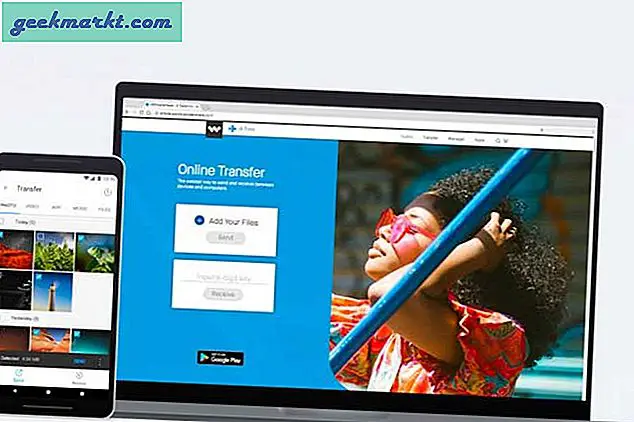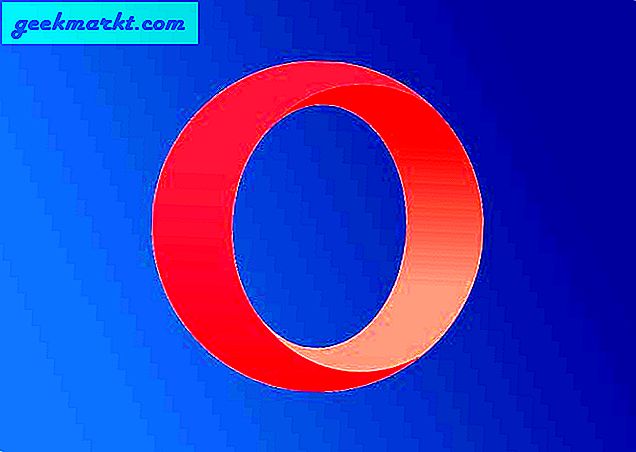ในขณะที่ทดสอบ Mi Box เพื่อดูว่ามัน สามารถเรียกใช้เกมที่ต้องใช้คอนโทรลเลอร์ฉันเจอปัญหาเล็ก ๆ แม้ว่าคุณจะสามารถนำทาง Android TV ด้วยตัวควบคุมบลูทู ธ ได้ แต่ก็ไม่มีทางไปที่หน้าจอหลักได้โดยตรง ฉันก็เลยคิดว่าทำไมไม่ ทำการแมปคีย์ใหม่ บนคอนโทรลเลอร์ DS4 และใช้เป็นรีโมตทดแทน ในบทความนี้ฉันจะแสดงวิธีใช้และแมปปุ่มคอนโทรลเลอร์ PS4 บน Android TV เอาล่ะ.
ฉันใช้ DS4 (คอนโทรลเลอร์ Dualshock 4 ของ Sony) ในบทความนี้อย่างไรก็ตามหากคุณมีคอนโทรลเลอร์ไร้สายอื่น ๆ ก็จะยังคงใช้งานได้เหมือนเดิมและคุณสามารถแมปคีย์พิเศษบนคอนโทรลเลอร์ไร้สายได้โดยไม่ต้องใช้ความพยายามมากนัก
อ่าน: ทางเลือกที่ดีที่สุดสำหรับ DS4Windows เพื่อใช้ PS4 Controller ของคุณบนพีซี
จับคู่คอนโทรลเลอร์กับ Mi Box S หรือ Android TV
คว้าคอนโทรลเลอร์ของคุณและวางไว้ในโหมดจับคู่ฉันใช้คอนโทรลเลอร์ DualShock 4 และเพื่อวางไว้ในโหมดจับคู่คุณต้อง กดปุ่ม SHARE & PS ค้างไว้ เข้าด้วยกันจนกระทั่งไฟสีขาวเริ่มกะพริบ
เมื่อคุณมี DS4 ในโหมดจับคู่ให้ไปที่เมนูการตั้งค่าบน Android TV ของคุณหรือในกรณีของฉัน Mi Box S ภายใต้อุปกรณ์เสริมระยะไกลคุณจะพบตัวเลือก "เพิ่มอุปกรณ์เสริม“.

คุณอาจเห็นตัวควบคุม DS4 ที่ระบุว่า“คอนโทรลเลอร์ไร้สาย“. เลือกเพื่อเริ่มการจับคู่ ไฟบนคอนโทรลเลอร์ DS4 จะหยุดกะพริบหลังจากเชื่อมต่อกับ Android TV สำเร็จ

ปุ่มใดใช้งานได้
D-pad ทำหน้าที่เป็นปุ่มควบคุมทิศทางบนกล่อง Android TV ทั้งหมดที่ฉันทดสอบ อย่างไรก็ตามปุ่มย้อนกลับและปุ่มเลือกจะแตกต่างกันไปในแต่ละอุปกรณ์ ใน Mi Box S ปุ่ม "X" คือเพื่อย้อนกลับและ "O" เพื่อเลือกอย่างไรก็ตามใน Shield TV X คือ Select และ O is Back
คุณสามารถนำทาง Android TV ทั้งหมดได้ด้วยปุ่มทั้งหกนี้อย่างไรก็ตามหากคุณต้องการเพิ่มฟังก์ชันการทำงานเพิ่มเติมคุณสามารถทำการแมปปุ่มบนคอนโทรลเลอร์ DS4 ใหม่และปรับแต่งตามความต้องการของคุณได้
ขออภัยฉันไม่สามารถทำให้ทัชแพด DS4 ทำงานบน Android TV ได้ หากฉันสามารถทำให้ใช้งานได้ในอนาคตฉันจะอัปเดตขั้นตอนที่นี่
แมปคีย์คอนโทรลเลอร์ PS4 บน Android TV
ในการแมปคีย์เราจะใช้คีย์ตัวทำแผนที่ปุ่มมาตรฐานที่พบได้ใน Play Store ฉันใช้แอพ Button Mapper ซึ่งใช้งานได้ดีและให้คุณปรับแต่งทุกปุ่ม ติดตั้งแอปบน Android TV ของคุณจาก Play Store หรือ ไซด์โหลดจากอินเทอร์เน็ต.
เปิดแอปแล้วเลือก“เพิ่มปุ่ม” ใต้คอลัมน์ปุ่ม มันจะเปิดหน้าว่างที่จะเก็บการตั้งค่าปุ่มที่คุณเพิ่มในอนาคต

แตะเพิ่มปุ่มและจะแสดงป๊อปอัปพร้อมเครื่องหมาย " กดปุ่ม “. จะปรากฏบนหน้าจอทันทีหลังจากที่คุณกดปุ่ม

หลังจากนั้นเพียง เลือกปุ่มที่คุณเพิ่งเพิ่ม ไปยังแอป คุณสามารถแมปปุ่มเดียวกันได้สามวิธี แตะครั้งเดียวแตะสองครั้งและกดแบบยาว เปิดใช้งานสวิตช์ปรับแต่ง เพื่อเริ่มการแมปใหม่

ตัวอย่างเช่นฉันต้องการทำการแมปปุ่ม PS บนคอนโทรลเลอร์ DS4 ใหม่เพื่อทำหน้าที่เป็นปุ่มโฮม เพื่อทำสิ่งนี้, เลือกแตะครั้งเดียว จากรายการและจะเปิดรายการตัวเลือกที่คุณสามารถกำหนดปุ่มได้ เลือก” บ้าน” แล้วกดตกลง

แค่นั้นแหละ. ปุ่ม PS จะจำลองปุ่มโฮมและทุกครั้งที่คุณกดปุ่มนี้จะพาคุณไปที่หน้าจอหลัก แอปช่วยให้คุณสามารถแมปฟังก์ชันที่หลากหลายกับปุ่มใดก็ได้คุณสามารถแมปปุ่มปรับระดับเสียงปุ่มสื่อและแม้แต่ถ่ายภาพหน้าจอได้ ด้วยวิธีการเดียวกันฉันแมปปุ่มปรับระดับเสียงกับปุ่ม L1-R1 บน DS4 และปุ่มปรับระดับเสียงกับ L2-R2 หากคุณประสบปัญหาใด ๆ ในระหว่างขั้นตอนนี้โปรดแจ้งให้เราทราบในความคิดเห็นด้านล่างหรือติดต่อฉันที่ Twitter ของฉันเรายินดีให้ความช่วยเหลือ