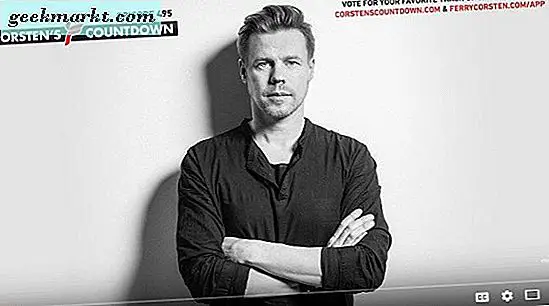คอนโทรลเลอร์ Dualshock 4 เป็นวิธีที่ยอดเยี่ยมในการสัมผัสประสบการณ์เกมบนพีซี ได้รับการจัดอันดับ ดีที่สุด คอนโทรลเลอร์พีซีไม่มีใครอื่นนอกจาก PC Gamer แม้ว่าจะไม่ได้ออกแบบมาเพื่อเล่นเกมบนพีซีก็ตาม DS4Windows เป็นเครื่องมือเริ่มต้นที่หลายคนใช้เพื่อเชื่อมต่อคอนโทรลเลอร์ DS4 กับพีซี เป็นโซลูชันที่ยอดเยี่ยมและใช้งานง่าย แต่มันขาดอย่างมากในแง่ของการปรับแต่ง เราได้จัดทำรายการทางเลือก DS4Windows นี้ซึ่งจะช่วยให้คุณทำอะไรได้มากขึ้นด้วยคอนโทรลเลอร์ PS4 ของคุณ
อ่าน: วิธีเล่น PS4 บนแล็ปท็อปโดยไม่ต้องเล่นระยะไกล
1. โหมด Steam Big Picture
เหมาะกับใคร: ผู้ใช้ที่เป็นส่วนหนึ่งของระบบนิเวศ Steam อยู่แล้ว
หากคุณเป็นผู้ใช้ Steam ที่มีคอนโทรลเลอร์ PS4 คุณก็โชคดี: โหมด Big Picture ที่ไม่สมประกอบของ Steam ได้รับการอัปเดตในขณะที่กลับมาพร้อมกับการรองรับ DS4, คอนโทรลเลอร์ Xbox One, คอนโทรลเลอร์ Switch Pro และคอนโทรลเลอร์ USB ทั่วไป .
มีเรื่องราวที่น่าสนใจอยู่เบื้องหลังนี้ Valve บริษัท ที่อยู่เบื้องหลัง Steam ได้เปิดตัวคอนโทรลเลอร์ของตัวเองเมื่อไม่กี่ปีที่ผ่านมาชื่อ Steam Controller มันเป็นความล้มเหลวของตลาดอย่างสิ้นเชิงเนื่องจากซอฟต์แวร์มีข้อบกพร่องและไม่น่าเชื่อถือเมื่อเปิดตัว ฉันมีปัญหาเรื่องขน - เวลาที่น่าหงุดหงิดกับคอนโทรลเลอร์ Steam ของฉันและเก็บมันมานานกว่าหนึ่งปี ฉันเริ่มใช้มันอีกครั้งเมื่อไม่กี่เดือนที่ผ่านมาและประสบการณ์ก็ครบกำหนดแล้ว น่าเสียดายที่มันน้อยเกินไปสายเกินไป ดูเหมือนว่า Valve จะได้รับภาพ ดังนั้นแทนที่จะรักษาฟังก์ชันพิเศษเฉพาะของ Steam Controller ไว้พวกเขาจึงเปิดการรองรับ Big Picture Mode สำหรับคอนโทรลเลอร์หลักทุกตัวรวมถึง DS4 ด้วย
ขั้นตอนการตั้งค่านั้นง่ายมาก กดปุ่ม PlayStation และปุ่ม Share บนคอนโทรลเลอร์ DS4 ของคุณค้างไว้จนกว่าคุณจะเห็นแถบไฟเริ่มกะพริบซ้ำ ๆ การกะพริบนั้นแสดงว่าคอนโทรลเลอร์อยู่ในโหมดจับคู่ จากนั้นเปิดแอป Steam และเข้าสู่โหมดภาพใหญ่จากนั้นเปิดใช้งานการสนับสนุนการกำหนดค่า PS4 ในการกำหนดค่าคอนโทรลเลอร์ หลังจากนั้นคุณเพียงแค่เชื่อมต่อดองเกิลไร้สาย DS4 กับพีซีของคุณเท่านี้ก็เสร็จเรียบร้อย
โหมด Big Picture ช่วยให้คุณปรับแต่ง DS4 ของคุณได้อย่างครอบคลุม คุณสามารถตั้งค่าให้ใช้ไจโรสโคปสำหรับการเล็งเคลื่อนที่ได้ คุณสามารถใช้ทัชแพดเป็นเมาส์แพดของพีซีได้ และแน่นอนคุณสามารถทำการแมปปุ่มใหม่ให้เข้ากับเนื้อหาที่คุณต้องการได้ เนื่องจากการตั้งค่านั้นง่ายเพียงใดและเนื่องจากเป็นสิ่งที่ใกล้เคียงที่สุดที่เราต้องรองรับ "อย่างเป็นทางการ" สำหรับ DS4 บน Windows Steam Big Picture Mode จึงเป็นคำแนะนำส่วนตัวของเราในฐานะทางเลือกของ DS4Windows มีข้อเสียเปรียบใหญ่ประการหนึ่งแม้ว่า:
ฟังก์ชัน Big Picture Mode และคอนโทรลเลอร์เชื่อมโยงกับ Steam อย่างแท้จริง นี่ไม่ใช่ไดรเวอร์ DS4 สำหรับทั้งระบบดังนั้นจึงใช้ได้เฉพาะใน Steam เท่านั้น แม้ว่านี่ไม่ใช่เรื่องใหญ่ Steam ช่วยให้คุณมีตัวเลือกในการเพิ่มเกมที่ไม่ใช่ Steam และการรองรับเกมเหล่านี้มีความน่าเชื่อถือมากกว่าการเปิดตัวในปัจจุบัน แต่นั่นหมายความว่าคุณจะต้องตั้งค่าทุกอย่างเพื่อกำหนดเส้นทางผ่าน Steam ยิ่งไปกว่านั้นคุณสามารถเปิดเกมของคุณใน Steam Big Picture Mode ได้หากคุณต้องการการสนับสนุนคอนโทรลเลอร์เต็มรูปแบบ คุณไม่สามารถคลิกที่ไอคอนเดสก์ท็อปและให้คอนโทรลเลอร์ทำงานในเกมได้ มีการตั้งค่าโหมดเดสก์ท็อป แต่ไม่น่าเชื่อถือเท่าที่คุณต้องการ มันไม่ได้ไม่มีข้อบกพร่อง แต่ตราบใดที่คุณใช้ Steam อยู่การรองรับ DS4 ของ Big Picture Mode ก็ทำได้ดี
ข้อดี:
- การปรับแต่งการควบคุมต่อปุ่มที่สมบูรณ์
- สามารถใช้เพื่อแมปการควบคุมแป้นพิมพ์กับ DS4 สำหรับเกมที่ไม่รองรับอินพุตคอนโทรลเลอร์แบบเนทีฟ
จุดด้อย:
- ไม่ใช่ไดรเวอร์สำหรับทั้งระบบ
- บังคับให้คุณใช้ Steam แม้กระทั่งสำหรับเกมที่ไม่ใช่ Steam
ดาวน์โหลด Steam

2. ชุดเครื่องมือ SCP
เหมาะกับใคร: ผู้ใช้ที่ต้องการเชื่อมต่อคอนโทรลเลอร์ PS3 และ PS2 ด้วย
SCP อยู่มานานแล้ว ยาว เวลา. ฉันใช้มันเพื่อเชื่อมต่อคอนโทรลเลอร์ Dualshock 3 กับพีซีของฉันเมื่อ 5 ปีก่อน ออกมาในปี 2011 ทำให้เก่ากว่า PS4 เสียอีก มันถูกสร้างขึ้นโดยรองรับคอนโทรลเลอร์ PS3 และ PS2 เป็นหลักและมีการเพิ่มการรองรับ DS4 ในภายหลัง เรื่องน่ารู้: DS4Windows ใช้ไดรเวอร์ของ SCP ในขณะที่เพิ่มคุณสมบัติที่ไม่สะดวกสำหรับผู้ใช้ DS4 ซึ่งหมายความว่าหากคุณใช้ SCP Toolkit แสดงว่าคุณกำลังใช้สิ่งเดียวกันกับพีซีของคุณ ความแตกต่างที่สำคัญคือเนื่องจาก SCP ได้รับการสนับสนุนสำหรับอุปกรณ์ Dualshock อื่น ๆ มากมายคุณจึงสามารถใช้เพื่อให้คอนโทรลเลอร์ PS2, PS3 และ PS4 เชื่อมต่อกับพีซีได้ นี่เป็นภาพประกอบที่สมบูรณ์แบบว่าพีซีมีความยืดหยุ่นเพียงใด ฉันมักจะเล่นเกม Super Smash Bros Brawl ซึ่งเป็นเกม Wii ผ่านโปรแกรมจำลอง Dolphin
อ่าน: สุดยอดเกม PS4 แบบร่วมมือในท้องถิ่นที่จะเล่นกับเพื่อนของคุณ
เมื่อเพื่อน ๆ เข้ามามีการแข่งขันแบบผู้เล่นสี่คนเป็นเรื่องง่าย: คอนโทรลเลอร์ PS3 สองตัว, Dualshock 4 และคอนโทรลเลอร์ Steam ทั้งหมดทำงานในเวลาเดียวกัน SCP ทำให้การผสมผสานที่ดูเหมือนจะเป็นไปไม่ได้นั้นกลายเป็นความจริง ข้อเสียเปรียบหลักคือความน่าเชื่อถือ SCP อาจเป็นอันตรายได้หากคุณไม่ได้ใช้คอนโทรลเลอร์ของแท้จาก Sony นอกจากนี้การรวมกันของการเชื่อมต่อบลูทู ธ และการเชื่อมต่อแบบมีสายก็ใช้ได้ แต่บางครั้งเท่านั้น หากคุณต้องการใช้ SCP สำหรับการเชื่อมต่อบลูทู ธ คุณจะต้องอุทิศอะแดปเตอร์บลูทู ธ ของคุณสำหรับสิ่งนั้น สามารถรองรับคอนโทรลเลอร์ DS3 ได้สูงสุดครั้งละ 4 ตัว แต่คุณจะต้องใช้อะแดปเตอร์อื่นสำหรับคอนโทรลเลอร์บลูทู ธ อื่น ๆ ที่คุณมี ดังนั้นในขณะที่ SCP มีความยืดหยุ่นสูง แต่ก็มีค่าใช้จ่ายที่เชื่อถือได้
ข้อดี:
- สามารถใช้เพื่อเชื่อมต่อคอนโทรลเลอร์ Dualshock หลายรุ่น
- ไดรเวอร์คอนโทรลเลอร์ทั้งระบบ
จุดด้อย:
- การติดตั้งไดรเวอร์และการตั้งค่าโดยเฉพาะอย่างยิ่งกับบลูทู ธ อาจไม่น่าเชื่อถือ
- ไม่ได้รับการดูแล / ปรับปรุงอีกต่อไป
ดาวน์โหลด SCP Toolkit
3. Pinnacle Game Profiler
เหมาะสำหรับใคร: ผู้ใช้ที่ต้องการใช้ DS4 ในเกมพีซีโดยไม่รองรับคอนโทรลเลอร์ในตัว
Pinnacle Profiler มีมานานแล้วก่อนหน้า PS4 ซึ่งเป็นโซลูชันที่เก่าแก่ที่สุดในรายการของเราที่นี่ สิ่งที่ Pinnacle ช่วยให้คุณทำคือทำแผนที่แป้นพิมพ์และฟังก์ชั่นเมาส์ไปยังเกมแพด มีโซลูชันการทำแผนที่เกมแพดมากมาย แต่สิ่งที่ทำให้ Pinnacle แตกต่างออกไปคือมีโปรไฟล์ที่ปรับแต่งได้หลากหลายสำหรับเกมเฉพาะ แม้ว่าไอคอนป้อนข้อมูลของคุณจะยังคงแสดงเป็นเมาส์และคีย์บอร์ด แต่โปรไฟล์ Pinnacle ที่ดีกว่าก็สามารถให้ความรู้สึกได้ดีพอ ๆ กับการรองรับคอนโทรลเลอร์แบบเนทีฟ เราต้องเพิ่มตรงนี้ว่า Pinnacle ด้วยตัวเองไม่รองรับคอนโทรลเลอร์ DS4: คุณต้องให้ DS4 ทำงานด้วยไดรเวอร์ทั้งระบบเช่น SCP หรือ DS4Windows ก่อนจึงจะใช้ Pinnacle ได้
เมื่อคุณใช้งานได้แล้ว Pinnacle Profiler เป็นวิธีที่ดีในการสัมผัสกับเกมพีซีจำนวนมากที่ต้องใช้การตั้งค่าคีย์บอร์ดและเมาส์เช่น Dragon Age: Origins หรือ STALKER series สิ่งเหล่านี้ได้รับการปรับให้เหมาะกับการเล่นคีย์บอร์ดและเมาส์ดังนั้นคอนโทรลเลอร์อาจไม่ตอบสนองที่ดีที่สุดแก่คุณ ถึงกระนั้น Pinnacle จะช่วยให้คุณเล่นเกมโซฟาที่ใช้คอนโทรลเลอร์ด้วย DS4 ในเกมที่อาจต้องใช้คีย์บอร์ดของคุณ
ดาวน์โหลด Pinnacle Game Profiler

4. DS4Tool
เหมาะกับใคร: ผู้ใช้ระดับสูงที่ต้องการตัวเลือกการปรับแต่งที่ดีกว่า DS4Windows เสนอ
คุณสมบัติที่ยอดเยี่ยมที่สุดของ DS4Windows ก็เป็นจุดอ่อนหลักเช่นกันคือใช้งานง่ายมาก เป็นโซลูชันแบบพลักแอนด์เพลย์ที่อาจไม่มีการปรับแต่งทั้งหมดตามที่ผู้ใช้ระดับสูงต้องการ จริงอยู่ที่คุณสามารถตั้งค่าสีของแท่งไฟและยังมีฟังก์ชันการทำแผนที่ควบคุมอีกด้วย อย่างไรก็ตาม DS4Tool เป็นตัวเลือกที่ดีที่สุดหากคุณต้องการเข้าถึงการปรับแต่งอินพุตที่ลึกขึ้น DS4Tool ช่วยให้คุณควบคุมการตั้งค่าอินพุตได้อย่างละเอียดเช่นความเข้มของเสียงดังก้องและความไวของทัชแพดสำหรับการสัมผัสทั่วไปการแตะและการเลื่อน ช่วยให้คุณทำการแมปปุ่มได้อีกด้วย เหนือสิ่งอื่นใดสวิตช์การเปลี่ยนแปลงแบบเรียลไทม์ช่วยให้คุณทำการปรับแต่งเหล่านี้และดูวิธีการทำงานแบบเรียลไทม์
หากคุณมีโรคข้ออักเสบหรือปัญหาอื่น ๆ ที่ทำให้การควบคุมใช้งานยาก DS4Tool ช่วยให้คุณตั้งค่าปรับจุดกลางของทริกเกอร์ได้ (คุณต้องใช้แรงกดเท่าใดสำหรับทริกเกอร์เพื่อลงทะเบียนอินพุต) สิ่งนี้สามารถทำให้ผู้ใช้บางคนสามารถเข้าถึงเกมยิงได้มากขึ้น
อ่าน: วิธีเปิดทีวีของคุณโดยใช้คอนโทรลเลอร์ PS4 ของคุณ
DS4Tool ไม่ได้ปราศจากข้อเสีย การตั้งค่าไม่ค่อยเป็นแบบ Plug-and-forget เหมือนกับ DS4Windows ตัวอย่างเช่นคุณต้องเชื่อมต่อและยกเลิกการเชื่อมต่อคอนโทรลเลอร์ด้วยตนเองทุกครั้งโดยกดปุ่ม PS ลง: หากคุณลืมแสดงว่าแบตเตอรี่หมด ยิ่งไปกว่านั้น DS4Tool ยังนำเสนอคอนโทรลเลอร์ DS4 ให้กับระบบเป็นอุปกรณ์ Xinput (คอนโทรลเลอร์ Xbox 360) ด้วยการใช้ตัวทำแผนที่ควบคุมในตัวคุณสามารถทำการแมปการควบคุมใหม่ไปยังฟังก์ชันต่างๆของ Xbox ได้ แต่คุณไม่สามารถแมปปุ่มกับแป้นพิมพ์หรือเมาส์ได้คุณจะต้องใช้บางอย่างเช่น Pinnacle ในการทำเช่นนั้น
ข้อดี:
- เสนอการปรับแต่งอินพุตแบบละเอียด
- การปรับจุดกลางของทริกเกอร์ทำให้ทริกเกอร์สามารถเข้าถึงได้มากขึ้นสำหรับผู้ใช้ที่มีความสามารถต่างกัน
จุดด้อย:
- ไม่รองรับการเชื่อมต่ออัตโนมัติและตัดการเชื่อมต่อ
- มีแนวโน้มที่จะพังมากกว่า DS4Windows
ดาวน์โหลด DS4Tool
ปิดคำ
แต่ละเครื่องมือเหล่านี้มีข้อดีและข้อเสียของตัวเอง ยกเว้น Pinnacle Profiler (ซึ่งเป็นสิ่งที่คุณควรใช้กับไดรเวอร์ DS4) แต่ละตัวเลือกเหล่านี้จะทดแทน DS4Windows ได้ทั้งหมด Steam Big Picture Mode เป็นพอร์ตการโทรเริ่มต้น: หากคุณใช้ Steam เลยการสนับสนุน DS4 แบบ "เป็นทางการ" ที่ใกล้เคียงที่สุดที่คุณจะได้รับบน Windows มีคุณสมบัติการปรับแต่งและการทำแผนที่ที่มีประสิทธิภาพ อย่างไรก็ตามการเชื่อมโยงกับ Steam และการพยายามใช้ DS4 ของคุณทั้งระบบสามารถเปลี่ยนเป็นการออกกำลังกายด้วยความหงุดหงิดได้อย่างรวดเร็ว
SCP และ DS4Tool เป็นทางเลือกที่ยอดเยี่ยมสำหรับ DS4Windows ไม่ใช้งานง่ายเท่าและทั้งสองอย่างมีแนวโน้มที่จะล่มมากกว่า DS4Windows อย่างไรก็ตาม SCP ให้คุณใช้อุปกรณ์ Dualshock แบบเดิมและ DS4Tool ช่วยให้คุณควบคุมการตั้งค่าการป้อนข้อมูลได้มากขึ้นเช่นความไวของทัชแพดและความรุนแรงของเสียงดังก้อง จากประสบการณ์ส่วนตัวเราถือว่า Steam Big Picture Mode เป็นทางออกที่ดีที่สุดซึ่งมาจาก Valve โดยตรงดังนั้นจึงมีการสนับสนุนอย่างเป็นทางการ นอกจากนี้การเล็งที่ควบคุมด้วยการเคลื่อนไหวและการขับขี่ในเกม (ซึ่งคุณสามารถตั้งค่าได้โดยใช้สิ่งนี้) ไม่เคย แก่แล้ว.
คุณรู้หรือไม่ว่าอะไรที่แปลกไปกว่าการใช้คอนโทรลเลอร์ PS4 บนพีซี การใช้ AirPods กับ PS4 ของคุณ.