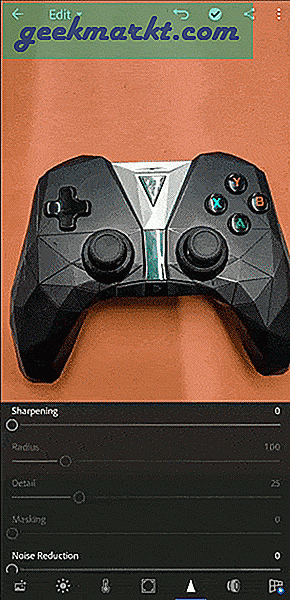Lightroom เป็นแอปแก้ไขมือถือที่ดีที่สุดสำหรับมืออาชีพ มีเครื่องมือที่มีประสิทธิภาพมากมายเช่นแท็บ HSL, การแก้ไขแบบเลือก, การรักษา, การกำบังและอื่น ๆ อีกมากมาย แต่การใช้งานบนสมาร์ทโฟนนั้นไม่เหมือนกับการใช้งานบนเดสก์ท็อป ประการแรกมันไม่ได้ใช้งานง่ายและประการที่สองคุณจะไม่ได้รับแป้นพิมพ์ลัด แต่ถ้าฉันบอกคุณว่ามีทางลัดในแอพสมาร์ทโฟน Lightroom มันฝังลึกลงไปใต้ UI และไม่ได้โฆษณาด้วยซ้ำ ต่อไปนี้เป็นทางลัด 9 ทางที่จะทำให้การแก้ไข Lightroom บนมือถือเร็วขึ้นมาก
อ่าน:Lightroom vs Snapseed: ตัวแก้ไขรูปถ่ายไหนดีกว่ากัน?
เคล็ดลับและเทคนิค Lightroom Mobile
1. ท่าทางสองนิ้ว
บนเดสก์ท็อป Lightroom คุณสามารถเปิดใช้งานมาสก์ได้โดยกดปุ่ม Alt คีย์แล้วทำงานตามด้วยไฮไลต์และเงา อย่างไรก็ตามในโทรศัพท์มือถือคุณจะไม่ได้รับปุ่ม alt โชคดีที่คุณสามารถเปิดใช้งานมาสก์ที่คล้ายกันด้วยท่าทาง
วิธีการมีดังนี้ ในขณะที่คุณกำลังทำงานกับแถบเลื่อนสีขาวให้แตะที่รูปภาพ สิ่งนี้จะสร้างมาสก์สีดำที่ด้านบนของภาพและเมื่อคุณเลื่อนแถบเลื่อนไปทางขวาคุณจะเห็นพิกเซลที่มีสีสันบนรูปภาพ พิกเซลเหล่านี้แสดงถึงพื้นที่ที่เปิดรับแสงมากเกินไป คุณสามารถวางแถบเลื่อนจนถึงจุดที่คุณเห็นจำนวนพิกเซลสีขั้นต่ำที่มองเห็นได้บนมาสก์ จุดนี้แสดงว่าสามารถพุชภาพของคุณได้สูงสุดโดยไม่สูญเสียรายละเอียด
ในทำนองเดียวกันเมื่อคุณทำเช่นเดียวกันกับแถบเลื่อนสีดำหน้ากากสีขาวจะถูกสร้างขึ้นบนรูปภาพ การเลื่อนแถบเลื่อนไปทางซ้ายจะสร้างพิกเซลบนมาสก์ คุณสามารถพักแถบเลื่อนในตำแหน่งที่มองเห็นจำนวนพิกเซลขั้นต่ำบนมาสก์ได้
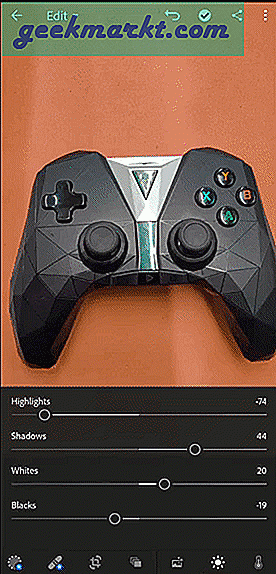
ท่าทางเดียวกันนี้ใช้ได้กับเครื่องมือ Dehaze & Sharpening เช่นกัน
สิ่งที่ควรค่าแก่การกล่าวถึงคือ Masking tool ในส่วน Detail เมื่อคุณใช้ Sharpening กับภาพ Lightroom mobile จะไม่แสดงส่วนของภาพที่ใช้การปรับความคมชัด เครื่องมือ Masking ช่วยให้คุณควบคุมเอฟเฟกต์ของการเพิ่มความคมชัดในบางส่วนของภาพ ทำท่าทางเดียวกันแตะที่รูปภาพในขณะที่คุณกำลังทำงานกับแถบเลื่อนมาสก์และมันจะสร้างมาสก์ลูมาบนรูปภาพ จะแสดงเฉพาะบางส่วนของภาพที่กำลังใช้เอฟเฟกต์การปรับความคมชัด คุณสามารถควบคุมการเหลาได้โดยเลื่อนแถบเลื่อนกำบัง
อ่าน:โปรแกรมแก้ไขรูปภาพออนไลน์ฟรี 5 อันดับแรกเช่น Photoshop
2. แสดงข้อมูลซ้อนทับ
คุณสามารถดูข้อมูลเช่นประเภทไฟล์ข้อมูลภาพถ่ายข้อมูล EXIF และการให้คะแนนธงเป็นภาพซ้อนทับที่ด้านบนของภาพในอัลบั้มของคุณ สิ่งนี้สามารถเปิดใช้งานและควบคุมได้อย่างง่ายดายผ่าน ดู ตัวเลือกในไฟล์ การตั้งค่า แต่การสลับมุมมองไปมานั้นค่อนข้างน่าเบื่อ
เมื่อคุณกดรูปภาพในตารางด้วยสองนิ้วค้างไว้ภาพจะเปิดใช้งานไฟล์ ข้อมูล ซ้อนทับ การใช้ท่าทางเดิมซ้ำ ๆ จะช่วยให้คุณสามารถสลับตัวเลือกการวางซ้อนได้
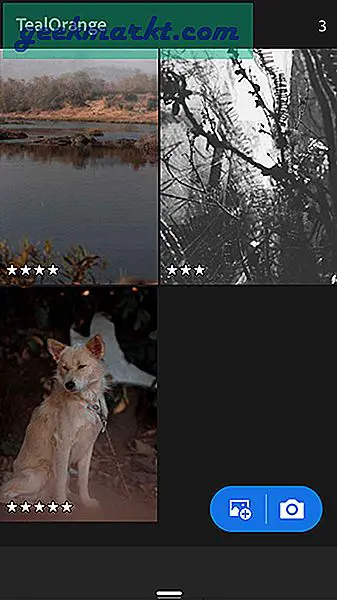
เคล็ดลับสำหรับมือโปร: คุณควรให้คะแนนภาพถ่ายของคุณตามขั้นตอนการทำงานของคุณ ฉันมักจะปล่อยให้ 3 ดาวไปที่รูปภาพที่แก้ไขแล้วครึ่งหนึ่งของฉัน 4- เริ่มที่จะแก้ไขทั้งหมดโดยไม่ส่งออกรูปภาพและ 5 ดาวให้กับรูปภาพที่ฉันส่งออกไป ด้วยการเปิดใช้งานการซ้อนทับข้อมูลสำหรับการตั้งค่าสถานะและการให้คะแนนฉันสามารถตัดสินใจได้อย่างรวดเร็วว่าจะต้องแก้ไขรูปภาพใดเพียงแค่เหลือบมองภาพขนาดย่อ
3. แก้ไขด่วนก่อนนำเข้า
ใน iOS คุณสามารถแก้ไขรูปภาพของคุณก่อนที่จะนำเข้าใน Lightroom ในขณะที่เลือกรูปภาพแทนที่จะกดและเลือกนาน ๆ เพียงแค่แตะที่รูปภาพ สิ่งนี้จะเปิดตัวแก้ไขให้คุณเมื่อคุณแก้ไขเสร็จแล้วให้คลิกสัญลักษณ์ทางขวาที่มุมขวาบน ตอนนี้รูปภาพจะถูกนำเข้าพร้อมกับการแก้ไข
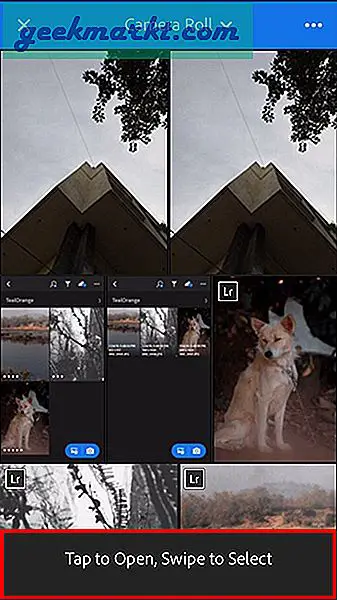
ซึ่งจะช่วยประหยัดเวลาได้มากเนื่องจากคุณไม่ต้องรอให้นำเข้ารูปภาพและคุณสามารถเริ่มแก้ไขได้ทันที
4. เปลี่ยนขนาดภาพขนาดย่อ
หากคุณนำเข้ารูปภาพจำนวนมากในอัลบั้มของคุณตารางจะดูรก คุณสามารถใช้ท่าทางบีบนิ้วเพื่อซูมเพื่อปรับขนาดเส้นตารางด้วยตนเอง สิ่งนี้ช่วยในการปรับขนาดภาพขนาดย่อของรูปภาพได้อย่างรวดเร็ว
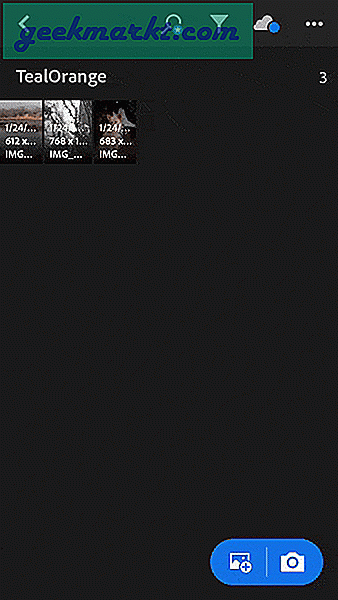
5. โหมด HDR
หากคุณยังไม่ได้ใช้แอพกล้องในตัว Lightroom คุณควรพิจารณาใหม่ คุณไม่เพียง แต่รับภาพ RAW เท่านั้น แต่ยังได้ HDR อีกด้วย เปิดใช้งานแล้วบน iOS แต่บน Android เนื่องจากยังอยู่ระหว่างการทดสอบคุณต้องเปิดใช้งานจากการตั้งค่า
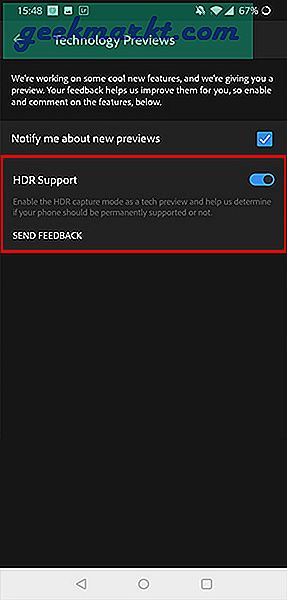
คลิกที่ไอคอนแฮมเบอร์เกอร์ที่มุมบนซ้ายและไปที่ Technology Previews เปิดใช้งานการรองรับ HDR และตอนนี้เมื่อคุณเปิดกล้อง LR คุณจะได้รับตัวเลือกให้เปลี่ยนไปใช้ HDR
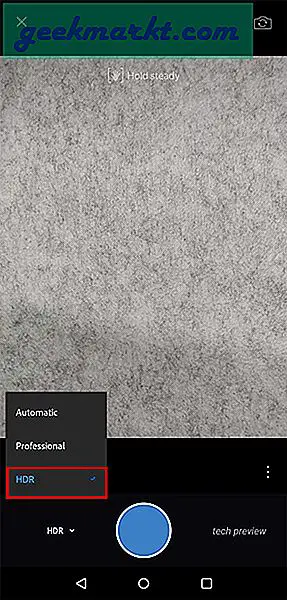
6. สร้างค่าที่ตั้งไว้ล่วงหน้าที่ผู้ใช้กำหนด
เมื่อเร็ว ๆ นี้ Lightroom ได้นำคุณลักษณะนี้มาเพื่อสร้างค่าที่ตั้งล่วงหน้าของคุณเองในแอปมือถือ คุณลักษณะนี้มีอยู่ในเวอร์ชันเดสก์ท็อปและมีวิธีแก้ปัญหาเพื่อนำไปยังแอปมือถือจนถึงขณะนี้
เมื่อคุณแก้ไขรูปภาพแล้วคุณสามารถแตะที่จุด 3 จุดที่มุมขวาบน เลือก สร้าง Preset จากเมนูป๊อปอัป
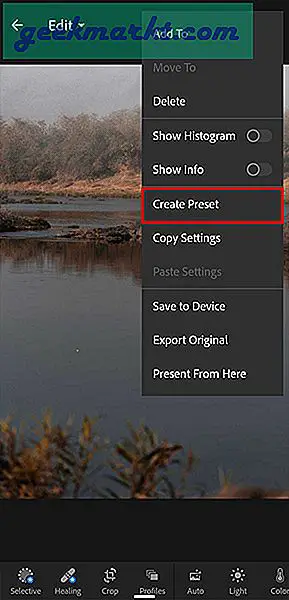
คุณสามารถเลือกการแก้ไขที่คุณต้องการเป็นส่วนหนึ่งของค่าที่ตั้งไว้ล่วงหน้า เลือกชื่อที่เหมาะสมและ Preset Group
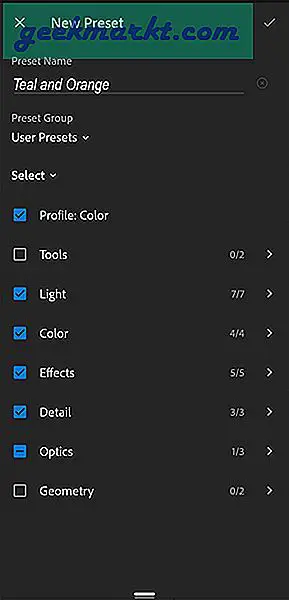
ตอนนี้คุณสามารถดูค่าที่ตั้งล่วงหน้าของคุณเองได้ในแท็บ Presets
7. นำเข้ารูปภาพโดยใช้ Siri Shortcut
เมื่อเร็ว ๆ นี้ Lightroom ได้เปิดตัวการอัปเดตซึ่งทำให้การนำเข้ารูปภาพบน iPhone เร็วขึ้นมาก คุณสามารถสร้าง Siri Shortcut สำหรับ Lightroom ซึ่งช่วยให้คุณนำเข้ารูปภาพใน Lightroom ได้อย่างง่ายดายด้วยคำสั่งเสียง
ไปที่คำสั่งลัด Siri สร้างเวิร์กโฟลว์ใหม่
ขั้นตอนแรกคือการเลือกรูปภาพจากอัลบั้ม ดังนั้นคำสั่งแรกคือเลือกรูปภาพ คุณยังสามารถเลือกรูปภาพหลายรูปได้หากเป็นสิ่งที่คุณต้องการ เลือก ถามเมื่อวิ่ง ในพรอมต์ถัดไป
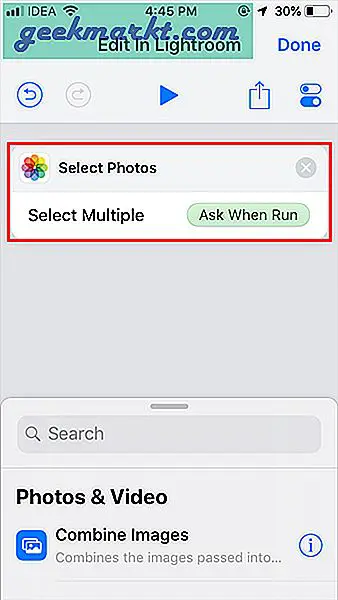
คำสั่งถัดไปจะเป็น นำเข้า Lightroom. ตอนนี้คุณมีเงื่อนไขเช่น Apply Preset, Preset group และ Preset ดังนั้นคุณสามารถเลือกที่จะใช้ค่าที่ตั้งล่วงหน้าของคุณโดยอัตโนมัติในเวลาที่นำเข้า ตัวเลือกนี้เป็นตัวเปลี่ยนเกมหากคุณมีค่าที่ตั้งไว้ล่วงหน้าสำหรับรูปภาพทั้งหมดของคุณ
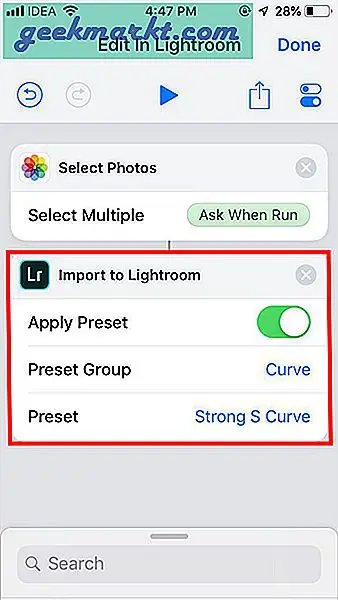
หากคุณขี้เกียจเกินไปที่จะสร้างทางลัดฉันได้สร้างให้คุณแล้ว อันแรกให้คุณใช้พรีเซ็ตกับรูปภาพที่คุณเพิ่งคลิกและอันที่สองให้คุณเลือกรูปภาพที่จะนำเข้า ทริกเกอร์ Siri คือแก้ไขรูปภาพนี้
สำหรับ Android ฉันพยายามทำบางอย่างที่คล้ายกันกับ Google Assistant Routines แต่ตอนนี้คุณสามารถทำได้ทั้งหมดคือเปิด Lightroom
8. คัดลอกและวางการแก้ไข
ซึ่งแตกต่างจาก Lightroom Desktop คุณไม่สามารถซิงค์การแก้ไขของคุณกับรูปภาพอื่น ๆ บนแอพมือถือ Lightroom คุณสามารถแก้ปัญหาเบื้องต้นได้ การตั้งค่าการคัดลอก จากภาพถ่ายและวางลงในรูปภาพอื่น ๆ ซึ่งคล้ายกับการซิงค์การแก้ไขของคุณ คุณยังสามารถเลือกการตั้งค่าที่คุณต้องการคัดลอกจากภาพถ่ายได้อีกด้วย
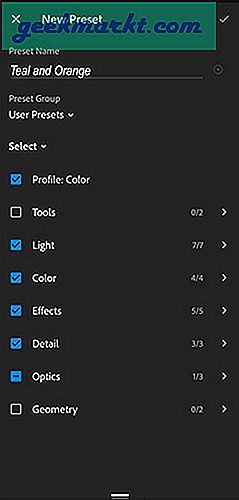
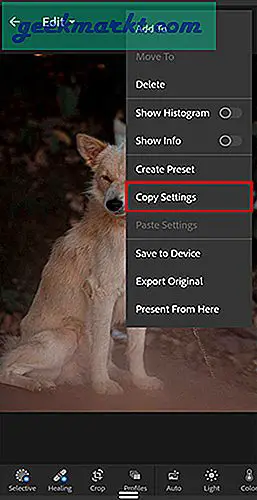
เคล็ดลับสำหรับมือโปร: แม้ว่าคุณจะไม่ต้องการให้มีการแก้ไขเหมือนกันสำหรับรูปภาพทั้งหมด แต่คุณก็สามารถใช้การแก้ไขเป็นจุดเริ่มต้นสำหรับการแก้ไขของคุณได้
9. แตะที่แถบเลื่อน
คุณสามารถแตะที่แถบเลื่อนแทนการลากขึ้นจนสุด บน Android การแตะเพียงครั้งเดียวในทิศทางใดทิศทางหนึ่งจะเพิ่ม / ลดเอฟเฟกต์ 2 คะแนน ในขณะที่ใช้ iOS ท่าทางเดียวกันจะเพิ่มเอฟเฟกต์ขึ้น 5 คะแนน ในการรีเซ็ตเอฟเฟกต์คุณสามารถแตะสองครั้งที่แถบเลื่อนและสิ่งนี้ใช้ได้กับเส้นโค้ง RGB
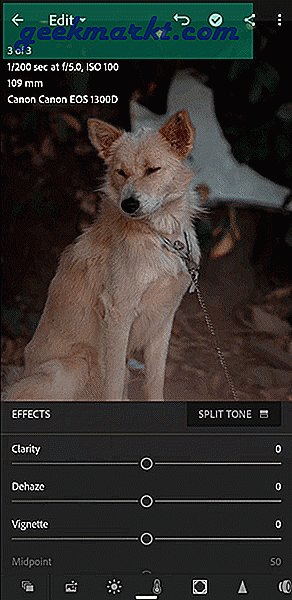
ไม่มีการตั้งค่าใน Lightroom mobile เพื่อปรับเปลี่ยนท่าทางและเอฟเฟกต์นี้
เคล็ดลับและเทคนิค Lightroom Mobile ที่คุณชื่นชอบ?
หากคุณสามารถใช้แฮ็กเหล่านี้ในเวิร์กโฟลว์การแก้ไขประจำวันของคุณคุณจะเห็นความแตกต่างของความเร็วในการแก้ไข แจ้งให้เราทราบในความคิดเห็นที่คุณใช้มากที่สุด
อ่าน:ทางเลือก Procreate ที่ดีที่สุดสำหรับ Android และ Windows