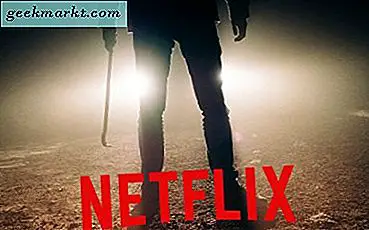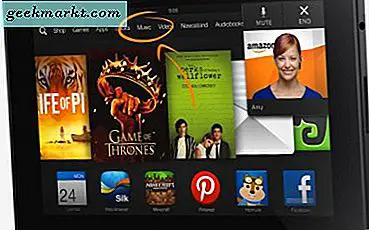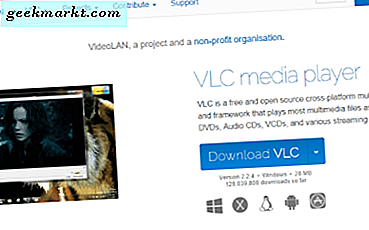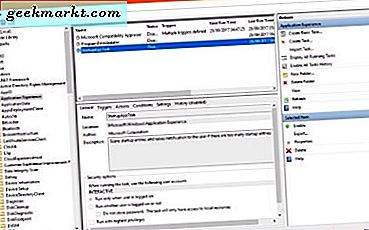ใน Windows คุณจะได้รับไฟล์. exe สำหรับการติดตั้ง คุณดาวน์โหลดติดตั้งซอฟต์แวร์และลืมมันไป ไม่มีแอปที่มาพร้อมเครื่องติดตามว่าซอฟต์แวร์มีการอัปเดตหรือไม่ นี่คือที่มาของตัวจัดการแพ็กเกจ Linux มี RPM (RedHat Package Manager) สำหรับการจัดการแพ็กเกจ แต่ RPM เกี่ยวข้องกับแพ็คเกจ. tar ซึ่งเป็นรูปแบบบรรจุภัณฑ์สากลสำหรับ Linux
ในขณะที่อยู่ใน Windows เรามีบางอย่างเช่น แพ็คเกจ NuGet ซึ่งยังอยู่ในขั้นตอนเริ่มต้น คุณสามารถคาดหวังว่าตัวจัดการแพ็คเกจที่ดีในการอัปเดตเพิ่มเติม แต่ ณ ตอนนี้มีความจำเป็นอย่างยิ่ง ดังนั้นนี่คือรายการของ Package Manager ที่ดีที่สุดสำหรับ Windows ซึ่งจะจำลอง RPM ให้คุณ
อ่าน:วิธีปิดการใช้งาน Windows Firewall ด้วย Command Line
Windows Package Manager
1. OneGet (aka PackageManagement)
เริ่มต้นด้วยPackageManagement,เดิมชื่อ OneGet ฉันชอบชื่อเก่า OneGet มากดังนั้นให้เราทำเป็นว่าไม่ได้เปลี่ยนชื่อ มาพร้อมกับ Powershell เวอร์ชัน 2.0 แม้ว่าจะไม่ใช่ตัวจัดการแพ็คเกจอย่างเป็นทางการ ยังอยู่ในช่วงเริ่มต้น แต่ Windows จะเริ่มผลักดันไม่ช้าก็เร็ว ดาวน์โหลดแพ็คเกจจากที่เก็บเช่น Powershell Gallery, NuGet.org เป็นต้น
คุณสามารถไปที่ PowerShell แล้วพิมพ์ get-command -module PackageManagement มันจะแสดงคำสั่งที่รองรับและหากไม่มีอะไรปรากฏขึ้นคุณควรเปิดใช้งาน Microsoft Powershell 2.0 การติดตั้งแพ็คเกจทำได้ง่ายเพียงแค่ ติดตั้งแพ็คเกจ googlechrome. มันดึงไฟล์ exe จากเซิร์ฟเวอร์ติดตั้งและทำ ไม่จำเป็นต้องใช้ความพยายามใด ๆ
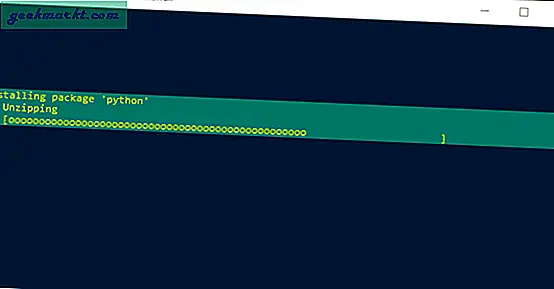
คนเกียจคร้านเพียงอย่างเดียวคือคุณไม่สามารถอัปเดตแอปผ่าน cmdlets ได้ ดังนั้นนอกเหนือจาก Microsoft Store แล้วนี่เป็นอีกสิ่งหนึ่งที่คุณควรตื่นเต้นในอนาคต
จำนวนแพ็คเกจ:142,585
อินเตอร์เฟซ: Command Line เท่านั้น
เยี่ยมชม NuGet.org (ฟรี)
2. ปีก
winget เป็นตัวจัดการแพ็คเกจล่าสุดของ Microsoft ในการสร้าง มันง่ายและทำงานเหมือนกับโปรแกรมจัดการแพ็คเกจสไตล์ลินุกซ์ ในการติดตั้ง winget คุณมี 2 ตัวเลือก ณ ตอนนี้:
- ติดตั้ง Insider build ของ Windows 10 โดยการลงทะเบียนในโปรแกรม Windows Package Manager Insiders จากนั้นติดตั้งโปรแกรมปรับปรุงสำหรับแพ็คเกจ App Installer จาก Microsoft Store
- หรือคุณสามารถดาวน์โหลด winget ได้จากหน้า GitHub นี้ ดาวน์โหลดไฟล์“ .appxbundle” และดับเบิลคลิกเพื่อติดตั้ง ฉันชอบวิธีนี้มากกว่าเพราะไม่ต้องการให้คุณเปลี่ยนไปใช้หน้าต่างที่ไม่เสถียร
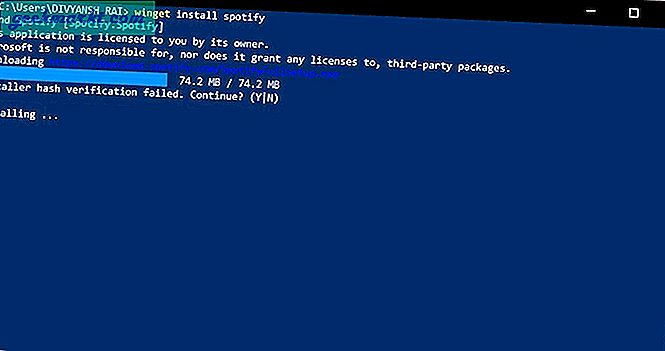
นักพัฒนาบุคคลที่สามได้สร้าง GUI ไว้ด้านหน้าของ Windows Package Manager ที่เรียกว่า winstall ช่วยให้คุณสามารถติดตั้งแอพ Windows จำนวนมากได้อย่างรวดเร็วด้วย winget
การติดตั้งไฟล์นั้นง่ายพอ ๆ กับ "ติดตั้ง winget
จำนวนแพ็คเกจ: 100+
อินเตอร์เฟซ: บรรทัดคำสั่งเท่านั้น / GUI (บุคคลที่สาม)
3. ตัก
ปัญหาเกี่ยวกับการจัดการแพ็คเกจคือ cmdlet มีความซับซ้อน สิ่งนี้จะนำ Scoop ในภาพ Scoop คือ ยูทิลิตี้โอเพนซอร์สขนาดเล็ก สำหรับ PowerShell คุณต้องมีเวอร์ชัน 3.0 เป็นอย่างต่ำ ดังนั้นคำสั่งในการติดตั้งซอฟต์แวร์จึงทำได้ง่ายเพียงแค่ ตักติดตั้ง firefox. ในการติดตั้ง Scoop คุณต้องพิมพ์สิ่งต่อไปนี้ใน Powershell
iex (net.webclient วัตถุใหม่) .downloadstring ('https://get.scoop.sh') สิ่งที่ดีที่สุดเกี่ยวกับ Scoop คือการติดตั้งแพ็กเกจในโฟลเดอร์ Home ของคุณจึงไม่จำเป็นต้องมีการเข้าถึงของผู้ดูแลระบบ สิ่งแรกที่คุณต้องรู้เกี่ยวกับ Scoop ก็คือมันไม่ได้ทำงานเหมือนกับตัวจัดการแพ็คเกจ แต่เป็นโปรแกรมแยกวิเคราะห์ไฟล์ พูดง่ายๆคือดาวน์โหลดแอปดังกล่าวจาก URL ที่กล่าวถึงในไฟล์ JSON ไฟล์เหล่านี้มีอยู่ใน Github และทุกคนสามารถแก้ไขได้ ดังนั้นหากคุณต้องการให้ Scoop รองรับซอฟต์แวร์อื่น ๆ คุณสามารถแก้ไขไฟล์ Manifest บน GitHub ได้ นอกจากนี้ยังรองรับ SSH เช่นเดียวกับพร็อกซีเซิร์ฟเวอร์
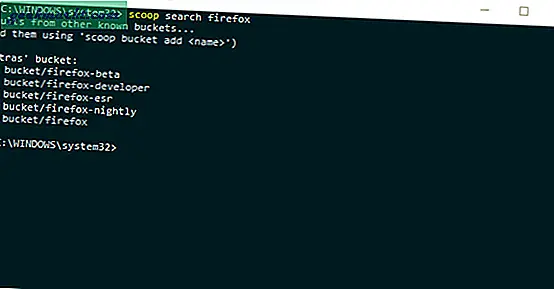
นอกจากนี้คุณยังสามารถติดตั้งซอฟต์แวร์ของเวอร์ชันเฉพาะได้โดยเพียงต่อท้ายชื่อซอฟต์แวร์ด้วย“ @version” .coop เป็นยูทิลิตี้ที่ดีที่จะมี แต่ฉันก็ยังคงส่งต่อเนื่องจากการรองรับแพ็คเกจที่ จำกัด
จำนวนแพ็คเกจ: 440
อินเตอร์เฟซ: Command Line เท่านั้น
ดาวน์โหลด Scoop (ฟรี)
4. AppGet (cmd)
ตามแนวคิดเดียวกันในการแยกวิเคราะห์ไฟล์เรามี AppGet. แทนที่จะใช้ JSON มันทำงานกับไฟล์ YAML และมีที่เก็บแอพที่ใหญ่กว่า AppGet ทำงานร่วมกับพรอมต์คำสั่งเช่นเดียวกับ PowerShell และในการเริ่มใช้งานคุณต้องดาวน์โหลดไฟล์ exe เมื่อคุณติดตั้งแล้วให้ไปที่ C: \ ProgramData \ AppGet และ เปิดพรอมต์คำสั่ง จากที่นั่น. คุณสามารถเริ่มติดตั้งแอพด้วยคำสั่งง่ายๆเช่น “ แอปรับติดตั้ง firefox”.
ที่เก็บ GitHub ของ AppGet จัดหมวดหมู่ได้ดีกว่าเมื่อเทียบกับ Scoop นอกจากนี้ยังมี cmdlet พิเศษบางอย่างเช่นล้าสมัยซึ่งตรวจสอบการอัปเดตของแอปดังกล่าว คุณยังสามารถทำการอัปเดตเป็นกลุ่มได้ แต่ต้องใช้ตัวเลือกนี้จากแท็บผู้ดูแลระบบ
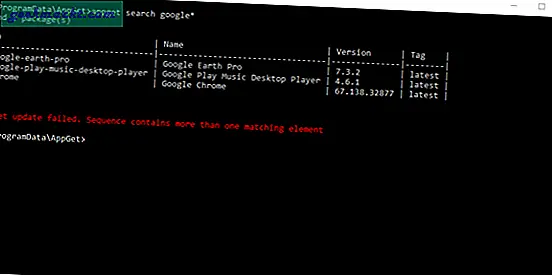
AppGet ไม่มีการจัดการแอปที่ติดตั้งไว้ก่อนหน้านี้และยังไม่มีเวอร์ชัน GUI อีกด้วย
จำนวนแพ็คเกจ: 800+
อินเตอร์เฟซ: Command Line เท่านั้น
ดาวน์โหลด App-Get (ฟรี)
5. Npackd (GUI & cmd)
NPackd เป็นอีกทางเลือกหนึ่งที่ไม่เพียง แต่มีอินเทอร์เฟซบรรทัดคำสั่งเท่านั้น แต่ยังมีแอปพลิเคชัน GUI ด้วย แตกต่างจากแอปอื่น ๆ ในรายการนี้ NPackd เป็นแอปเดียวที่รองรับการจัดการแอปที่คุณติดตั้งไว้ก่อนหน้านี้ คุณยังสามารถอัปเดตแอปเหล่านั้นหรือถอนการติดตั้งได้ NPackd ยังเป็นโอเพ่นซอร์สเพื่อให้คุณสามารถเพิ่มแพ็คเกจของคุณเองบน GitHub ได้
เช่น AppGet และ Scoop NPackd ยังไม่ต้องการการเข้าถึงระดับผู้ดูแลระบบอีกด้วย คุณสามารถเรียกดู GUI สำหรับแอปคลิกขวาและติดตั้ง มีความพร้อมใช้งานของแพ็คเกจที่ดีกว่าแอพที่กล่าวถึงข้างต้น นอกจากคุณสมบัติพื้นฐานแล้วคุณยังจะได้รับ การเพิ่มแพ็คเกจภายในแอพ. คุณสามารถเพิ่มแพ็คเกจได้โดยตรงโดยไม่ต้องผลักดันหรือแก้ไขไฟล์บน GitHub โอ้ฉันเกือบพลาดอันนี้ในการตั้งค่าซึ่งเป็นสาเหตุที่ควรอยู่ตรงหน้า คุณยังสามารถเพิ่มที่อยู่เซิร์ฟเวอร์ FTP ของคุณเองหรือที่เก็บจากที่ที่ Npackd สามารถดึงไฟล์ได้ ที่เก็บต้องเป็นไฟล์ XML ที่มี URL และชื่อแพ็กเกจ
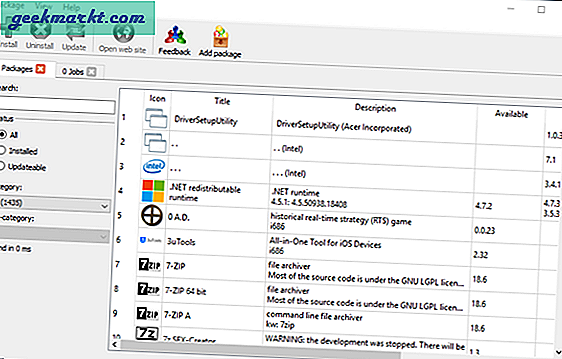
ในการทดสอบเป็นเวลานานฉันพบข้อผิดพลาดเล็กน้อย เมื่อฉันถอนการติดตั้งแอพพลิเคชั่นบางครั้งแอพพยายามสุ่มถอนการติดตั้งแอพพลิเคชั่นหลายตัวที่ถอนการติดตั้งไปแล้ว การแก้ไขคือการรีสตาร์ทเครื่องของคุณเหมือนกับการแก้ไข Windows อื่น ๆ
จำนวนแพ็คเกจ: 1435
อินเตอร์เฟซ: Command Line / GUI
ดาวน์โหลด NPackd (ฟรี)
6. Ninite Pro (GUI)
ฉันแน่ใจว่าคุณคงเคยได้ยินชื่อ Ninite เป็นเว็บแอปที่ให้คุณเชื่อมโยงซอฟต์แวร์จำนวนมากเข้าด้วยกันในไฟล์ปฏิบัติการไฟล์เดียว จากนั้นในคราวเดียวคุณกำลังติดตั้งแอพต่างๆ แต่นั่นทำให้ Ninite เป็นผู้จัดการแพ็คเกจได้อย่างไร? ไม่อนุญาตให้คุณอัปเดตแอปทันที! คุณมี Ninite pro สำหรับการเริ่มต้นที่ 1 $ / ต่อผู้ใช้ต่อเดือน
คุณต้องลงทะเบียนบนเว็บไซต์จากนั้นจึงจะสามารถใช้เวอร์ชันทดลองใช้งานได้ 15 วัน ขั้นตอนต่อไปคือการดาวน์โหลดซอฟต์แวร์ตัวแทนในเครื่องทั้งหมดของคุณ ทันทีที่คุณดำเนินการเสร็จสิ้นเว็บแอปจะแสดงระบบเหล่านั้น สิ่งที่เกิดขึ้นจริงคือเว็บแอปสื่อสารกับซอฟต์แวร์ตัวแทนท้องถิ่นเพื่อดึงข้อมูลแพ็กเกจที่ติดตั้งไว้ซึ่งเป็นสาเหตุสำคัญที่ต้องติดตั้ง คุณยังสามารถใช้แอปแบบสแตนด์อโลนแบบคลาสสิกของ Ninite Pro ซึ่งคุณควรจะใช้หากคุณกำลังติดต่อกับ Active Directory มีแท็บพิเศษสำหรับค้นหาเครื่องในเครือข่าย แต่รู้สึกว่าแอปเก่ามีตัวเลือกน้อยกว่าเว็บแอป
เมื่อคุณตั้งค่าเสร็จแล้วคุณสามารถติดตั้งถอนการติดตั้งหรืออัปเดตแอปสำหรับทั้งระบบในเครือข่ายของคุณได้ด้วยคลิกเดียว มันราบรื่นและไร้รอยต่อมาก ฉันไม่สามารถเน้นมากนักเกี่ยวกับความราบรื่นที่ Ninite Pro นำมาสู่โต๊ะ หากคุณกำลังมองหาตัวจัดการแพ็คเกจเครือข่ายทั้งหมดนี่เป็นทางเลือกที่ดี
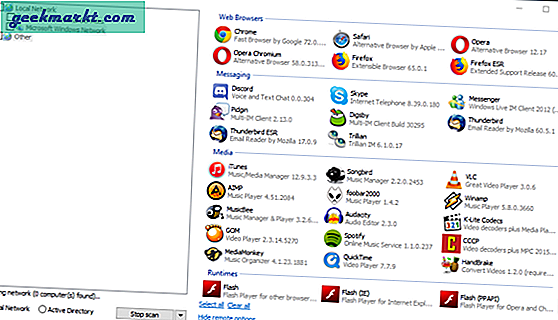
ข้อเสียอย่างเดียวที่ฉันรู้สึกคือไม่มีแพ็คเกจเมื่อเทียบกับ Chocolatey
จำนวนแพ็คเกจ: 1000+
อินเตอร์เฟซ: GUI (เว็บแอปเท่านั้น)
เยี่ยมชม Ninite pro (จ่าย 1 $ / ต่อผู้ใช้ / ต่อเดือน)
7. ช็อคโกแลต (cmd & GUI)
ชื่อฟังดูน่าขบขัน แต่คุณควรใช้แอปนี้อย่างจริงจัง Chocolatey มีที่เก็บแอพที่ใหญ่ที่สุดและรองรับ PowerShell, command line และแม้แต่ GUI คุณตั้งชื่อและ Chocolatey มีแอพนั้น ในการติดตั้งคุณเพียงแค่พิมพ์คำสั่งต่อไปนี้ในพรอมต์คำสั่งแล้วกด Enter
@ "% SystemRoot% \ System32 \ WindowsPowerShell \ v1.0 \ powershell.exe" -NoProfile -InputFormat ไม่มี -ExecutionPolicy Bypass -Command "iex ((New-Object System.Net.WebClient) .DownloadString ('https: // chocolatey .org / install.ps1 ')) "&& SET" PATH =% PATH%;% ALLUSERSPROFILE% \ chocolatey \ bin " เมื่อเสร็จแล้วเพียงพิมพ์ choco install chocolatey และจะติดตั้ง GUI ให้คุณ ตอนนี้คุณสามารถติดตั้งแพ็คเกจจาก GUI หรือ CLI ได้เหมือนกัน สายพันธุ์โปรและธุรกิจแตกต่างกันและมีคุณสมบัติเพิ่มเติมบางอย่างเช่นการปรับใช้แพคเกจของเราเองการป้องกันมัลแวร์ผู้ตรวจสอบแพ็กเกจเป็นต้น
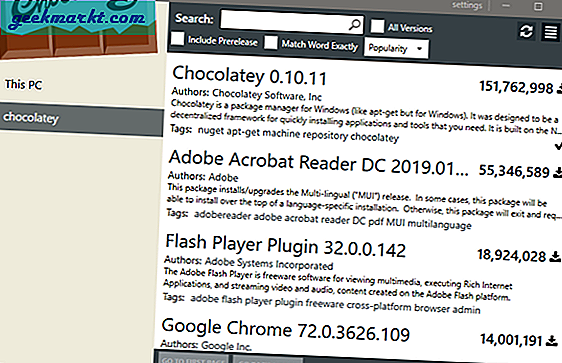
ปัญหาเล็กน้อยที่ฉันอยากจะชี้ให้เห็นคือรองรับเฉพาะแพ็คเกจ NuGet เท่านั้น ดังนั้นหากคุณต้องปรับใช้แอพของคุณเองคุณต้องแปลงเป็นแพ็คเกจ NuGet นอกจากนี้ GUI ยังอบครึ่งหนึ่งและไม่มีฟีเจอร์ CLI ทั้งหมดอยู่ในนั้น
จำนวนแพ็คเกจ: 6336 (โอเพนซอร์ส)
อินเตอร์เฟซ: Command Line เท่านั้น
ดาวน์โหลด Chocolatey (ฟรี)
คุณควรเลือก Windows Package Manager ตัวใด
หากคุณต้องการตัวจัดการแพ็คเกจสำหรับเครือข่าย Ninite pro ควรเป็นตัวเลือก มันราบรื่นมากที่ฉันติดตั้งแอปในระบบของตัวเองโดยที่ฉันไม่รู้ตัวเลยด้วยซ้ำ สำหรับการใช้งานส่วนบุคคล Chocolatey เป็นทางเลือกที่ดี คุณยังสามารถทดลองใช้ AppGet หรือ NPackd ได้เนื่องจากมีรุ่นที่แตกต่างกัน แสดงความคิดเห็นของคุณในความคิดเห็นเรายินดีที่จะช่วยเหลือคุณ
ยังอ่าน:ยูทิลิตี้ Windows ที่ดีที่สุดที่คุณควรใช้ในปี 2019