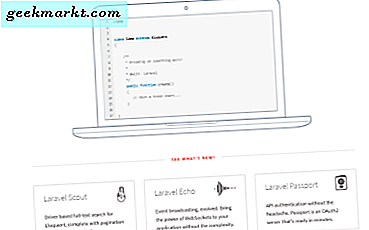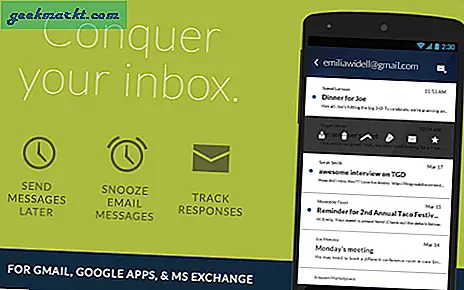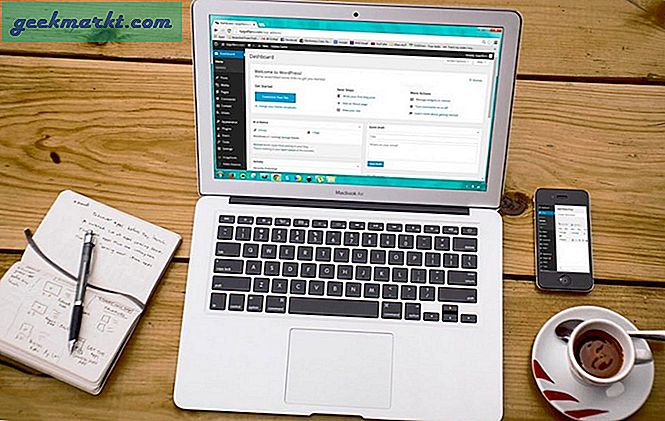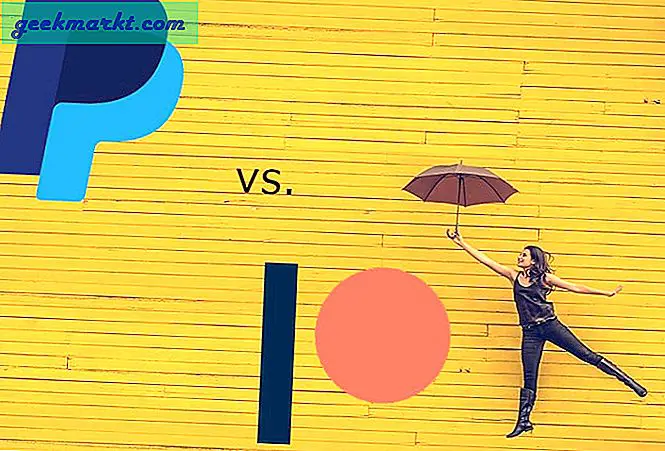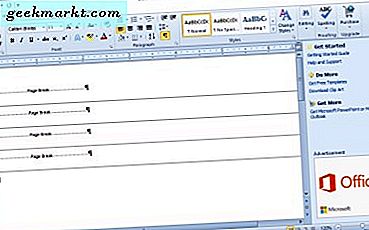
แบ่งหน้าย่อเน้นจุดสิ้นสุดของหน้าสำหรับเครื่องพิมพ์ เครื่องพิมพ์จะพิมพ์หน้าใหม่ที่จุดพักแต่ละจุด เอกสาร MS Word สามารถรวมทั้งการแบ่งหน้าอัตโนมัติและแบบแมนนวล มีหลายวิธีที่คุณสามารถลบตัวแบ่งหน้าจากเอกสารที่มีมากเกินไป นี่เป็นวิธีที่คุณสามารถลบส่วนแบ่งหน้าใน MS Word ได้
ลบการแบ่งหน้าออกด้วยตัวเอง
ผู้ใช้ Word ส่วนใหญ่อาจลบแบ่งหน้าในเอกสารโดยอัตโนมัติด้วยคีย์ Del คุณสามารถลบตัวแบ่งหน้าโดยการกดปุ่ม แสดง / ซ่อน บนแท็บโฮมเพจของ Word ซึ่งจะแสดงช่วงหน้ากระดาษที่แทรกทั้งหมดภายในเอกสารตามที่แสดงในภาพรวมด้านล่าง

จากนั้นคลิกที่ขอบด้านข้างของเส้นประเพื่อหาจุดพัก หรือคุณสามารถเลือกการแบ่งหน้าหลายหน้าในเอกสารโดยลากเคอร์เซอร์ไปวางไว้ กดปุ่ม Del เพื่อลบตัวแบ่งหน้าออกจากเอกสาร
นำการแบ่งหน้าออกด้วยเครื่องมือค้นหาและแทนที่
อย่างไรก็ตามอาจใช้เวลาสักครู่ในการลบตัวแบ่งหน้าออกจากเอกสารที่กว้างขึ้นด้วยตนเอง ค้นหาและแทนที่เป็นเครื่องมือ MS Word ที่มีประโยชน์ซึ่งช่วยให้ผู้ใช้ค้นหาและแทนที่ข้อความภายในเอกสาร นอกจากนี้คุณยังสามารถใช้เครื่องมือดังกล่าวเพื่อค้นหาและลบตัวแบ่งหน้าที่แทรกด้วยตนเองได้อย่างรวดเร็ว
เมื่อต้องการเปิดหน้าต่างค้นหาและแทนที่ให้คลิกแท็บหน้าแรก คลิกตัวเลือก แทนที่ บนแท็บหน้าแรกเพื่อเปิด Find and Replace หรือกดปุ่ม Ctrl + H เพื่อเปิดเครื่อง

กดปุ่ม More >> เพื่อขยายตัวเลือกในหน้าต่าง จากนั้นคลิกแท็บแทนที่ซึ่งรวมถึงสิ่งที่ค้นหาและแทนที่ด้วยฟิลด์ ป้อน '^ m' ในช่องค้นหาสิ่งที่ต้องการและกดปุ่ม แทนที่ทั้งหมด ซึ่งจะลบการแบ่งหน้าด้วยตนเองทั้งหมด
ลบการแบ่งหน้าออกด้วยมาโคร
MS Word มีเครื่องมือมาโครซึ่งคุณสามารถบันทึกลำดับตัวเลือกได้ หรือคุณสามารถตั้งค่าแมโครโดยการใส่รหัส Visual Basic ในหน้าต่างโมดูล เหตุใดจึงควรตั้งค่ามาโครที่จะลบการแบ่งหน้าทั้งหมดออกจากเอกสาร
ในการตั้งค่ามาโครใหม่ให้กดปุ่ม F11 เพื่อเปิด Visual Basic Editor ของ Word จากนั้นคลิกแท็บแทรกและเลือก โมดูล เพื่อเปิดหน้าต่างโมดูล เลือกโค้ด VBA ด้านล่างและกด Ctrl + C เพื่อคัดลอก
Sub Delecolumnbreaks ()
Selection.Find.ClearFormatting
Selection.Find.Replacement.ClearFormatting
ด้วย Selection.Find
.Text = "^ m"
.Replacement.Text = ""
.Forward = True
.Wrap = wdFindContinue
.Format = เท็จ
.MatchCase = เท็จ
.MatchWholeWord = เท็จ
.MatchByte = เท็จ
.MatchAllWordForms = เท็จ
.MatchSoundsLike = เท็จ
.MatchWildcards = เท็จ
.MatchFuzzy = เท็จ
จบด้วย
Selection.Find.Execute Replace: = wdReplaceAll
End Sub
กด Ctrl + V เพื่อวางรหัส VBA ข้างต้นในหน้าต่าง Module จากนั้นคุณสามารถคลิกปุ่ม เรียกใช้ เพื่อเล่นแมโคร มาโครจะลบตัวแบ่งหน้ากระดาษที่แทรกด้วยตัวเองในเอกสาร
ปรับการตั้งค่า Line และ Page Breaks
คุณไม่สามารถลบตัวแบ่งหน้ากระดาษที่แทรกโดยอัตโนมัติ อย่างไรก็ตามคุณสามารถปรับการตั้งค่าการแบ่งหน้าของ Word เพื่อลดจำนวนการแบ่งหน้าอัตโนมัติ ขั้นแรกให้เน้นข้อความหรือบรรทัดบางส่วนในเอกสาร MS Word ด้วยเคอร์เซอร์ เลือกแท็บหน้าแรกแล้วคลิกไอคอนตัวเลือกที่ขยายเพื่อเปิดหน้าต่างในภาพรวมโดยตรงด้านล่าง

ตอนนี้คลิกที่แท็บ Line and Page Break เพื่อเปิดตัวเลือกที่แสดงด้านล่าง คุณสามารถเลือกตัวเลือก Keep with next เพื่อลดแบ่งหน้าระหว่างย่อหน้าที่เลือก หรือคลิก เก็บบรรทัดไว้ด้วยกัน เพื่อให้มั่นใจว่าไม่มีการแบ่งหน้าอยู่ตรงกลางทางเดิน อย่าเลือกตัว แบ่งหน้าที่ก่อน ตัวเลือกที่จะเพิ่มการแบ่งเอกสาร คลิกที่ปุ่ม OK เพื่อใช้การตั้งค่าใหม่

แก้ไขการแบ่งหน้าที่ไม่ได้ลบ
มีข้อผิดพลาดใด ๆ ในเอกสาร MS Word ของคุณที่คุณยังไม่สามารถลบได้หรือไม่? หากเป็นเช่นนั้นอาจเป็นกรณีที่เปิดการติดตามการเปลี่ยนแปลงอยู่ ติดตามการเปลี่ยนแปลงการปรับเปลี่ยนที่ทำกับเอกสาร Word อย่างไรก็ตามคุณไม่สามารถลบตัวแบ่งหน้าด้วยการติดตามการเปลี่ยนแปลงได้
หากต้องการปิดการติดตามการเปลี่ยนแปลงให้คลิกแท็บตรวจทาน กดปุ่ม ติดตามการเปลี่ยนแปลง หากมีการส่องสว่าง หรือคุณสามารถกดปุ่ม Ctrl + Shift + E เพื่อเปิดหรือปิดการติดตามการเปลี่ยนแปลง หลังจากนั้นให้กดปุ่ม ถัดไป เพื่อดูการปรับปรุงที่เสนอสำหรับเอกสาร จากนั้นคุณสามารถลบตัวแบ่งหน้าแทรกได้ด้วยตนเอง
การถอดตัวแบ่งหน้าด้วยตนเองออกจากเอกสารสามารถประหยัดกระดาษได้โดยการลดเนื้อที่ว่างบนกระดาษที่พิมพ์ออก ดังนั้นจึงควรตรวจสอบว่าเอกสาร Word ของคุณมีการแบ่งหน้ากระดาษฟุ่มเฟือยหรือไม่ หากทำได้คุณสามารถลบออกด้วยเครื่องมือค้นหาและแทนที่ของ Word หรือมาโคร VBA ได้อย่างรวดเร็ว Kutools for Word add-on ยังรวมถึงตัวเลือก Remove All Breaks ที่ มีประโยชน์