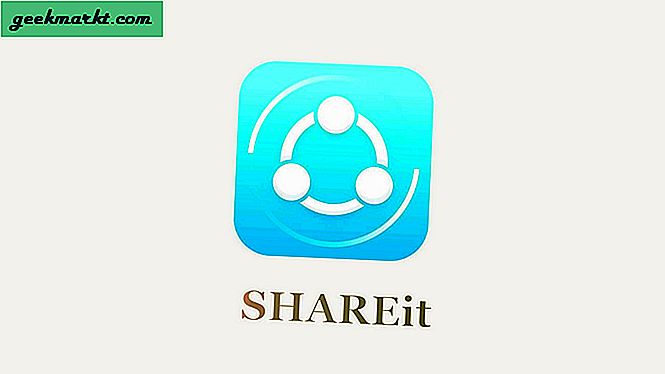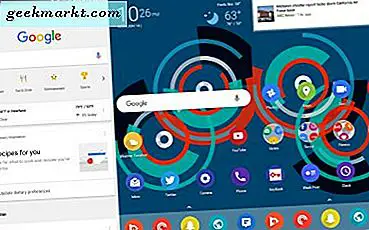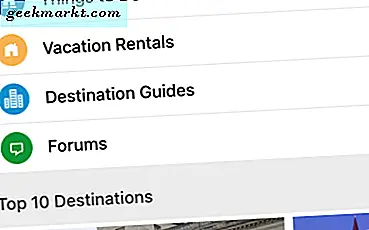NTFS (ย่อมาจากระบบไฟล์เทคโนโลยีใหม่) เป็นระบบไฟล์เริ่มต้นสำหรับ Windows เปิดตัวครั้งแรกใน Windows NT และในช่วงหลายปีที่ผ่านมามีการพัฒนาที่ดีขึ้นเท่านั้น รองรับคุณสมบัติที่ทันสมัยทั้งหมดเช่นการเข้ารหัสการทำเจอร์นัล (ลดการสูญหายของข้อมูล) การอนุญาตไฟล์การบีบอัด ฯลฯ
เนื่องจาก Windows ยังคงเป็นระบบปฏิบัติการเดสก์ท็อปที่ได้รับความนิยมมากที่สุด HDD ภายนอกส่วนใหญ่จึงมีการฟอร์แมตล่วงหน้าด้วย NTFS ซึ่งหมายความว่าคุณสามารถใช้งานบน Windows ได้โดยไม่มีปัญหา
แต่สำหรับ MAC โวลุ่ม NTFS จะเป็นแบบอ่านอย่างเดียวนั่นคือคุณสามารถคัดลอกข้อมูลจาก HDD ภายนอกไปยัง MAC ของคุณเท่านั้น แต่ไม่สามารถใช้วิธีอื่นได้

ตอนนี้คุณสามารถฟอร์แมตฮาร์ดไดรฟ์ของคุณเป็น FAT32 / exFAT ได้ตลอดเวลาและทำให้เข้ากันได้กับทั้งสองแพลตฟอร์มหรือแม้แต่ใช้เซิร์ฟเวอร์แซมบ้าเพื่อแชร์ไฟล์ระหว่าง MAC และ Windows
แต่ถ้าคุณจะใช้ไดรฟ์ภายนอกของคุณเป็นส่วนใหญ่ใน Windows การรักษา NTFS ก็สมเหตุสมผลและบางครั้งเมื่อคุณต้องการใช้บน MAC ให้ใช้ซอฟต์แวร์
ต่อไปนี้เป็นวิธีแก้ปัญหาสามประการเกี่ยวกับวิธีใช้ไดรฟ์ข้อมูล NTFS กับ MAC
ใช้ NTFS Drive บน MAC
# 1 เทอร์มินอล
ตอนนี้คุณอาจไม่ทราบ แต่ MAC OS สมัยใหม่รองรับไดรฟ์ข้อมูล NTFS (ทั้งอ่านและเขียน) อย่างไรก็ตามคุณลักษณะนี้ถูกปิดใช้งานโดยค่าเริ่มต้น ทำไม? เราจะมาดูในภายหลัง
หากคุณต้องการเปิดใช้งานการสนับสนุน NTFS คุณสามารถทำได้อย่างง่ายดายโดยแก้ไขไฟล์ขนาดเล็ก
1. เพียงใส่ฮาร์ดไดรฟ์ของคุณใน MAC ของคุณจดชื่อไดรฟ์
2. ตอนนี้กด cmd + space เพื่อเปิดสปอตไลท์จากนั้นพิมพ์ Terminal แล้วกด Enter
3. ในการคัดลอกเทอร์มินัลให้วางคำสั่งต่อไปนี้
sudo nano / etc / fstab
ด้วยคำสั่งนี้คุณกำลังบอกให้ผู้ใช้ขั้นสูงเปิดไฟล์ fstab โดยใช้โปรแกรมแก้ไขข้อความนาโน คุณจะต้องป้อนรหัสผ่านเข้าสู่ระบบ

4. จากนั้นหน้าต่างใหม่จะเปิดขึ้นแม้ว่าคุณจะไม่เห็นอะไรเลย เพียงวางคำสั่งต่อไปนี้
LABEL = DRIVE_NAME ไม่มี ntfs rw, auto, nobrowse
แทนที่ชื่อไดรฟ์ด้วยชื่อฮาร์ดไดรฟ์ และบันทึกการเปลี่ยนแปลง. ในการทำเช่นนั้นขั้นแรกให้พิมพ์ CTRL + o (o สำหรับสีส้ม) เพื่อเขียนข้อมูลและ CTRL + x เพื่อออก เท่านี้ก็เรียบร้อย

5. รีสตาร์ท MAC ของคุณและภายใต้ตัวค้นหาไปที่ "ไป -> ไปที่โฟลเดอร์" และพิมพ์ / เล่ม คุณจะไดรฟ์ NTFS ของคุณ

คำตัดสิน: นี่เป็นวิธีที่ง่ายที่สุด อย่างไรก็ตามฉันไม่ชอบมันไม่แนะนำโดย apple (และนั่นคือสาเหตุที่ซ่อนไว้) เนื่องจากเป็นการทดลองและผู้ที่ได้ลองใช้แล้วรายงานข้อผิดพลาด นอกจากนี้เนื่องจากมีวิธีแก้ปัญหาอื่น ๆ ทำไมต้องเสี่ยง
# 2 NTFS -3g (แนะนำ)
นี่เป็นวิธีที่ได้รับความนิยมมากที่สุดและเป็นวิธีที่ฉันใช้อยู่ตอนนี้ด้วย แทนที่จะแก้ไขการตั้งค่าระบบหลักผ่านเทอร์มินัลคุณสามารถติดตั้งซอฟต์แวร์ฟรีเช่น NTFs-3g
การพัฒนา NTFS 3g หยุดไปนานแล้ว แต่คุณยังสามารถใช้งานได้โดยติดตั้งแพ็คเกจพิเศษบางอย่าง
คุณต้องติดตั้ง 3 โปรแกรมทีละโปรแกรม ฉันมีคู่มือนี้เกี่ยวกับ MACbreaker และนี่คือบทสรุปของกระบวนการสำหรับรายละเอียดโปรดดูบทความต้นฉบับ
ขั้นแรกเริ่มต้นด้วยฟิวส์สำหรับ OS X ซึ่งเป็นกรอบสำหรับการสนับสนุน NTFS
ดาวน์โหลดจากที่นี่และติดตั้งตามปกติ ภายใต้ประเภทการติดตั้งตรวจสอบให้แน่ใจว่าได้ตรวจสอบ“ MacFUSE Compatibility Layer” เมื่อรีสตาร์ทระบบเสร็จแล้ว

ประการที่สองติดตั้ง NTFS 3g นี่คือซอฟต์แวร์จริงที่จะรับผิดชอบในการให้การสนับสนุนการเขียนไฟล์ของคุณ

สุดท้ายติดตั้งฟิวส์รอ เนื่องจาก NTFS-3g ไม่ได้รับการอัปเดตตั้งแต่ปี 2010 คุณจะเห็นข้อผิดพลาดเช่นนี้เมื่อระบบบูทขึ้น ดังนั้นมันจะลบสิ่งนั้นออกไป

โดยพื้นฐานแล้วคุณดาวน์โหลดซอฟต์แวร์ทั้ง 3 ตัวนี้และติดตั้งทีละตัวในลำดับเดียวกัน ขอแนะนำให้คุณรีสตาร์ทระบบทุกครั้งหลังการติดตั้ง และเมื่อเสร็จแล้วให้เสียบฮาร์ดไดรฟ์ของคุณและตอนนี้คุณสามารถใช้งานได้ทั้งแบบอ่านและเขียน
คำตัดสิน: ส่วนที่ดีคือฟรีปลอดภัยและมั่นคง ใช้ไปสักพักไม่เคยมีปัญหาอะไร และส่วนที่ไม่ดีคือคุณต้องติดตั้งแพ็คเกจที่แตกต่างกันสามชุดจึงทำให้ไม่สามารถใช้งานได้หากคุณต้องการลองใช้บนคอมพิวเตอร์ของเพื่อน
# 3 Paragon หรือ Textra (ชำระเงิน)
คล้ายกับ NTFS-3g แต่คุณต้องติดตั้งซอฟต์แวร์เพียงตัวเดียว นอกจากนี้เนื่องจากเป็นเวอร์ชันที่ต้องชำระเงินข้อบกพร่องจึงได้รับการแก้ไขอย่างสม่ำเสมอและซอฟต์แวร์มีความเสถียรมากกว่า NTFS-3g
แต่เสถียรภาพนี้มาพร้อมกับราคา Paragon (19 เหรียญ) และ Textra (24 เหรียญ) มีราคาแพงและมาพร้อมกับใบอนุญาตสำหรับคอมพิวเตอร์เครื่องเดียว แม้ว่าจะมีรุ่นทดลองใช้ซึ่งคุณสามารถทดลองใช้ได้ฟรี
คำตัดสิน: โดยส่วนตัวฉันไม่ได้ลองใช้บริการของพวกเขาเนื่องจากฉันไม่มีปัญหากับ NTFS-3g อย่างไรก็ตามการตัดสินจากบทวิจารณ์ออนไลน์สำหรับการใช้งานระดับมืออาชีพจะดีกว่า
สรุป
สำหรับการใช้งานทั่วไป NTFS-3g เป็นทางออกที่ดี NTFS เป็นระบบไฟล์ที่เสถียรที่สุดสำหรับ Windows และด้วยไดรเวอร์เช่น NTFS-3g คุณสามารถใช้งานได้อย่างง่ายดายบน MAC
อย่างไรก็ตามหากคุณทำงานกับคอมพิวเตอร์ MAC หลายเครื่องก็ไม่ควรติดตั้ง NTFS-3g บนคอมพิวเตอร์ของเพื่อน ๆ ไม่มีการจ่ายเงินในแต่ละครั้งหรือใช้เครื่องปลายทาง ดังนั้นในกรณีเช่นนี้คุณอาจต้องการดูระบบไฟล์อื่นเช่น exFAT ซึ่งเหมือนกับ NTFS แต่ใช้ได้กับทั้ง MAC และ Windows