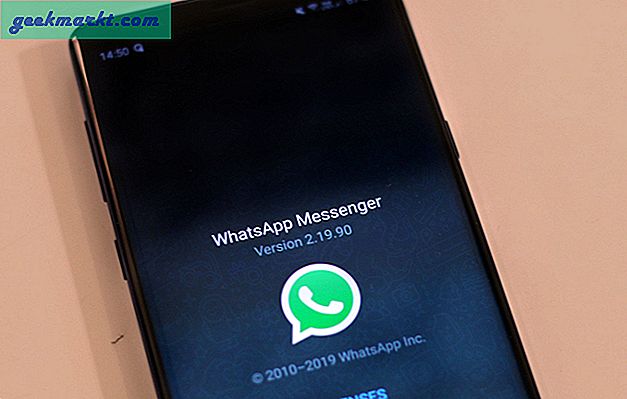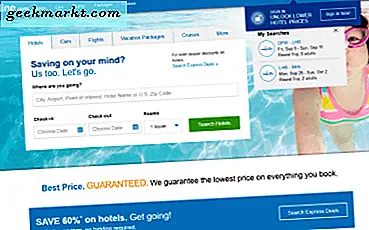macOS ช่วยให้คุณเปลี่ยนทิศทางการเลื่อนสำหรับแทร็คแพดได้อย่างง่ายดาย แต่ถ้าคุณใช้เมาส์ภายนอกกับคอมพิวเตอร์ของคุณ macOS จะเปลี่ยนทิศทางการเลื่อนสำหรับเมาส์นั้นด้วย ณ ตอนนี้ไม่มีตัวเลือกดั้งเดิมในการกำหนดทิศทางการเลื่อนที่แตกต่างกันสำหรับเมาส์และแทร็กแพด แต่เช่นเคยคุณสามารถใช้แอปของบุคคลที่สามเพื่อหลีกเลี่ยงข้อ จำกัด นี้ได้ มาดูวิธีการกัน
วิถีพื้นเมือง
แม้ว่า macOS จะมีตัวเลือกในการเปลี่ยนทิศทางการเลื่อนสำหรับเมาส์และแทร็กแพด แต่คุณไม่สามารถเปลี่ยนการตั้งค่านั้นโดยไม่ขึ้นกับค่าอื่นได้ ตัวอย่างเช่นคุณสามารถทำให้เมาส์และแทร็กแพดเลื่อนได้อย่างเป็นธรรมชาติ แต่คุณไม่สามารถเลื่อนแทร็กแพดได้ตามธรรมชาติและเมาส์ของคุณจะเลื่อนไปในทางตรงกันข้าม
ดังนั้นหากคุณรู้สึกดีกับการสูญเสียความรู้สึกของทิศทางบนอุปกรณ์ชี้ตำแหน่งอย่างใดอย่างหนึ่งต่อไปนี้เป็นวิธีเปลี่ยน ไปที่ไฟล์ แอปการตั้งค่า บน macOS คลิกไอคอนแทร็กแพด จากรายการ ภายใต้แท็บเลื่อนและซูมยกเลิกการทำเครื่องหมายในช่องถัดจาก“ ทิศทางการเลื่อน: ธรรมชาติ”. เพียงเท่านี้แทร็กแพดและเมาส์ของคุณจะเลื่อนไปในทิศทางที่ไม่เป็นธรรมชาติ
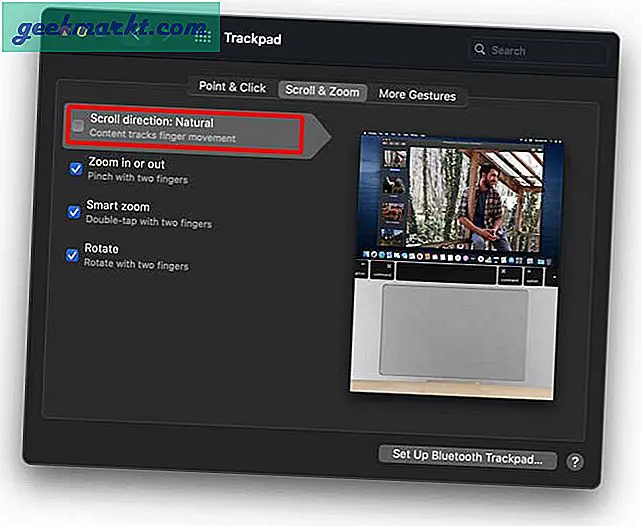
ยังอ่าน:5 วิธีในการ Snap Windows บน macOS ได้อย่างง่ายดาย
กำหนดทิศทางการเลื่อนที่แตกต่างกันสำหรับเมาส์และแทร็กแพด
ตอนนี้เราได้ครอบคลุมพื้นฐานแล้วเรามาดูเครื่องมือจริงที่จะช่วยแก้ปัญหาของเรากัน Mos เป็นแอปยูทิลิตี้ง่ายๆที่ให้คุณกำหนดทิศทางการเลื่อนสำหรับเมาส์ภายนอกโดยไม่ขึ้นกับแทร็กแพด ไปข้างหน้าและ ติดตั้งไฟล์ ยูทิลิตี้ จากเว็บไซต์โดยใช้ลิงค์นี้
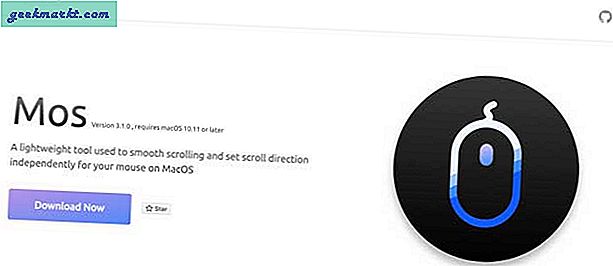
เมื่อคุณดาวน์โหลดไฟล์แล้วให้ติดตั้งลงใน macOS ของคุณ มันจะเปิดหน้าต่างขึ้นมาดังที่แสดงด้านล่าง เพียงคลิกและลากไอคอน Mos ไปยังโฟลเดอร์ Applications ที่อยู่ข้างๆ

เมื่อติดตั้งแอปแล้วให้เรียกใช้แอปและจะปรากฏในแถบเมนู จะต้องมีการเข้าถึง Accessibility Controlsคลิกปุ่ม“ ต้องการการเข้าถึงการควบคุมการเข้าถึง”
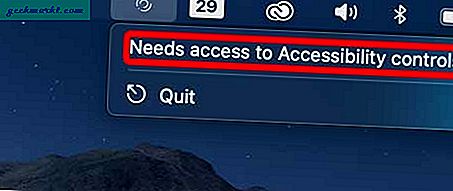
ระบบจะนำคุณไปที่การตั้งค่าความเป็นส่วนตัวและคุณจะพบ Mos ในส่วนการช่วยสำหรับการเข้าถึง ทำเครื่องหมายที่ช่องถัดจาก Mos และ ล็อคแม่กุญแจ เพื่อบันทึกการเปลี่ยนแปลง
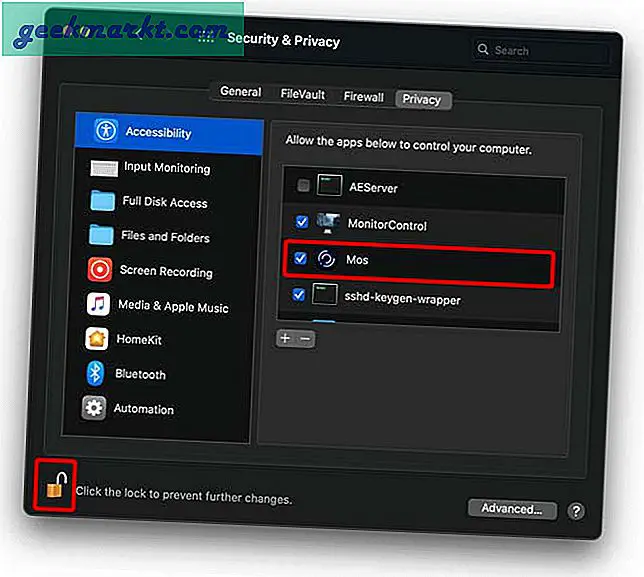
ตอนนี้คลิกไอคอน Mos จากแถบเมนูและคุณจะพบตัวเลือกการตั้งค่าคลิก "ค่ากำหนด" เพื่อเปิดหน้าการตั้งค่า
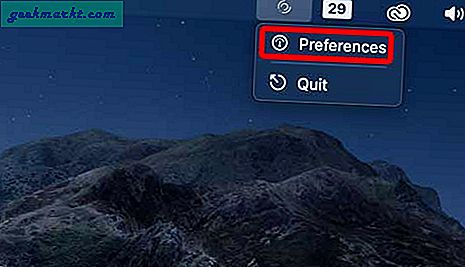
ภายใต้ทั่วไปคลิกช่องทำเครื่องหมาย เพื่อเปิดใช้งาน Reverse Scroll สำหรับเมาส์ของคุณ เพียงเท่านี้คุณก็สามารถใช้ล้อเลื่อนของเมาส์ได้เช่นเดียวกับคอมพิวเตอร์เครื่องอื่น ๆ โดยไม่สูญเสียทิศทางการเลื่อนบนแทร็กแพด

ต้องอ่าน:10 สุดยอดแอพแถบเมนูสำหรับ macOS ที่คุณควรใช้ (2020)
แอพนี้ดีมากและเพียงพอสำหรับความต้องการของคุณ แต่ถ้าคุณใช้แท็บเล็ตภายนอกหรือต้องการการควบคุมแยกกันสำหรับการควบคุมแนวนอนและแนวตั้งแอพถัดไปจะทำงานให้เสร็จ
แอพสำรอง
Scroll Reverser เป็นอีกหนึ่งยูทิลิตี้อันทรงพลังที่ให้การควบคุมการเลื่อนที่ละเอียดยิ่งขึ้นสำหรับคอมพิวเตอร์ของคุณ ตัวอย่างเช่นคุณสามารถย้อนกลับการเลื่อนสำหรับแทร็กแพดเมาส์และแม้แต่แท็บเล็ตรูปวาดด้วยยูทิลิตี้นี้ นอกจากนี้คุณยังสามารถควบคุมการเลื่อนในแนวนอนและแนวตั้งแยกกันได้อีกด้วย
ไปข้างหน้าและดาวน์โหลดยูทิลิตี้จากเว็บไซต์ หลังจากติดตั้งแอปแล้วคุณจะยังไม่เห็นแอปในแถบเมนู เราจำเป็นต้องให้สิทธิ์การเข้าถึงแก่แอปเปิดแอปการตั้งค่า> การตั้งค่าและความเป็นส่วนตัว> ความเป็นส่วนตัว> การช่วยการเข้าถึง. ทำเครื่องหมายในช่องถัดจาก“ Scroll Reverser” และล็อคแม่กุญแจเพื่อบันทึกการเปลี่ยนแปลง
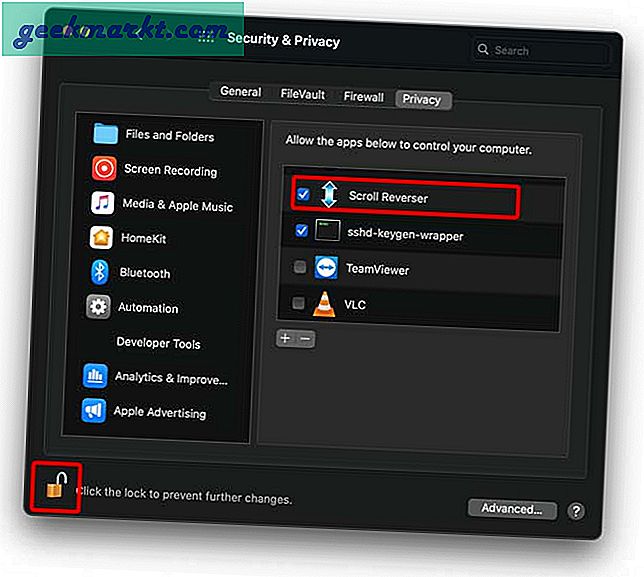
เปิดแอป Scroll Reverser อีกครั้งคุณจะเห็นในแถบเมนูทันทีคลิกการตั้งค่า เพื่อเปิดหน้าการตั้งค่า
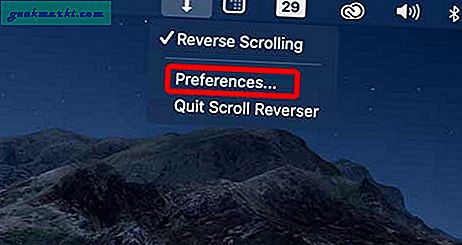
คุณสามารถย้อนกลับทิศทางการเลื่อนสำหรับแทร็คแพดเมาส์และแท็บเล็ต คุณยังสามารถเปลี่ยนทิศทางการเลื่อนสำหรับแกนแนวนอนและแนวตั้งแยกกันได้
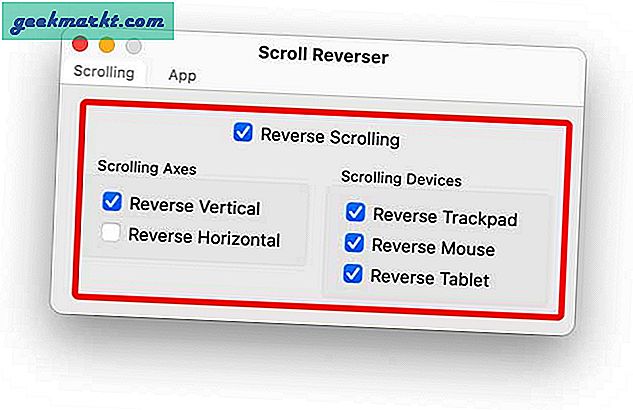
อ่าน:7 ปลั๊กอิน QuickLook ที่ดีที่สุดสำหรับ macOS
คำพูดสุดท้าย
นี่คือสองสามวิธีในการเปลี่ยนทิศทางการเลื่อนบน macOS ฉันอยากจะแนะนำ Mos หากคุณต้องการเพียงแค่การควบคุมแยกต่างหากสำหรับเมาส์ภายนอก แต่ถ้าคุณต้องการการควบคุมแยกกันสำหรับแต่ละแกนและอุปกรณ์หลายเครื่อง Scroll Reverser เป็นตัวเลือกที่ดี คุณจะเลือกอันไหนแจ้งให้เราทราบในความคิดเห็นด้านล่างนี้
อ่าน:แอพ macOS ฟรี 10 อันดับแรกเพื่อเพิ่มผลผลิตของคุณ