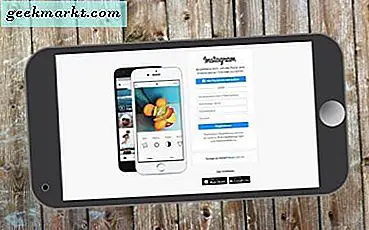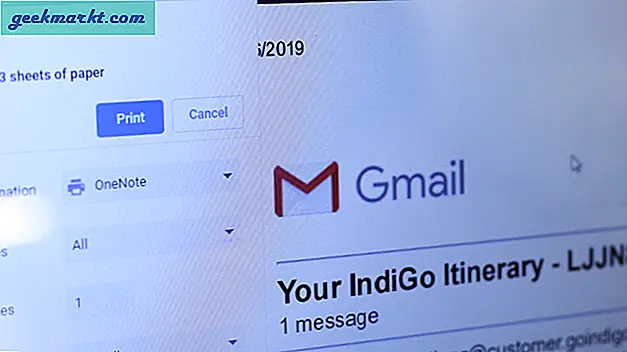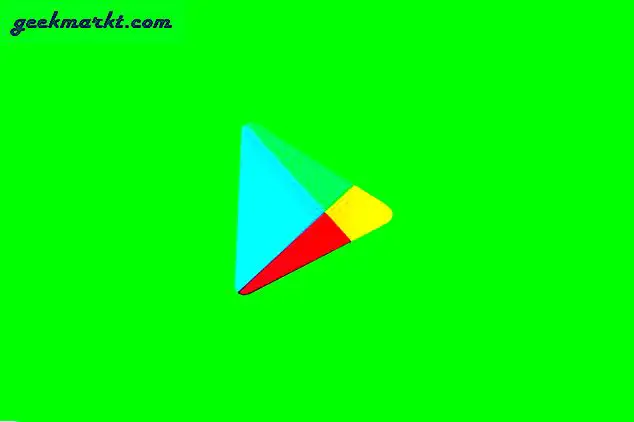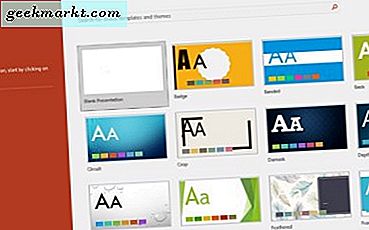Steam มีความคล่องตัวในการจัดจำหน่ายเกมเช่นเดียวกับ iTunes เพลงที่คล่องตัวและตอนนี้ Steam เป็นหนึ่งในแพลตฟอร์มที่ได้รับความนิยมมากที่สุดในการเล่นเกม ฉันเพิ่งเริ่มใช้ Steam เพื่อเล่นเกมหลังเลิกงาน (และบางครั้งในระหว่างทำงาน) และพบว่ามีกลเม็ดซ่อนอยู่มากมายที่สามารถช่วยปรับปรุงประสบการณ์การเล่นเกมของคุณได้ เอาล่ะ.
เคล็ดลับและเทคนิค Steam
1. FPS ในเกม
เป็นตัวเลือกที่ดีเสมอในการแสดง FPS บนหน้าจอ Steam มีตัวเลือกนี้ในการตั้งค่าคุณสามารถเปิดใช้งานได้และจะแสดง FPS ที่มุมของจอแสดงผล ข้อมูลมีขนาดเล็กพอที่จะไม่ขัดขวางประสบการณ์การเล่นเกมของคุณ ฉันชอบมัน.
หากต้องการเปิด FPS ให้ไปที่ การตั้งค่า> ในเกม> ตัวนับ FPS ในเกม> เปิด.

ยังอ่าน:เคล็ดลับเคล็ดลับและคุณสมบัติของ Nvidia Shield TV 2019
2. ใช้คอนโทรลเลอร์คอนโซลเพื่อเล่นเกม
ในขณะที่เกม Steam ทั้งหมดรองรับคีย์บอร์ดและเมาส์ฉันชอบใช้คอนโทรลเลอร์ PS4 แทน ข่าวดีก็คือ Steam รองรับ PS4, Xbox, Nintendo Switch และคอนโทรลเลอร์อื่น ๆ อีกมากมาย คุณสามารถทำได้ง่ายๆ เชื่อมต่อกับคอมพิวเตอร์ของคุณโดยใช้สาย USB หรือบลูทู ธ และเริ่มเล่น. อย่างไรก็ตามคุณควรตรวจสอบเสมอว่าเกมมีคอนโทรลเลอร์รองรับในตัวหรือไม่เพื่อให้แน่ใจว่าเกมของคุณจะทำงานได้โดยไม่ต้องออกแรงมาก
คุณยังสามารถปรับแต่งคอนโทรลเลอร์ให้ทำงานในแอปไคลเอนต์ Steam เพื่อให้คุณสามารถนำทางอินเทอร์เฟซได้อย่างง่ายดายและแม้แต่เปิดเกมต่างๆ ในการปรับแต่งการตั้งค่าคอนโทรลเลอร์ให้ไปที่ การตั้งค่า> คอนโทรลเลอร์> การกำหนดค่าคอนโทรลเลอร์ทั่วไป> เลือกคอนโทรลเลอร์ของคุณ> ตกลง.

ต้องอ่าน:วิธีใช้ PS4 Controller Touchpad บนพีซีกับ DS4Windows
3. สตรีมเกมของคุณไปยังทีวี
ฉันชอบความสะดวกสบายในขณะเล่นเกมและคุณสามารถก้าวไปอีกระดับได้ด้วยการสตรีมเกมของคุณไปยังทีวีในห้องนั่งเล่นโดยตรงด้วย Steam คุณสามารถทำได้โดยติดตั้งแอพ Steam Link บนสมาร์ททีวีของคุณและจับคู่คอนโทรลเลอร์ของคุณกับทีวีแล้วเปิดกระเป๋า Doritos ถึงเวลาเล่นเกมแล้ว คุณจะต้องเปิดพีซีของคุณไว้และเข้าสู่ระบบตลอดเวลาเนื่องจากการประมวลผลจริงเกิดขึ้นบนพีซี
ที่เกี่ยวข้อง:8 แอพถ่ายทอดสดที่ดีที่สุดสำหรับ Android และ iOS

ในกรณีที่คุณไม่สามารถติดตั้งแอปบนทีวีได้โดยตรงคุณสามารถใช้ Raspberry Pi, Apple TV หรือกล่อง Android TV อื่น ๆ เพื่อติดตั้งแอป Steam Link จากนั้นสตรีมเกมของคุณบนทีวีโดยใช้อุปกรณ์เหล่านั้น
4. ไปที่ภาพใหญ่
Steam มีคุณลักษณะที่เรียกว่าโหมดภาพใหญ่ซึ่งมี UI ที่กำหนดเองสำหรับหน้าจอขนาดใหญ่สำหรับทีวี ดังนั้นแทนที่จะแสดงหน้าจอที่คล้ายกันมันจะแสดง UI ที่เป็นมิตรกับคอนโทรลเลอร์ซึ่งจะช่วยให้คุณนำทางคุณสมบัติ Steam ทั้งหมดและเล่นเกมด้วยคอนโทรลเลอร์เพียงอย่างเดียว คิดว่าเป็น Steam การนำทางแบบคอนโซล
คุณสามารถเปิดใช้งานโหมดภาพใหญ่ได้โดย คลิกปุ่ม View บนแถบเมนู และ เลือกโหมดภาพใหญ่.

4. ถ่ายทอดสดเกมของคุณ
Twitch และ YouTube Gaming เป็นหนึ่งในแพลตฟอร์มสตรีมมิ่งยอดนิยมที่ให้คุณแสดงทักษะการเล่นเกมของคุณให้คนทั้งโลกได้เห็น การออกอากาศบน Steam มีเป้าหมายที่จะเป็นคู่แข่งที่คุ้มค่ากับบริการเหล่านั้น คุณสามารถเริ่มแพร่ภาพเกมของคุณได้โดยไม่ต้องใช้ฮาร์ดแวร์เพิ่มเติม ใช่ไคลเอนต์ Steam ทำทุกอย่างตั้งแต่การบันทึกเข้ารหัสและอัปโหลดฟีดไปยังอินเทอร์เน็ตสิ่งเดียวที่คุณต้องทำคือกดปุ่มเล่น คุณสามารถรับชมการถ่ายทอดสดของผู้อื่นได้บนเว็บไซต์ชุมชน Steam ในการเปิดใช้งานการแพร่ภาพให้ไปที่ การตั้งค่า> ออกอากาศ> รายการแบบหล่นลง> ทุกคนสามารถดูเกมของฉัน> ตกลง.

อย่างไรก็ตามมีสิ่งหนึ่งที่น่าสนใจสำหรับคุณลักษณะนี้ คุณจะต้องใช้จ่ายอย่างน้อย $ 5 ในบัญชี Steam ของคุณจึงจะสามารถเริ่มแพร่ภาพเกมของคุณได้
5. เล่นเพลงของคุณระหว่างเกม
ฉันคิดถึงสมัยนั้นที่คุณสามารถอัปโหลดเพลงของคุณไปยังโฟลเดอร์เกม GTA: Vice City เล่นเกมและฟังเพลงพร้อมกันได้ แม้ว่าคุณจะยังโหลดเครื่องเล่นเพลงและเปิดเกมได้ แต่ก็ไม่ได้ให้ตัวเลือกในการเปลี่ยนแทร็กกลางเกม อย่างไรก็ตาม Steam มีเครื่องเล่นเพลงในตัวที่สามารถเล่นเพลงทั้งหมดที่เก็บไว้ในคอมพิวเตอร์ของคุณได้ เพียงเพิ่มโฟลเดอร์และ เปิดเครื่องเล่นเพลงในเกมโดยกด Shift + tab. ง่ายใช่มั้ย?
อ่าน:15 สุดยอดเคล็ดลับและกลเม็ดเพลง YouTube

6. ติดตั้งเกมของคุณบนไดรฟ์หลายตัว
หากคุณกังวลว่าพื้นที่เก็บข้อมูลของคุณจะหมดในขณะที่สะสมเกมระหว่างการลดราคา Steam คุณคิดถูกแล้ว อย่างไรก็ตาม Steam ให้คุณดาวน์โหลดเกมจากไดรฟ์หลายตัว เพียงเพิ่มตำแหน่งไดรฟ์ทั้งหมดในการตั้งค่าเท่านี้ก็พร้อมใช้งาน
นำทางไปยัง การตั้งค่า> ดาวน์โหลด> ไลบรารีเนื้อหา> โฟลเดอร์ไลบรารี Steam> เพิ่มโฟลเดอร์ไลบรารี> ตกลง.

ตอนนี้เมื่อใดก็ตามที่คุณติดตั้งเกมใหม่คุณสามารถระบุตำแหน่งและไอน้ำจะดาวน์โหลดเกมไปยังตำแหน่งนั้น
7. สกินไคลเอนต์ Steam ของคุณ
เมื่อพูดถึงเครื่องสำอางมีสกินของบุคคลที่สามมากมายที่พัฒนาโดยชุมชนซึ่งช่วยให้คุณเปลี่ยนอินเทอร์เฟซ Steam ได้ คุณสามารถรับสกินหลากหลายแบบตั้งแต่อะนิเมะไปจนถึงสีทึบ SteamSkins.org เป็นเว็บไซต์ที่ได้รับความนิยมและเชื่อถือได้มากที่สุดในการรับ Steam Skins ที่คุณชื่นชอบจาก

การติดตั้งธีมนั้นทำได้ง่ายมาก เพียงดาวน์โหลดสกินจากเว็บไซต์แตกไฟล์จากที่เก็บถาวรและวางลงในโฟลเดอร์ Steam จากนั้นรีสตาร์ทไคลเอนต์ Steam คุณสามารถดูขั้นตอนโดยละเอียดสำหรับทุกธีมได้ในหน้านั้น ๆ
8. จับตาดูยอดขายและข้อเสนอบน Steam
นี่เป็นเคล็ดลับเพิ่มเติมเนื่องจากเกม Steam มักจะวางจำหน่ายและเสนอส่วนลดเป็นจำนวนมากจึงยากที่จะติดตามว่าทำอะไรและเมื่อใด คุณสามารถสมัครสมาชิก subreddit r / steamdeals หรือดู steamdb.info เพื่อรับข้อเสนอล่าสุดเกี่ยวกับดีลเกม Steam และยอดขายที่จะเกิดขึ้น ในขณะที่ผู้ใช้สร้าง subreddit คุณยังสามารถค้นหาข้อเสนอที่ดีมากมายได้จากที่นั่น อย่างไรก็ตามในความคิดของฉัน steamdb.info ดีกว่ามากในแง่ของการกรองข้อตกลงตามความสนใจในเกมของคุณ
เคล็ดลับสำหรับมือโปร: คุณควรเก็บเกมไว้ในสิ่งที่อยากได้ของคุณเสมอเพื่อที่เมื่อใดก็ตามที่เกมวางจำหน่ายคุณจะไม่ต้องค้นหามันอย่างเมามัน

หรือคุณสามารถไปที่ isthereanydeal.com และ whenisthenextsteamsale เพื่อติดตามสิ่งเดียวกัน
9. กลับเกมของคุณ
Steam มีนโยบายการคืนเงินที่ค่อนข้างมั่นคงซึ่งใช้กับทุกชื่อในตลาด Steam คุณสามารถซื้อเกมใดก็ได้และขอเงินคืนหากคุณเล่นเกมเป็นเวลารวมน้อยกว่าสองชั่วโมงและเริ่มการคืนเงินภายในสิบสี่วันนับจากวันที่ซื้อ แม้ว่าจะเป็นนโยบายในการปกป้องผู้ใช้และผู้พัฒนาเกม แต่ก็มักจะถูกละเมิดและ Steam จะแบนบัญชีของคุณอย่างแน่นอนหากคุณทำบ่อยๆ คุณสามารถอ่านเพิ่มเติมเกี่ยวกับนโยบายของพวกเขาได้ที่นี่
คำพูดสุดท้าย
นี่คือเคล็ดลับและกลเม็ดบน Steam ที่ฉันชอบซึ่งทำให้ประสบการณ์การเล่นเกมดีขึ้นมาก คุณมีไคลเอนต์ที่คล่องตัวซึ่งทำงานส่วนใหญ่ตั้งแต่การจัดระเบียบเกมของคุณไปจนถึงการจัดการเซสชันการถ่ายทอดสด การรู้กลเม็ดเหล่านี้อาจเป็นประโยชน์เมื่อคุณต้องการประสบการณ์ที่ปรับแต่งได้มากขึ้น คุณคิดอย่างไร? คุณมีเคล็ดลับที่ทำให้ Steam ดีขึ้นหรือไม่? แจ้งให้เราทราบในความคิดเห็นด้านล่างหรือเข้าร่วมกับฉันทาง Twitter
ที่เกี่ยวข้อง:Coronavirus Live Maps และแอปอย่างเป็นทางการเพื่อติดตาม COVID-19