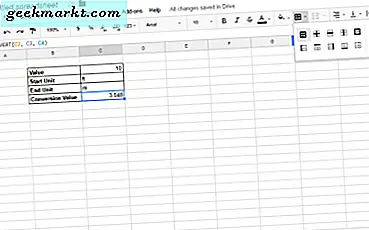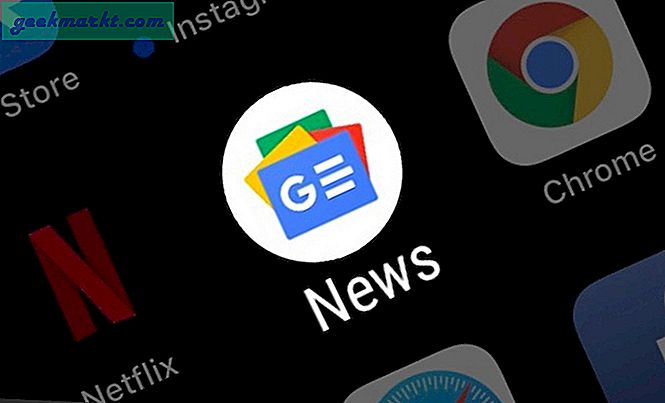แม้ว่ารูปภาพ PNG จะได้รับการปรับให้เหมาะสมกับเว็บ แต่ก็ยังสามารถขยายได้ด้วยข้อมูลเมตาสีและสิ่งอื่น ๆ ที่ไม่จำเป็นมากมาย คุณสามารถลดขนาดไฟล์ภาพได้อย่างมากโดยไม่สูญเสียคุณภาพใด ๆ โดยขึ้นอยู่กับการตั้งค่าของคุณ ข้อดีของการบีบอัดภาพ PNG ก็คือไม่เพียง แต่ใช้พื้นที่ในฮาร์ดดิสก์น้อยลงเท่านั้น แต่ยังโหลดได้เร็วขึ้นและใช้แบนด์วิดท์น้อยลงอีกด้วย
ในโพสต์นี้ฉันจะแสดงวิธีลดขนาดไฟล์ภาพ PNG บน Windows, MacOS, Linux, Android และโดยตรงในเบราว์เซอร์ของคุณโดยใช้เว็บแอป
ที่เกี่ยวข้อง:เหตุใดภาพหน้าจอจึงบันทึกเป็น Png เสมอ
1. ลด PNG ออนไลน์
มีเว็บแอปออนไลน์มากมายที่ให้คุณลดหรือบีบอัดรูปภาพ PNG โดยไม่สูญเสียคุณภาพไปมาก (การบีบอัดแบบสูญเสีย) TinyPNG เป็นเว็บไซต์หนึ่งที่ฉันใช้เป็นประจำทุกวัน สิ่งที่ TinyPNG ทำคือสแกนภาพที่อัปโหลดและลดจำนวนสีในภาพลงอย่างชาญฉลาด ซึ่งจะช่วยลดขนาดภาพลงอย่างมาก ในกรณีที่คุณสงสัยว่า TinyPNG เลือกสีอย่างไรภาพที่บีบอัดนั้นแทบจะแยกไม่ออกจากภาพต้นฉบับ
ในการเริ่มใช้งานให้ตรงไปที่ TinyPNG แล้วลากและวางภาพ PNG ที่คุณต้องการบีบอัด
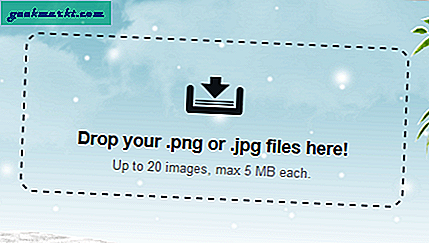
ทันทีที่คุณลากและวาง TinyPNG จะเริ่มบีบอัดรูปภาพที่อัปโหลด เมื่อลงแล้วให้คลิกลิงก์ "ดาวน์โหลด" ถัดจากชื่อภาพเพื่อดาวน์โหลด หากคุณอัปโหลดหลายภาพคุณสามารถดาวน์โหลดเป็นไฟล์ zip ได้โดยคลิกที่ปุ่ม "ดาวน์โหลดทั้งหมด" หากคุณต้องการคุณสามารถบันทึกภาพที่บีบอัดได้โดยตรงในบัญชี Dropbox ของคุณโดยคลิกที่ปุ่ม“ บันทึกลงใน Dropbox”
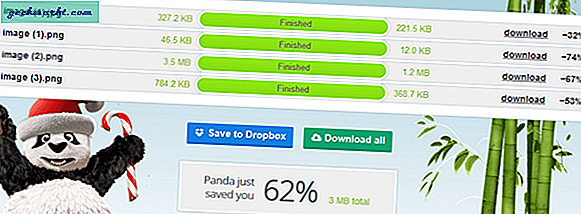
นอกจาก PNG แล้ว TinyPNG ยังสามารถบีบอัดภาพ JPG ได้อีกด้วย ยิ่งไปกว่านั้นหากคุณติดตั้ง Photoshop ไว้ในระบบของคุณคุณสามารถติดตั้งปลั๊กอิน TinyPNG สำหรับ Photoshop และใช้งานได้จากที่นั่น ซึ่งทำให้ไม่จำเป็นต้องอัปโหลดและดาวน์โหลดรูปภาพด้วยตนเอง เป็นปลั๊กอินแบบชำระเงินแม้ว่า
2. ลด PNG ใน Windows
สำหรับผู้ใช้ Windows คุณสามารถใช้แอปฟรีชื่อ PNGGauntlet ซอฟต์แวร์ฟรีสำหรับ Windows นี้รวมเครื่องมือต่างๆเช่น PNGOUT, OptiPNG และ DeflOpt เพื่อลดขนาดภาพ PNG ให้ได้มากที่สุด ซึ่งแตกต่างจาก TinyPNG บนเว็บแอปที่มีการสูญเสียคุณภาพของภาพทั้งหมดไม่ว่าจะเป็นปริมาณเล็กน้อย PNGGauntlet จะบีบอัดภาพ PNG โดยไม่สูญเสียคุณภาพของภาพ (การบีบอัดแบบไม่สูญเสีย)
หากต้องการบีบอัดภาพ PNG ใน Windows ให้ไปที่เว็บไซต์อย่างเป็นทางการดาวน์โหลด PNGGauntlet และติดตั้งเช่นเดียวกับซอฟต์แวร์ Windows อื่น ๆ
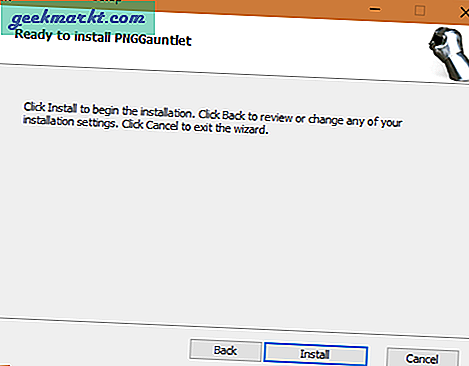
หลังจากติดตั้งแล้วให้เปิด PNGGauntlet โดยค้นหาในเมนูเริ่ม เมื่อเปิดแล้วเพียงลากและวางภาพ PNG ที่คุณต้องการบีบอัด
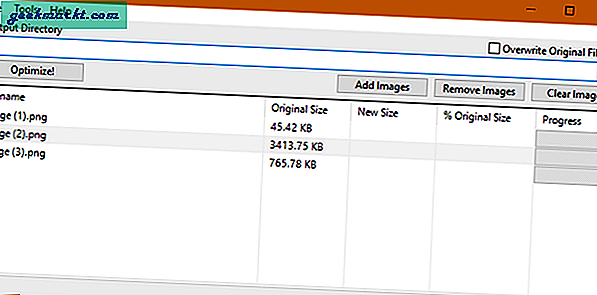
ก่อนที่คุณจะสามารถบีบอัดคุณต้องตั้งค่าโฟลเดอร์ผลลัพธ์ โดยคลิกที่ปุ่ม“ เรียกดู” (จุดแนวนอนสามจุด) ถัดจากช่องผลลัพธ์และเลือกโฟลเดอร์ปลายทางที่ต้องการ เมื่อคุณเลือกโฟลเดอร์ผลลัพธ์แล้วให้คลิกที่ปุ่ม“ ปรับให้เหมาะสม”
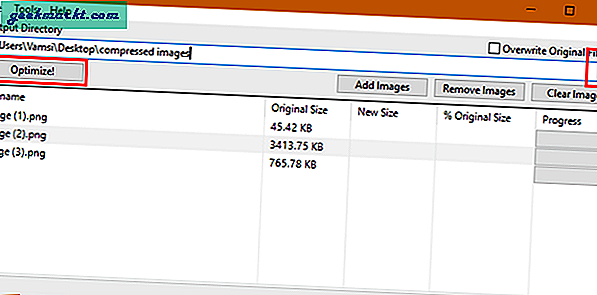
หลังจากบีบอัดรูปภาพ PNGGauntlet จะแสดงขนาดไฟล์ที่ลดลงภายในหน้าต่างเดียวกัน คุณอาจเห็นอัตราส่วนการบีบอัดที่แตกต่างกันทั้งนี้ขึ้นอยู่กับรูปภาพ
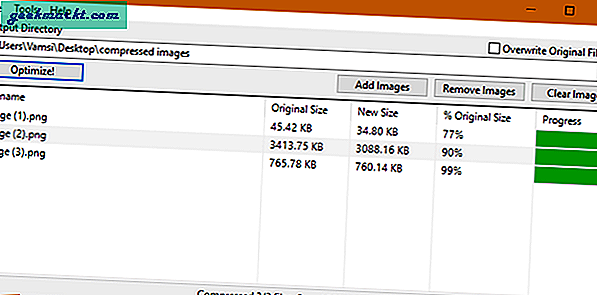
หากคุณต้องการปรับแต่งการตั้งค่าการบีบอัดคุณสามารถทำได้โดยไปที่“ เครื่องมือ> ตัวเลือก” อย่างไรก็ตามขอแนะนำว่าอย่ายุ่งกับการตั้งค่าเหล่านี้เว้นแต่คุณจะรู้ว่าคุณกำลังทำอะไรอยู่
3. ลด PNG ใน MacOS
เพื่อลดขนาดไฟล์ PNG ใน MacOS เราจะใช้ ImageOptim ซึ่งเป็นแอปพลิเคชันโอเพนซอร์สฟรี เช่นเดียวกับ PNGGauntlet สำหรับ Windows ImageOptim จะบีบอัดรูปภาพ PNG โดยไม่สูญเสียคุณภาพใด ๆ นอกจาก PNG แล้วซอฟต์แวร์ยังบีบอัดรูปแบบภาพ GIF และ JPEG ได้อีกด้วย ดังนั้นดาวน์โหลด ImageOptim จากเว็บไซต์อย่างเป็นทางการติดตั้งและเปิดแอปพลิเคชัน
อย่างที่คุณเห็นส่วนติดต่อผู้ใช้นั้นเรียบง่ายและตรงไปตรงมามาก สิ่งหนึ่งที่ควรคำนึงถึงในขณะที่ใช้ ImageOptim คือการบีบอัดรูปภาพของคุณให้เข้าที่ นั่นคือมันจะแทนที่ภาพต้นฉบับด้วยภาพที่บีบอัด ดังนั้นให้สร้างสำเนาของภาพต้นฉบับก่อนที่จะบีบอัด
ในการบีบอัดรูปภาพให้ลากและวางลงในหน้าต่างหลัก ทันทีที่คุณทำเช่นนั้น ImageOptim จะบีบอัดรูปภาพโดยอัตโนมัติ คุณไม่ต้องกดปุ่มใด ๆ
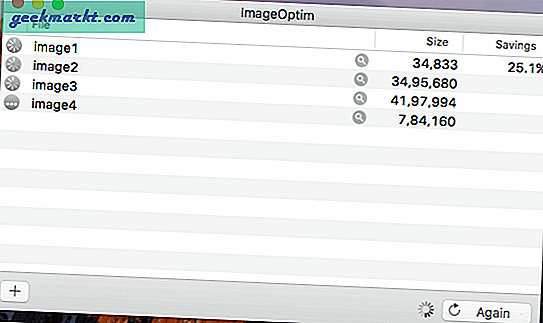
เมื่อบีบอัดแล้วคุณจะเห็นเครื่องหมายถูกสีเขียวถัดจากชื่อรูปภาพ ที่ด้านล่างของหน้าต่าง ImageOptim จะแสดงจำนวนเนื้อที่ดิสก์ที่คุณบันทึกไว้โดยการบีบอัด
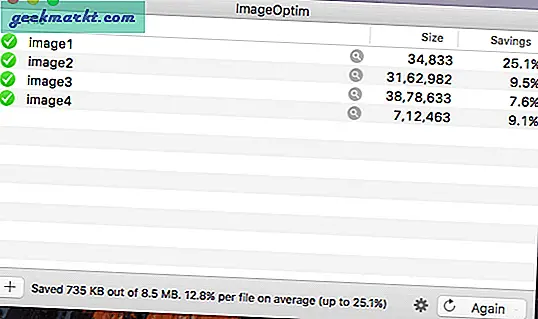
หากคุณต้องการปรับแต่งการตั้งค่าคุณภาพคุณสามารถทำได้โดยคลิกที่ไอคอน "การตั้งค่า" ที่ปรากฏในหน้าต่างหลักจากนั้นไปที่แท็บ "คุณภาพ" โดยค่าเริ่มต้นคุณภาพของภาพสำหรับรูปแบบ JPEG, PNG และ GIF จะตั้งไว้ที่ 80% ซึ่งดีพอสำหรับสถานการณ์ส่วนใหญ่
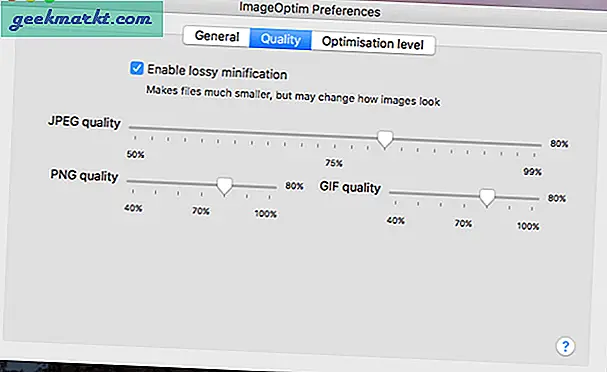
คุณยังสามารถเปลี่ยนระดับการเพิ่มประสิทธิภาพได้โดยไปที่แท็บ“ ระดับการเพิ่มประสิทธิภาพ”
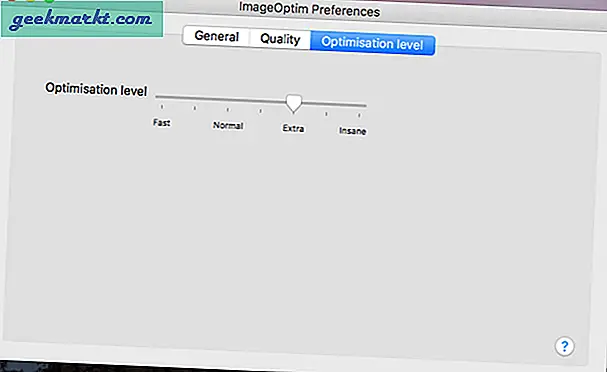
4. ลด PNG ใน Android
Android มีแอปสำหรับทุกสิ่ง เพื่อลดขนาดไฟล์ PNG ใน Android เราจะใช้แอพฟรีชื่อ Photoczip แอปฟรีนี้ให้คุณบีบอัดปรับขนาดและบีบอัดรูปภาพทั้งหมดของคุณ ในการเริ่มต้นให้ติดตั้ง Photoczip จาก Play Store และเปิดใช้งาน
บนหน้าจอหลักแอพจะแสดงรายการโฟลเดอร์ทั้งหมดที่มี เลือกโฟลเดอร์ที่คุณวางภาพไว้ เนื่องจากฉันวางภาพทั้งหมดไว้ในโฟลเดอร์ "png" ฉันจึงเลือกภาพนั้น
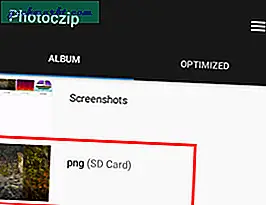
ที่นี่เลือกภาพทั้งหมดที่คุณต้องการบีบอัดโดยแตะที่ไอคอน "เครื่องหมายถูก" ที่ปรากฏที่มุมขวาบน หลังจากเลือกภาพที่ต้องการแล้วให้แตะที่ปุ่ม "บีบอัด" ที่ด้านล่างของหน้าจอ
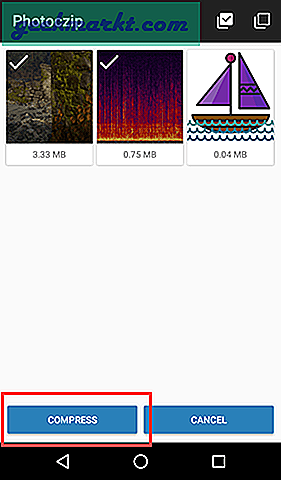
ทันทีที่คุณแตะที่ปุ่มแอพจะบีบอัดรูปภาพ เมื่อเสร็จแล้วให้แตะที่ปุ่ม "เสร็จสิ้น" เพื่อปิดป๊อปอัป
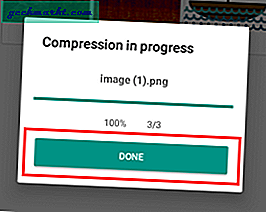
ตามค่าเริ่มต้น Photoczip จะจัดเก็บภาพที่บีบอัดไว้ในโฟลเดอร์ของตัวเองเพื่อทราบตำแหน่งโฟลเดอร์แตะที่ไอคอน "เมนู" (เส้นแนวนอนสามเส้น) ที่ปรากฏบนหน้าจอหลักและเลือกตัวเลือก "การตั้งค่า" คุณจะเห็นตำแหน่งบันทึกเริ่มต้นภายใต้ตัวเลือก "บันทึกภาพไปที่" หากต้องการคุณสามารถเปลี่ยนตำแหน่งบันทึกเริ่มต้นได้โดยแตะที่ตำแหน่งนั้น
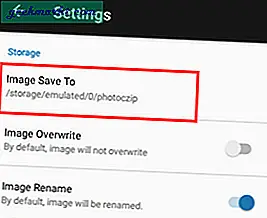
5. ลด PNG ใน Ubuntu (Linux)
สุดท้าย แต่ไม่ท้ายสุดคุณสามารถทำสิ่งเดียวกันใน Ubuntu และอนุพันธ์ใด ๆ เช่น Linux Mint โดยใช้ Trimage แอปพลิเคชั่นฟรีนี้ใช้ optipng, pngcrush, advpng และ jpegoptim เพื่อบีบอัดและลดขนาดไฟล์ภาพ ในการเริ่มต้นให้เปิดเทอร์มินัลโดยกดแป้นพิมพ์ลัด Ctrl + Alt + T. ตอนนี้ดำเนินการคำสั่งด้านล่างเพื่อติดตั้ง Trimage
sudo apt-get install trimage
เมื่อติดตั้งแล้วให้เปิดแอปพลิเคชัน อย่างที่คุณเห็นอินเทอร์เฟซผู้ใช้คล้ายกับแอปพลิเคชัน Mac ImageOptim
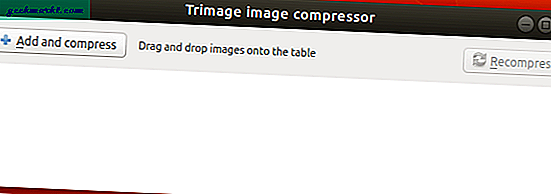
ดังนั้นเช่นเดียวกับใน Mac ให้ลากและวางรูปภาพที่คุณต้องการบีบอัดและแอปพลิเคชันจะบีบอัดโดยอัตโนมัติ
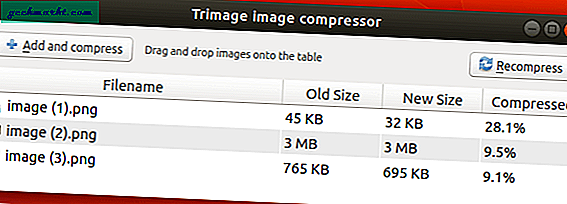
อีกครั้ง Trimage จะบีบอัดรูปภาพให้เข้าที่ ดังนั้นให้สร้างสำเนาของภาพต้นฉบับก่อนที่จะบีบอัด ซึ่งจะช่วยได้หากมีข้อผิดพลาดหรือสูญเสียคุณภาพ
นั่นคือทั้งหมดที่ต้องทำและการลดขนาดไฟล์ PNG ใน Windows, Mac, Linux และออนไลน์นั้นทำได้ง่ายมาก หากคุณคิดว่ามีวิธีที่ดีกว่านี้ให้แบ่งปันในแบบฟอร์มความคิดเห็นด้านล่าง
ยังอ่าน:ตรวจสอบว่ารูปภาพเป็น Photoshop ปลอมหรือไม่