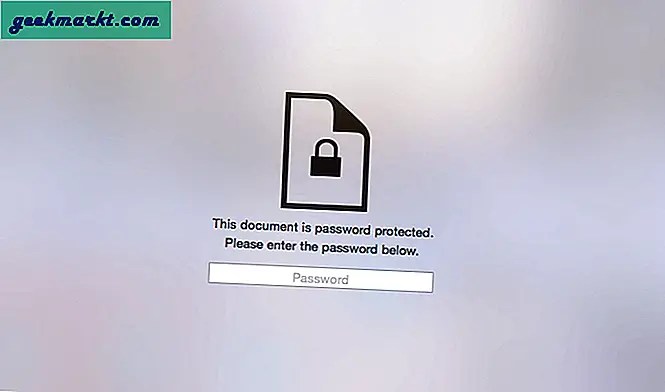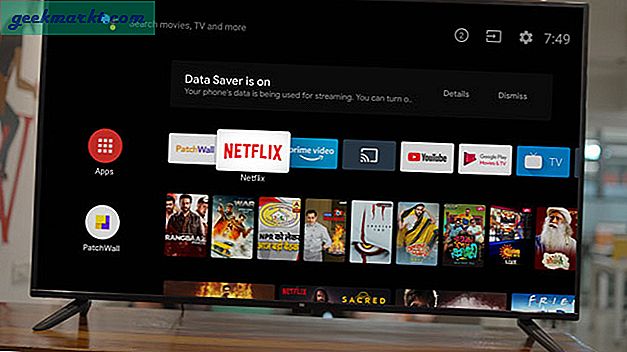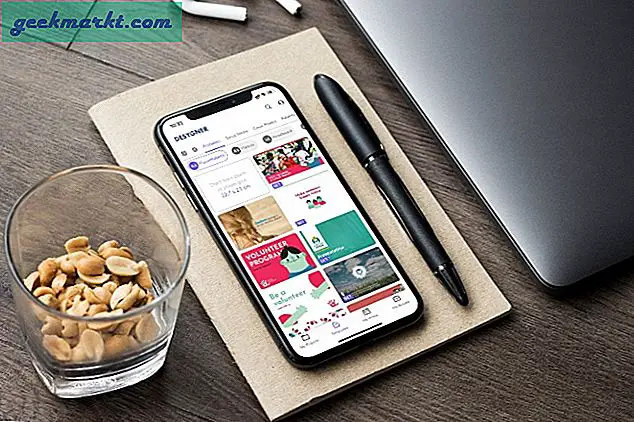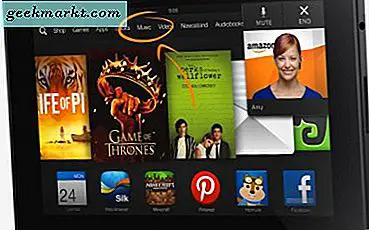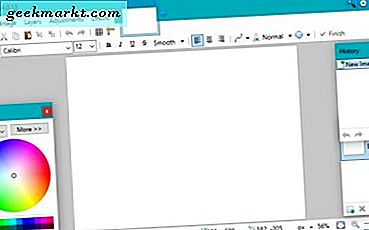
หากคุณเป็นโปรแกรมแก้ไขภาพเป็นครั้งคราวหรือกำลังมองหาเครื่องมือแก้ไขรูปภาพที่มีประสิทธิภาพ แต่ฟรีคุณสามารถทำอะไรได้แย่กว่า Paint.net มันไม่ได้เป็นที่มีประสิทธิภาพหรือใช้งานง่ายเป็น Photoshop แต่ไม่เป็นราคาแพง Paint.net ฟรีและได้รับการสนับสนุนอย่างต่อเนื่องดังนั้นในขณะที่อาจไม่มีระฆังและ whistles ของ Photoshop ก็ไม่มีค่าใช้จ่ายอย่างใดอย่างหนึ่ง
การทำงานกับข้อความเป็นส่วนหนึ่งของการแก้ไขภาพที่ดูเหมือนจะก่อให้เกิดปัญหามากกว่าที่ควร นั่นคือสิ่งที่กวดวิชานี้เป็นข้อมูลเกี่ยวกับ ฉันจะแสดงวิธีเลือกและทำงานกับข้อความใน Paint.net
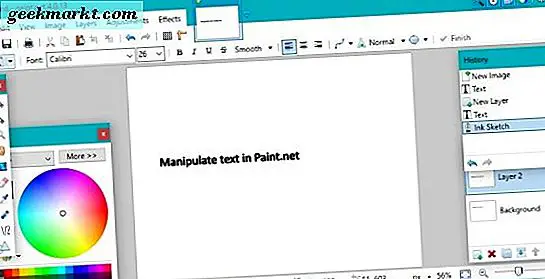
เลือกข้อความใน Paint.net
ในการทำงานกับข้อความเราใช้เครื่องมือข้อความ ดูเหมือนว่าตัวอักษร T ในเมนูเครื่องมือทางด้านซ้ายของหน้าจอหลัก นอกจากนี้คุณยังสามารถเลือกได้จากตัวเลือกเครื่องมือใต้เมนูหลัก จากที่นี่คุณสามารถเพิ่มลบเลือกหรือใช้งานข้อความตามที่เห็นสมควร
ก่อนที่จะเพิ่มอะไรลงในภาพคุณควรเพิ่มเลเยอร์ ด้วยวิธีนี้คุณจะไม่สามารถจัดการกับภาพได้ แต่เป็นชั้นที่มองไม่เห็นเหนือมัน ซึ่งจะช่วยให้มีอิสระมากขึ้นเมื่อทำงานกับเอฟเฟ็กต์ เลือกเลเยอร์และเพิ่มเลเยอร์ก่อนเพิ่มข้อความ จากนั้นเพิ่มข้อความทั้งหมดลงในเลเยอร์ใหม่
เมื่อต้องการเพิ่มข้อความ ให้เลือกเครื่องมือข้อความและคลิกที่ใดก็ได้บนภาพที่เปิดอยู่ ช่องจะเปิดขึ้นและเคอร์เซอร์จะกะพริบ เลือกแบบอักษรและขนาดที่คุณต้องการและเริ่มพิมพ์
หากต้องการลบข้อความ อย่าคลิกออกจากกล่องข้อความและใช้ Backspace เพื่อลบข้อความตามที่เห็นสมควร
หากต้องการเลือกข้อความ ให้คลิกไอคอนรูปสี่เหลี่ยมเล็ก ๆ ที่ด้านล่างขวาของหน้าต่างข้อความ คุณสามารถย้ายข้อความไปทุกที่ที่คุณต้องการบนหน้าจอที่ใช้งานอยู่
ในการจัดการกับข้อความ ให้เพิ่มเลเยอร์ใหม่เพิ่มข้อความของคุณจากนั้นใช้การปรับหรือเอฟเฟ็กต์ตามที่คุณต้องการ
มีข้อเสียเปรียบสำคัญประการหนึ่งในการทำงานกับข้อความใน Paint.net โปรแกรมนี้เป็นโปรแกรมแก้ไขพิกเซลดังนั้นทันทีที่คุณเสร็จสิ้นการเลือกข้อความปัจจุบันและได้คลิกออกจากหน้าต่างข้อความจะมีการเขียนเป็นพิกเซล ซึ่งหมายความว่าคุณจะไม่สามารถเลือกย้ายหรือเปลี่ยนข้อความนั้นได้อีกต่อไป ถ้าจำเป็นต้องทำการเปลี่ยนแปลงหลังจากนั้นคุณจะต้องเลิกทำหรือลบเลเยอร์และทำใหม่อีกครั้ง
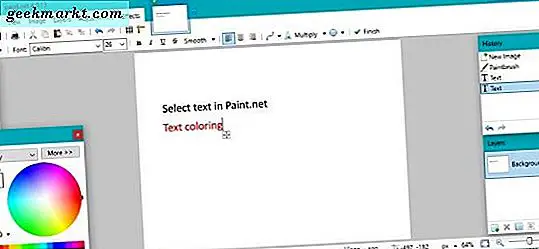
การทำงานกับข้อความใน Paint.net
แม้จะมีข้อบกพร่องดังกล่าว แต่คุณสามารถทำได้ด้วยข้อความใน Paint.net จำนวนมาก นี่เป็นเพียงไม่กี่เครื่องมือที่คุณสามารถใช้
เครื่องมือข้อความ
เครื่องมือข้อความคือที่ที่คุณเลือกแบบอักษรขนาดสไตล์โหมดการแสดงผลการอ้างเหตุผลการป้องกันการหยอกล้อการผสมและการเลือกโหมดการตัดคำ นี่เป็นส่วนหลักของ UI ที่คุณจะใช้เมื่อใช้ข้อความ ถ้าคุณคุ้นเคยกับโปรแกรมแก้ไขข้อความคำสั่งจะคล้ายกันมาก
- คลิกที่ลูกศรลงเล็ก ๆ ถัดจากแบบอักษรเพื่อเปลี่ยน เลือกจากค่าเริ่มต้นที่หลากหลายหรือนำเข้าอื่น ๆ Paint.net ทำงานร่วมกับแบบอักษร Windows ส่วนใหญ่ แต่ไม่ใช่แบบกำหนดเองทั้งหมด
- คลิกที่ลูกศรลงขนาดเล็กที่อยู่ถัดจากขนาดตัวอักษรเพื่อเปลี่ยน
- คลิก 'B' เป็นตัวหนา, 'I' สำหรับตัวเอียง 'U' เพื่อขีดเส้นใต้และ 'S' เพื่อขีดทับ
- เลือกเหตุผลที่เหมาะสมกับความต้องการของคุณซ้ายกลางและด้านขวา
- Anti-aliasing เป็นทั้งเปิดหรือปิด หากเปิดใช้งานข้อความจะปรากฏเรียบและใหญ่กว่าเล็กน้อย หากปิดเครื่องจะปรากฏภาพที่คมชัดและมีความละเอียดมากขึ้น
- คุณสามารถเข้าถึงโหมดการผสมได้โดยใช้ลูกศรลงที่อยู่ติดกับไอคอนรูปถ้วย จะช่วยให้สามารถเข้าถึงช่วงของโหมดที่อาจจะทำอะไรหรือไม่มีอะไรขึ้นอยู่กับตัวเลือกอื่น ๆ ที่คุณได้ทำ
- โหมดการคัดลอกที่เลือกไม่มีผลต่อข้อความที่เห็นได้ชัดดังนั้นฉันจึงไม่มีความคิดว่าจะทำอย่างไร
- เสร็จสิ้นข้อความสำหรับเซสชันนั้นและจะเปลี่ยนโฟกัสจากหน้าต่างข้อความ ดังที่ได้กล่าวมาแล้วหมายความว่าคุณจะไม่สามารถแก้ไขข้อความได้อีกต่อไปดังนั้นอย่าคลิกที่นี้จนกว่าคุณจะพร้อม
สิ่งเดียวที่เครื่องมือข้อความไม่รวมเป็นสีข้อความ หากต้องการเปลี่ยนสีของข้อความใด ๆ คุณจะใช้เครื่องเลือกสีที่ด้านล่างซ้ายของหน้าจอ หากคุณต้องการผสมสีให้ใช้ชั้นที่แตกต่างกันเพื่อให้สามารถจัดการสิ่งต่างๆได้ดีเท่าที่คุณคลิกออกจากกล่องที่ใช้งานอยู่
เครื่องมือข้อความใน Paint.net มีความต้องการขั้นพื้นฐานเพียงพอ สิ่งสำคัญที่ต้องจำคือการทำการเปลี่ยนแปลงทั้งหมดของคุณก่อนที่จะคลิกออกจากกล่องข้อความมิฉะนั้นคุณจะต้องเริ่มต้นอีกครั้ง!