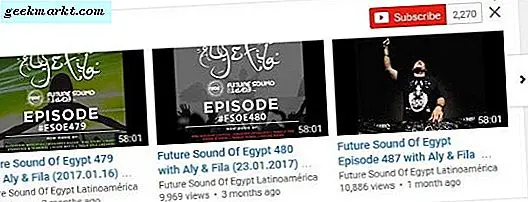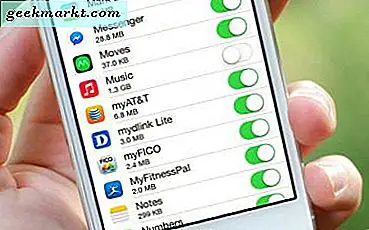Ubuntu 19.10 เสถียรเปิดตัวในวันที่ 30 ตุลาคม 2019 ด้วยคุณสมบัติใหม่มากมายเช่นไดรเวอร์กราฟิก NVIDIA ที่สร้างขึ้นใน ISO บูตได้เร็วขึ้นด้วยการบีบอัด LZ4 เป็นต้นนอกจากนี้คุณยังมีการแชร์สื่อและหน้าจอในระบบปฏิบัติการ ในเวอร์ชันก่อนหน้านี้คุณจะต้องติดตั้งเซิร์ฟเวอร์สื่อ DLNA ของ บริษัท อื่นและเซิร์ฟเวอร์ VNC แต่ด้วย Ubuntu 19.10 คุณมีทุกอย่างในตัว ดังนั้นโปรดทราบว่านี่คือวิธีที่คุณแชร์หน้าจอและสื่อใน Ubuntu 19.10 กับอุปกรณ์ใด ๆ
วิธีแชร์หน้าจอและสื่อบน Ubuntu 19.10.0
Ubuntu 19.10 ให้คุณแชร์หน้าจอและสื่อโดยไม่ต้องตั้งค่าหรือติดตั้งใด ๆ ในการทำเช่นนั้นตรงไปที่เมนูการตั้งค่าและไปที่แท็บการแชร์ ตัวเลือกการแชร์หน้าจอและการแชร์สื่อจะเป็นสีเทาเนื่องจากการแชร์ถูกปิดโดยค่าเริ่มต้น ประการแรกเราต้องเปิดใช้งานการแบ่งปันโดยคลิกที่สลับที่มุมขวาบน
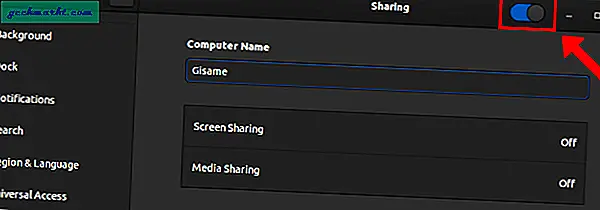
ถัดไปคุณจะเห็นตัวเลือกการแชร์หน้าจอและการแชร์สื่อพร้อมใช้งานแล้ว ในการเริ่มต้นหากคุณต้องการแชร์หน้าจอให้คลิกที่ "การแชร์หน้าจอ" ในหน้าต่างป๊อปอัปคลิกที่สลับบนแถบชื่อเรื่องเพื่อเปิดใช้งานการแชร์หน้าจอ
ภายในป๊อปอัปการแชร์หน้าจอคุณสามารถตั้งค่าการตั้งค่าการเชื่อมต่อเพิ่มเติมได้ ตามค่าเริ่มต้นทุกครั้งที่ผู้ใช้ต้องการเชื่อมต่อจากระยะไกลคุณจะต้องยอมรับคำขอบน Ubuntu แต่คุณยังสามารถเลือกที่จะตั้งรหัสผ่านแทนและหลีกหนีความยุ่งยากทั้งหมดได้ ยิ่งไปกว่านั้นคุณยังสามารถอนุญาตให้ระบบรีโมทควบคุมหน้าจอได้อีกด้วย
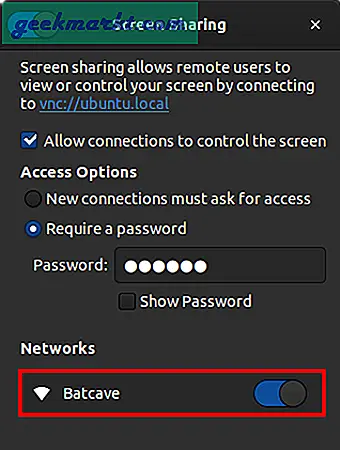
บนอุปกรณ์อื่นให้เปิดแอป VNC viewer บนเดสก์ท็อปหรือแอป VNC chrome ป้อน“ ที่อยู่ IP” ในช่องข้อความแล้วกด Enter คุณควรเชื่อมต่อกับระบบ Ubuntu จากระยะไกลทันที
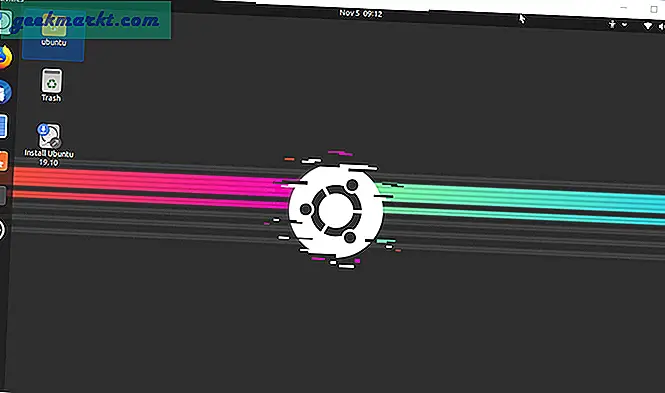
ในกรณีที่คุณพบข้อผิดพลาดที่ระบุว่า“ อัปเกรดเซิร์ฟเวอร์ VNC ของคุณหรือลดระดับการเข้ารหัส” ให้เรียกใช้คำสั่งต่อไปนี้บนระบบ Ubuntu ของคุณ
gsettings ตั้งค่า org.gnome.Vino ต้องการการเข้ารหัสเท็จ
คำสั่งนี้ปิดใช้งานการเข้ารหัสสำหรับเซิร์ฟเวอร์ VNC ของคุณและโพสต์นั้นคุณจะสามารถเชื่อมต่อได้สำเร็จ
ถัดไปหากคุณต้องการแชร์สื่อให้คลิกที่ตัวเลือกการแชร์สื่อภายใต้เมนูการแชร์เดียวกัน คลิกที่สลับข้างการแชร์สื่อในกล่องโต้ตอบป๊อปอัป ตามค่าเริ่มต้น Ubuntu จะแชร์ไดเร็กทอรีเพลงวิดีโอและรูปภาพ
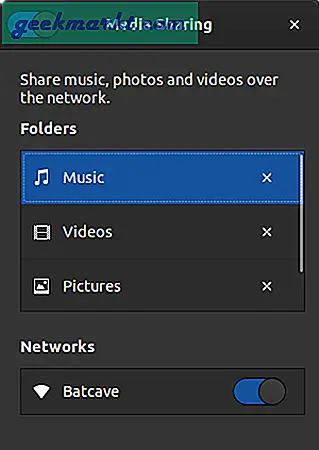
รายการแชร์สื่อสามารถปรับแต่งได้ทั้งหมด คุณสามารถเพิ่มโฟลเดอร์ที่กำหนดเองและแม้แต่ลบโฟลเดอร์ที่มีอยู่
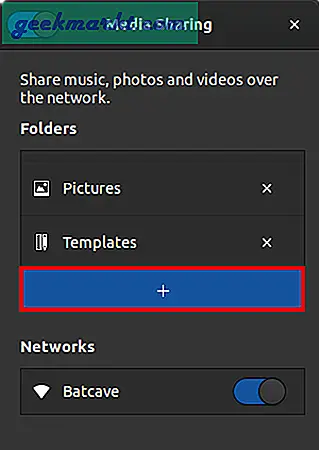
ตอนนี้ตรงไปที่ทีวีหรืออุปกรณ์คอนโซลอื่นที่คุณต้องการเรียกดูเนื้อหาสื่อบนแล็ปท็อป Ubuntu ของคุณ ในกรณีของฉันเรามี NVIDIA Shield Android TV ดังนั้นฉันจะใช้แอป VLC media player เพื่อเรียกดูเนื้อหาจากเซิร์ฟเวอร์สื่อ Ubuntu
เปิดแอป VLC media player บน Sheild TV แล้วไปที่ส่วน Browsing จากนั้นเปิดโฟลเดอร์“ Local Network”
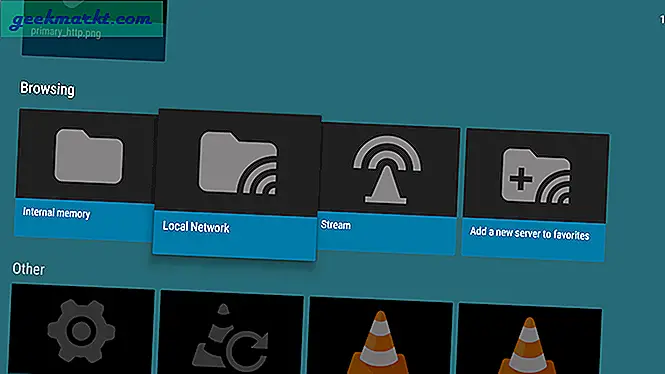
ภายในโฟลเดอร์ Local Network ให้เปิดโฟลเดอร์ที่มีชื่อระบบ Ubuntu ของคุณ ในกรณีของฉันชื่อแล็ปท็อปคือ TechWiser และชื่อเซิร์ฟเวอร์สื่อคือ gisame ดังนั้นชื่อเซิร์ฟเวอร์ของฉันจึงแสดงเป็น "สื่อของ TechWiser บน gisame"
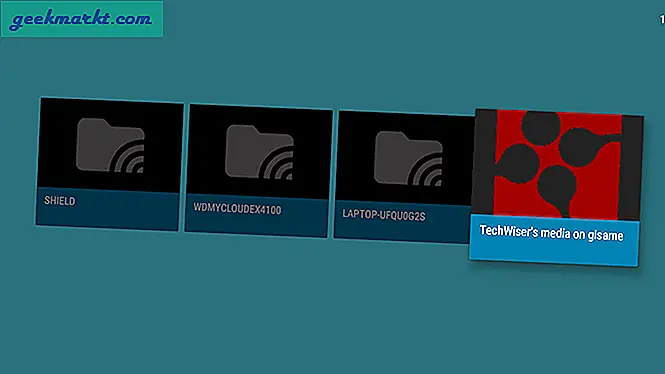
เมื่อคุณอยู่ในโฟลเดอร์คุณจะเห็นโฟลเดอร์สื่อที่แชร์จากระบบ Ubuntu คุณสามารถแบ่งปันเพลงรูปภาพและวิดีโอผ่านเซิร์ฟเวอร์ Ubuntu Media
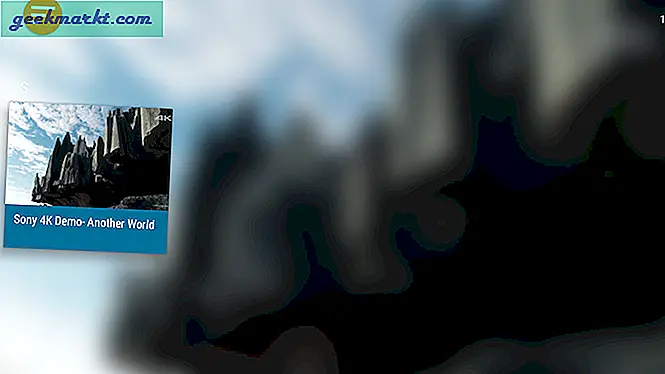
ในกรณีที่วิดีโอไม่ปรากฏในอีกด้านหนึ่งตรวจสอบให้แน่ใจว่าเซิร์ฟเวอร์ Ubuntu ของคุณมีตัวแปลงสัญญาณที่ถูกต้องสำหรับไฟล์วิดีโอนั้น ๆ ในการทดสอบตัวแปลงสัญญาณให้เล่นวิดีโอบนระบบ Ubuntu ในเครื่อง หากการเล่นวิดีโอล้มเหลวแสดงว่ามีปัญหาเกี่ยวกับตัวแปลงสัญญาณและไฟล์สื่อจะไม่แสดงบนเครือข่ายสื่อที่ใช้ร่วมกัน
Ubuntu 19.10 Media Bug ที่น่าอับอาย
หลังจากการเปิดตัว Ubuntu 19.10 เวอร์ชันเสถียรผู้ใช้บางรายที่ทำงานในสภาพแวดล้อมที่ไม่ใช่ GNOME รายงานข้อบกพร่อง อัตโนมัติของเซิร์ฟเวอร์สื่อ Rygel จะเริ่มทำงานในพื้นหลังและเริ่มแชร์ไฟล์ทันทีที่คุณเข้าสู่ระบบ กิจกรรมเบื้องหลังนี้ไม่ได้รับแจ้งหรือแจ้งให้ผู้ใช้ทราบ สำหรับสิ่งที่ไม่รู้จักเซิร์ฟเวอร์สื่อ Rygel เป็นบริการที่สนับสนุนคุณลักษณะการแชร์สื่อของอูบุนตู
Ubuntu ได้แก้ไขปัญหานี้โดยมีลำดับความสำคัญสูงและกำลังจะมีการแก้ไขในระยะยาว ในระหว่างนี้คุณสามารถปิดใช้งานเซิร์ฟเวอร์สื่อ Rygel ทั้งหมดในกรณีที่คุณไม่ต้องการแบ่งปันสื่อท้องถิ่นบนเครือข่าย โดยใช้คำสั่งต่อไปนี้
sudo apt ลบ rygel
Ubuntu 19.10 ที่ติดตั้งใหม่และสภาพแวดล้อม vanilla GNOME ไม่มีจุดบกพร่องนี้
สำหรับคำถามหรือปัญหาเพิ่มเติมเกี่ยวกับ Ubuntu 19.10 โปรดแจ้งให้เราทราบในความคิดเห็นด้านล่าง
ยังอ่าน: วิธีปิดใช้งานโหมดไม่ระบุตัวตนใน Windows, Ubuntu และ macOS