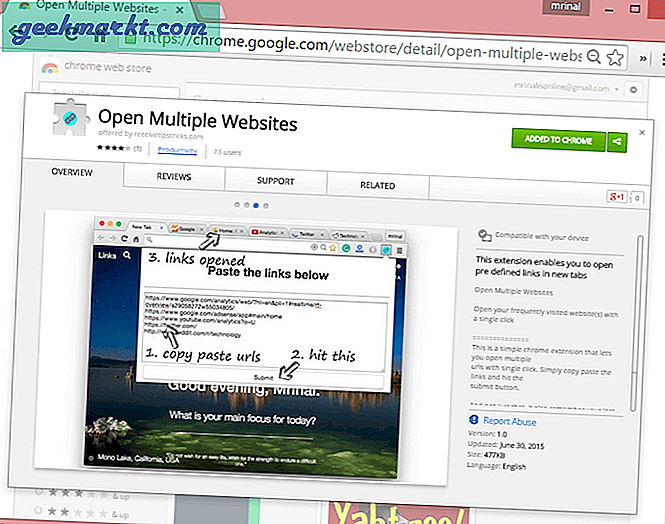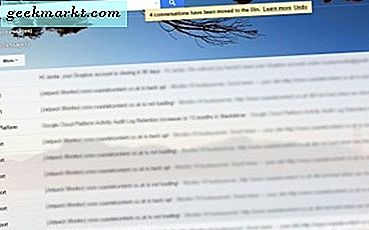
Gmail เป็นแอปอีเมลที่มีความยืดหยุ่นมากซึ่งมีการปรับปรุงอย่างต่อเนื่องตลอดหลายปีที่สามารถแข่งขันกับผู้ให้บริการอีเมลรายอื่น ๆ ข้อได้เปรียบที่สำคัญอย่างหนึ่งที่มีต่อ Outlook หรือ Yahoo คือความสามารถในการจัดรูปแบบกล่องจดหมายและอินเทอร์เฟซ แม้ว่าผู้ให้บริการ freemail ส่วนใหญ่จะช่วยให้คุณสามารถแก้ไขและกำหนดธีมอีเมลได้ แต่ขณะนี้ Gmail ยังช่วยให้คุณสามารถกำหนดอินเทอร์เฟซเองได้
นอกจากนี้ยังมีเคล็ดลับเล็ก ๆ น้อย ๆ ที่คุณสามารถทำได้ใน Gmail ที่จะเพิ่มหลังจากปรับแต่งพื้นหลัง
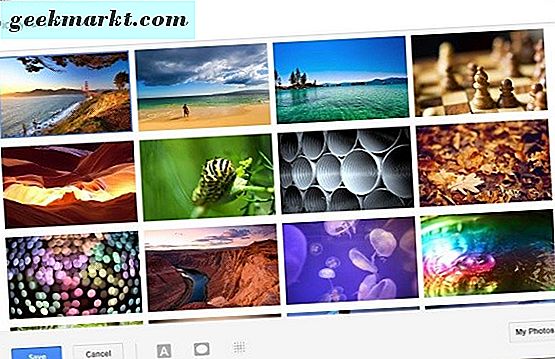
วิธีการเปลี่ยนพื้นหลังของ Gmail
การคิดเป็นส่วนสำคัญของการใช้คอมพิวเตอร์และอุปกรณ์ เราทุกคนมีรสนิยมและความชอบสีแตกต่างกันและปรับสภาพแวดล้อมให้เหมาะสมกับรสนิยมเหล่านั้นทำให้เรารู้สึกผ่อนคลายมากขึ้น รู้สึกผ่อนคลายมากขึ้นเรารู้สึกอีกต่อไปที่เรายินดีที่จะใช้จ่ายในสภาพแวดล้อมเหล่านี้ซึ่งทำงานในความโปรดปรานของผู้ให้บริการ
แม้ว่าคุณจะสามารถเปลี่ยนสีใน Outlook ได้ แต่คุณไม่สามารถทำอะไรได้มากมาย Gmail ช่วยให้คุณทำสิ่งต่างๆได้มากขึ้น หากต้องการเปลี่ยนพื้นหลังของ Gmail ให้ทำดังนี้
- เปิด Gmail ในเบราว์เซอร์และเข้าสู่กล่องจดหมาย
- เลือกไอคอนการตั้งค่าที่ด้านบนขวาและเลือกธีม
- เลือกธีมที่กำหนดไว้ล่วงหน้าจากช่องป๊อปอัป
- เลือกบันทึกและกล่องจะปิดและธีมจะปรากฏในกล่องขาเข้าของคุณ
ถ้าคุณเห็นอะไรที่คุณชอบหรือต้องการใช้ภาพของคุณเองคุณสามารถทำได้
- เลือกไอคอนการตั้งค่าที่ด้านบนขวาของ Gmail และเลือกธีม
- เลือกรูปภาพของฉันที่ด้านล่างขวาของหน้าต่างป๊อปอัป
- เลือกภาพในหน้าต่างถัดไป ระบบจะแสดงรูปภาพที่เก็บไว้ใน Google Photos ตามค่าเริ่มต้น แต่คุณสามารถเลือกที่จะอัปโหลดภาพใหม่หรือระบุ URL ภาพ
- เลือกภาพและกดบันทึก
ธีม Gmail ของคุณควรเปลี่ยนเป็นภาพที่คุณเลือก คุณสามารถเปลี่ยนธีมได้บ่อยเท่าที่ต้องการเพื่อให้ทุกอย่างสดใหม่
เปลี่ยนแบบอักษรและสีอีเมล Gmail
ถ้าคุณต้องการก้าวต่อไปอีกขั้นหนึ่งคุณสามารถจัดรูปแบบอีเมลของคุณได้ นี่เป็นสิ่งที่บริการ freemail อื่น ๆ นำเสนอในระดับหนึ่งหรืออีกทางหนึ่งและเป็นประโยชน์สำหรับการกำหนดอีเมลของคุณให้เหมาะกับรสนิยมของคุณ
คุณสามารถแก้ไขประเภทแบบอักษรขนาดความลึกและสีได้
- เปิด Gmail ในเบราว์เซอร์และเข้าสู่กล่องจดหมาย
- เลือกไอคอนการตั้งค่าที่ด้านบนขวาและเลือกการตั้งค่า ซึ่งจะทำให้คุณอยู่ในแท็บทั่วไปซึ่งเป็นที่ที่คุณสามารถเปลี่ยนแปลงสิ่งต่างๆได้
- เลือกสไตล์ข้อความเริ่มต้นและแก้ไขตามที่เห็นสมควร ที่นี่คุณสามารถเปลี่ยนชนิดแบบอักษรขนาดสีและการจัดรูปแบบตัวอักษร
- เลื่อนลงไปที่ Signature และเพิ่มหรือแก้ไขว่าคุณต้องการ
คุณสามารถใช้แบบอักษรใดก็ได้ที่ Google มีซึ่ง จำกัด ไว้เฉพาะบางส่วนเท่านั้น ฉันขอแนะนำให้มันง่าย, sans serif และอ่าน. ในขณะที่การเปลี่ยนสีและแบบอักษรอาจเป็นเรื่องที่น่าสนใจเล็กน้อยฉันจะไม่ ขั้นแรกคุณอาจสามารถอ่านข้อความได้ แต่คนอื่นอาจไม่ได้ ประการที่สองถ้ามีคนอ่านอีเมลของคุณบนโทรศัพท์มือถือจะต้องสะอาดและชัดเจนเนื่องจากหน้าจอขนาดเล็ก
การตั้งค่าตัวอักษรเป็น Comic Sans ขนาดใหญ่และสีเหลืองจะดูน่าสนใจ แต่ก็ไม่น่าจะลดลงอย่างมากกับผู้ชมของคุณ ที่มีการขยายถ้าบุคคลที่อ่านอีเมลมีอายุมากขึ้นหรือใช้หน้าจอขนาดเล็ก
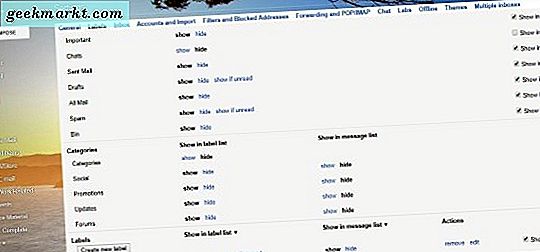
ใช้ป้ายกำกับ Gmail เพื่อใช้ประโยชน์จากอีเมลของคุณให้มากขึ้น
การปรับแต่งล่าสุดในวันนี้คือป้าย ป้ายกำกับเป็นทางเลือกในโฟลเดอร์อีเมลและทำงานได้เป็นอย่างดีในลักษณะนี้ พวกเขาทำงานได้ดีเช่นเดียวกับโฟลเดอร์ แต่ไม่ได้ซ่อนอีเมลออกไป เป็นตัวกรองระหว่างโฟลเดอร์และตัวกรองและทำงานได้เป็นอย่างดีแน่นอน
- เลือกไอคอนการตั้งค่าที่ด้านบนขวาของ Gmail และเลือกการตั้งค่า
- เลือกแท็บป้ายกำกับ
- คุณต้องการเปลี่ยนหรือเพิ่มป้ายกำกับที่นี่
- เลือกสร้างป้ายชื่อใหม่และตั้งชื่อ
- ตั้งค่าพารามิเตอร์สำหรับป้ายกำกับใหม่ในหน้าจอหลักของป้ายกำกับ
พารามิเตอร์มีประโยชน์สำหรับการจัดการหลายป้ายกำกับ ฉันมักใช้ Show สำหรับคนส่วนใหญ่ด้วย Show ถ้ายังไม่ได้อ่านสำหรับคนอื่น นี่หมายความว่าป้ายกำกับจะแสดงเฉพาะเมื่อมีการติดป้ายกำกับอีเมลที่ยังไม่ได้อ่าน ไม่เช่นนั้นก็จะมองไม่เห็นและไม่อยู่
Gmail เป็นบริการอีเมลฟรีที่ยอดเยี่ยมซึ่งตัวกรองสแปมมีประสิทธิภาพดีกว่า Outlook และ Yahoo โดยมีอัตรากำไรที่สำคัญ ที่นอกเหนือความสามารถในการปรับแต่งรูปลักษณ์และความรู้สึกของกล่องจดหมายของคุณตามที่คุณต้องการหมายความว่ามันเป็นความสะดวกสบายมากขึ้นในการทำงานค่ะฉันคิดอย่างนั้น!