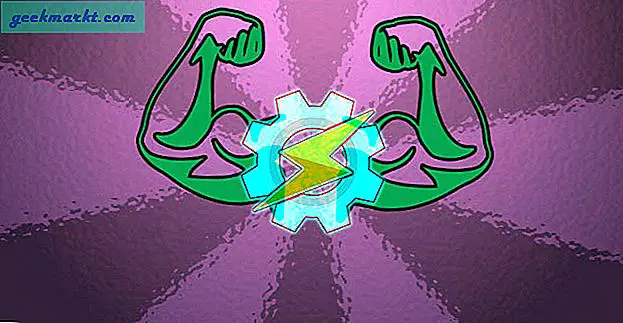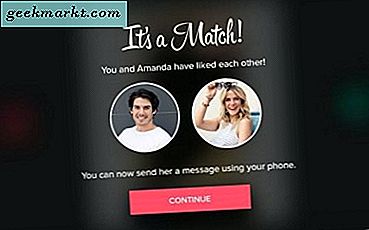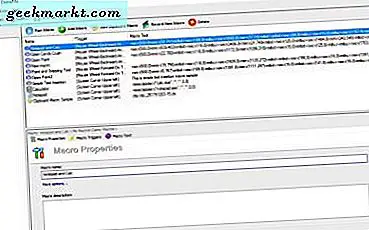
เราบอกคุณถึงวิธีการบันทึกมาโครใน Windows 10 ที่คุณสามารถเล่นด้วยปุ่มลัด ClickyMouse เป็นโปรแกรมที่ช่วยให้คุณสามารถบันทึกแมโคร ยกเว้นว่าด้วยซอฟต์แวร์นี้คุณสามารถเปิดใช้งานด้วยเมาส์ของคุณ ตัวอย่างเช่นคุณสามารถเปิดใช้งานมาโครโดยการหมุนล้อเลื่อนกลางหรือคลิกขวาที่แถบงาน Windows 10 นี่คือทางเลือกในการเปิดใช้แมโครด้วยแป้นพิมพ์ลัด
ClickyMouse มีสามเวอร์ชันและคุณสามารถเพิ่มรุ่นฟรีแวร์ลงใน Windows 10 ได้โดยบันทึกการตั้งค่าจากหน้า Softpedia นี้ เรียกใช้หลักเกณฑ์การตั้งค่าเพื่อติดตั้งและเปิดใช้งานซอฟต์แวร์ จากนั้นคลิกที่ไอคอน ClickyMouse system tray เพื่อเปิดหน้าต่างด้านล่าง
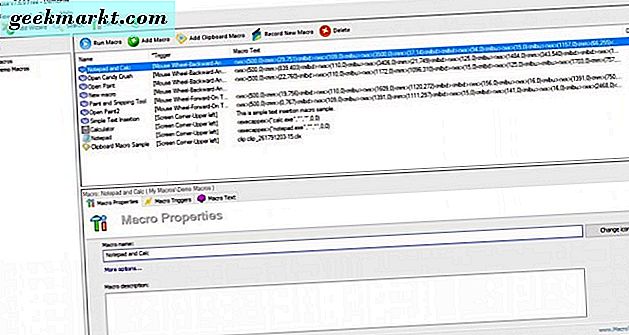
ขั้นแรกลองใช้มาโครที่บันทึกไว้ก่อนเพื่อให้ทราบถึงวิธีการทำงานของซอฟต์แวร์ เลื่อนเคอร์เซอร์ไปที่มุมบนซ้ายของเดสก์ท็อป ที่ควรเปิดเมนูขนาดเล็กเช่นในภาพรวมด้านล่างซึ่งคุณสามารถเลือกมาโครที่บันทึกไว้ล่วงหน้าได้สี่รายการ เลือก Notepad หนึ่งเพื่อเปิดหน้าต่าง Notepad

ตอนนี้ถึงเวลาที่จะบันทึกแมโครของคุณเองมากด้วย ClickyMouse! ตัวอย่างเช่นแมโครจะเปิดทั้ง Notepad และแอปเครื่องคิดเลข Windows 10 กดปุ่ม Record New Macro ในหน้าต่าง ClickyMouse แล้วเลือก Record Now มาโครจะเริ่มบันทึกและคุณควรหาหน้าต่างขนาดเล็กที่แสดงด้านล่างที่ด้านล่างขวาของเดสก์ท็อปเพื่อเน้นว่า
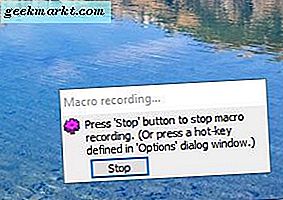
เปิด Notepad และเครื่องคิดเลข App ใน Windows 10 จากนั้นกดปุ่ม Stop ในหน้าต่าง Macro recording คลิก ใช่ เพื่อเพิ่มลงในรายการแมโครการสาธิตในหน้าต่าง ClickyMouse เลือกแมโครที่เพิ่งบันทึกซึ่งจะมีชื่อว่างจากนั้นกด Run Macro จะเปิดทั้ง Notepad และเครื่องคิดเลข app
จากนั้นเลือกแท็บ Macro Properties และป้อนชื่อสำหรับแมโครใหม่ของคุณ คลิกแท็บ Macro Triggers จากนั้นเลือกตัวเลือก trigger จากเมนูแบบเลื่อนลง Mouse Event ตัวอย่างเช่นคุณสามารถเลือกการ คลิก เมาส์ หรือ ล้อเลื่อนของเมาส์ จากนั้นคุณสามารถเลือกพื้นที่เฉพาะสำหรับทริกเกอร์เช่นแถบชื่อเรื่องหรือแถบงาน
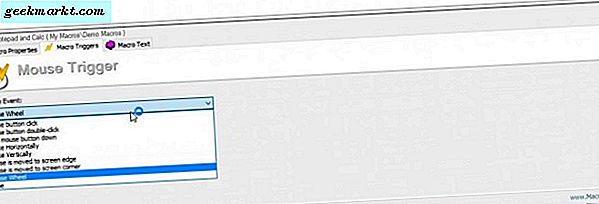
คลิก ตกลง เพื่อบันทึกการตั้งค่าที่คุณเลือก จากนั้นคุณสามารถลองแมโครเมาส์ใหม่โดยการเปิดใช้งานด้วยทริกเกอร์ที่เลือก โปรดทราบว่าหากคุณมีแมโครอื่นที่มีทริกเกอร์เหมือนกันคุณจะต้องเลือกมาจากเมนูเล็ก ๆ
ClickyMouse เพิ่มมิติเมาส์ใหม่ลงในมาโครของคุณ ด้วยแมโครตอนนี้คุณสามารถตั้งค่าทางลัดเพื่อเปิดแพคเกจซอฟต์แวร์และแอพพลิเคชั่นต่างๆหรือปรับการตั้งค่าระบบใน Windows 10 ได้