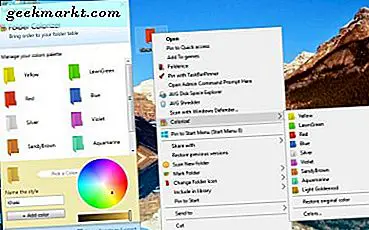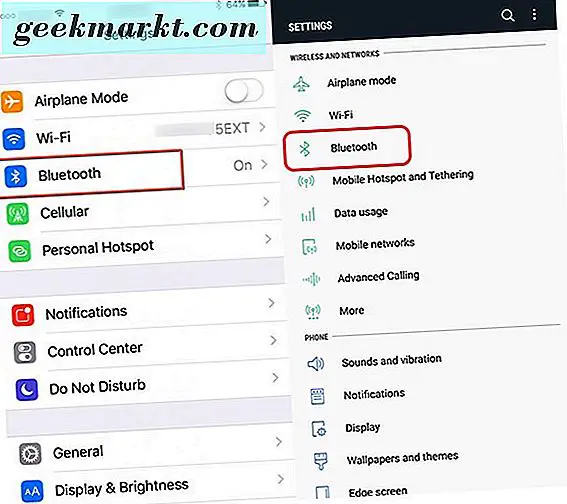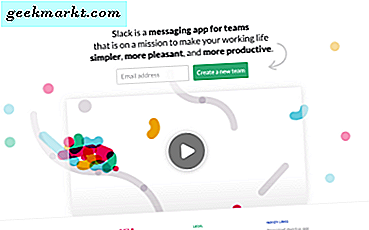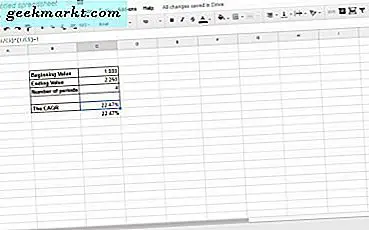
Google ชีตคือแอปพลิเคชันบนเว็บที่มีฟังก์ชันทางการเงินจำนวนมาก ด้วยเหตุนี้ผู้ใช้ชีตสามารถตั้งสเปรดชีตการลงทุนได้หลากหลาย อัตราการเติบโตประจำปีของ CAGR หรือ CAGR เป็นหนึ่งในสูตรที่มีประโยชน์ผู้ใช้ชีตสามารถเพิ่มลงในสเปรดชีตของตนโดยมีหรือไม่มีฟังก์ชันของแอ็พพลิเคชัน ด้วยสูตร CAGR คุณสามารถตั้งค่าสเปรดชีตที่แสดงอัตราการเติบโตเฉลี่ยต่อปีในรูปเปอร์เซ็นต์เป็นตัวเลขหลายรูปแบบในช่วงเวลาหลายช่วง
สูตร CAGR
สูตรอัตราการเติบโตประจำปีของสารผสมใช้กันอย่างแพร่หลายในการวิเคราะห์การลงทุน สเปรดชีตมักประกอบด้วยตารางสำหรับชุดของค่าที่แสดงอัตราการเติบโตปีต่อปีสำหรับแต่ละรูป ตัวอย่างเช่นการลงทุนอาจเติบโต 23%, 11% และ 13% ในสามปีที่แยกต่างหาก อย่างไรก็ตามเปอร์เซ็นต์ที่เพิ่มขึ้นเฉลี่ยต่อปีจะเป็นอย่างไรในช่วงหลายปีดังกล่าว
คุณสามารถหาค่าเฉลี่ยเพิ่มขึ้นร้อยละสำหรับค่าเหล่านี้โดยการเพิ่ม 23%, 11% และ 13% ด้วยกันและหารด้วยสาม ซึ่งจะเท่ากับการเติบโตเฉลี่ยต่อปี 15.66% อย่างไรก็ตามปัจจัยดังกล่าวไม่ได้คำนึงถึงผลกระทบจากการลงทุน CAGR เป็นค่าเฉลี่ยที่ใช้ในการคำนวณรวมกันดังนั้นตัวเลขเปอร์เซ็นต์จึงไม่รวมอยู่ในสูตรของ CAGR
สูตร CAGR คือ EV / BV ^ (1 / n) - 1 EV และ BV เป็นค่าสิ้นสุดและจุดเริ่มต้นที่คุณแทนที่ด้วยการอ้างอิงเซลล์ n ในสูตรคือจำนวนช่วงเวลาซึ่งโดยปกติจะเป็นปีหรือเป็นเดือน
วิธีการเพิ่มสูตร CAGR ลงในชีตชีต
ต่อไปเราจะเพิ่มสูตร CAGR ในสเปรดชีต ขั้นแรกให้ดูที่เครื่องคิดเลขนี้ซึ่งจะส่งกลับอัตราการเติบโตโดยรวมสำหรับตัวเลขที่ป้อน ในหน้านั้นคุณป้อนค่าเริ่มต้นและสิ้นสุดพร้อมกับจำนวนรอบระยะเวลา คุณสามารถตั้งค่าเครื่องคำนวณได้เหมือนกันในชีต
ขั้นแรกให้เปิดสเปรดชีตเปล่าในชีต ป้อน 'Beginning Value' ในเซลล์ B3 ของสเปรดชีต เลือก B4 และป้อน 'Ending Value' ในเซลล์นั้น ป้อน 'จำนวนงวด' ในเซลล์ B5 และคุณอาจต้องขยายคอลัมน์ B ให้เล็กนิดเดียวเพื่อให้พอดีกับแถวที่ป้อนมาสเปรดชีตของคุณควรตรงกับส่วนที่อยู่ในภาพรวมโดยตรงด้านล่าง

ตอนนี้คุณสามารถเพิ่มสูตร CAGR ในสเปรดชีตได้ ขั้นแรกให้ป้อน 'CAGR' ในเซลล์ B7 ซึ่งเป็นส่วนหัวของแถวอื่น เลือก C7 และคลิกภายในแถบ fx ป้อน '= (C4 / C3) ^ (1/2) -1' ในแถบ fx และกดปุ่ม Return เซลล์ C7 จะรวมสูตรอัตราการเติบโตต่อปีตามที่แสดงในภาพรวมด้านล่าง

ตอนนี้ถึงเวลาที่จะใส่ตัวเลขลงในสเปรดชีตแล้ว ป้อน '1, 000' ในเซลล์ C3 และใส่ '2, 250' เป็นค่าสิ้นสุดใน C4 ป้อน '4' ในเซลล์ C4 สำหรับจำนวนช่วงเวลา
เซลล์ C7 จะคืนค่า 0.2247448714 หากต้องการแปลงเซลล์เป็นเปอร์เซ็นต์ให้เลือก C7 แล้วกดปุ่ม จัดรูปแบบเป็นเปอร์เซ็นต์ ดังนั้นอัตราการเติบโตของสารประกอบใน C7 จะเท่ากับ 22.47% ดังแสดงด้านล่าง

ในฐานะที่เป็นสัมผัสขั้นสุดท้ายให้เพิ่มการจัดรูปแบบบางส่วนลงในเครื่องคิดเลขอัตราการเติบโตประจำปี เลือกช่วงของเซลล์ B3: C7 ด้วยเคอร์เซอร์และกดปุ่ม เส้นขอบ บนแถบเครื่องมือ เลือกเพื่อเพิ่มเส้นขอบให้กับเซลล์ทั้งหมดในเครื่องคิดเลขดังนี้

เลือกเซลล์ B3: B7 โดยการลากเคอร์เซอร์เหนือพวกเขา กดปุ่ม Bold บนแถบเครื่องมือ ตัวเลือกดังกล่าวจะเพิ่มการจัดรูปแบบตัวหนาลงในหัวเรื่อง

คุณสามารถเพิ่มสีลงในเซลล์เครื่องคิดเลขได้ เลือกเซลล์เพื่อจัดรูปแบบและคลิกตัวเลือกแถบเครื่องมือ สีเติม ที่เปิดจานสีซึ่งคุณสามารถเลือกสีใหม่ได้
ฟังก์ชั่น POW
คุณยังสามารถคำนวณอัตราการเติบโตของสารประกอบประจำปีด้วยฟังก์ชันเชลล์ของชีต ไวยากรณ์สำหรับฟังก์ชันนั้นคือ: POW (ฐานเลขยกกำลัง) สำหรับสูตร CAGR ฐานเป็นค่าสิ้นสุด / ค่าเริ่มต้นและเลขยกกำลังคือ 1 / n
เลือกเซลล์ C8 ในสเปรดชีตของคุณ ป้อน '= POW (C4 / C3, 1 / C5) -1' ในแถบ fx และกดปุ่ม Return เซลล์ C8 จะมีค่า CAGR เท่ากับ 0.2247448714 แปลงรูปแบบ C8 เป็นเปอร์เซ็นต์ตามที่คุณทำสำหรับ C7 เซลล์ฟังก์ชัน POW มีตัวเลขอัตราการเติบโตประจำปีเช่นเดียวกับ C7

นั่นคือวิธีที่คุณสามารถตั้งค่าเครื่องคิดเลข CAGR ในชีตด้วยสูตรอัตราการเติบโตประจำปีและฟังก์ชัน POW RATE และ IRR เป็นอีกสองฟังก์ชันที่คุณสามารถหาอัตราการเติบโตต่อปีได้ด้วย หากต้องการเพิ่มสูตร CAGR ลงในสเปรดชีต Excel ลองดูคู่มือการใช้งาน Tech Junkie นี้