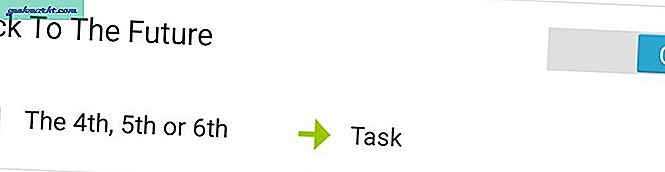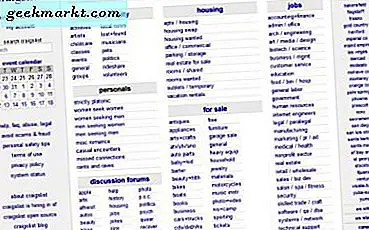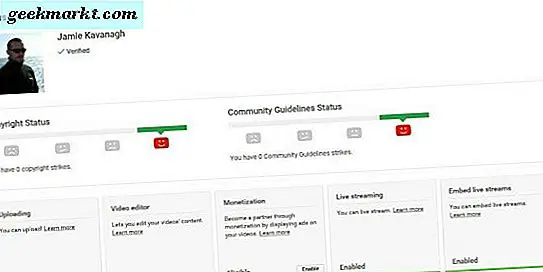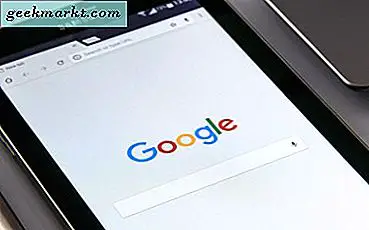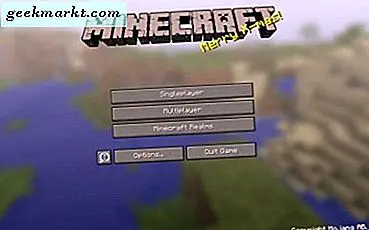Tasker เป็นแอปที่ยอดเยี่ยมสำหรับการทำให้ Android ของคุณเป็นแบบอัตโนมัติและเป็นความจริงที่โดดเด่นที่ Tasker เพิ่มอีกหนึ่งมิติให้กับการปรับแต่งของ Android มีโปรไฟล์ Tasker แบบง่ายๆมากมายที่เราเคยแชร์ไว้ในอดีต และเนื่องจากพวกคุณได้ขอข้อมูลเพิ่มเติมเราจึงมาที่นี่เพื่อแบ่งปันโปรไฟล์ผู้ทำงานบางส่วนที่จะช่วยให้คุณขยายขีด จำกัด ของระบบอัตโนมัติบน Android ของคุณ เรากำลังจะพูดคุยเกี่ยวกับโปรไฟล์ของ tasker ขั้นสูงซึ่งจะช่วยให้คุณได้รับแรงผลักดันในการนำแนวคิดของคุณไปใช้ในรูปแบบอัลกอริทึมโดยใช้ Tasker
เราจะพูดคุยเกี่ยวกับโปรไฟล์ผู้ทำงานขั้นสูงบางส่วนที่นี่ดังนั้นโปรดตรวจสอบให้แน่ใจว่าคุณมีการปกปิดพื้นฐานของคุณโดยการอ่านบทความสำหรับผู้เริ่มต้น ด้วยเหตุนี้ให้คาดเข็มขัดนิรภัยของคุณแล้วเริ่มกันเลย
โพสต์นี้เป็นส่วนหนึ่งของซีรี่ส์โปรไฟล์ Tasker ที่ดีที่สุดคุณสามารถค้นหาส่วนที่ 1 และส่วนที่ 2 ได้ที่นี่

โปรไฟล์ Tasker ขั้นสูง
# 1 หลีกเลี่ยงแฟนโกรธ!
ลองพิจารณาสถานการณ์นี้ที่คุณกำลังนอนหลับอยู่ในบ้านโดยมีโทรศัพท์อยู่ในโหมดเงียบและแฟนของคุณก็มาถึงหน้าประตูบ้านที่โทรหาคุณอย่างต่อเนื่อง โทรศัพท์ของคุณไม่ทราบว่าการรับสายเหล่านั้นเป็นสิ่งสำคัญและด้วยเหตุนี้คุณจึงสูญเสียสายสำคัญหรือบางครั้งก็เป็นแฟนของคุณเช่นกัน เราสามารถหลีกเลี่ยงปัญหานี้ได้ด้วยโซลูชันที่สวยงามโดยใช้ทาซเคอร์ อย่างไร?
หากคุณได้รับสายที่ไม่ได้รับติดต่อกัน 3 สายจากหมายเลขเดียวกันภายใน 2 นาทีทาซเคอร์จะส่งเสียงเตือนดัง
เราได้แนวคิดสำหรับโปรไฟล์นี้จาก Reddit / Tasker ซึ่งเป็นชุมชนที่ยอดเยี่ยมหากคุณอยู่ในทาซเคอร์
ตรรกะ:
- เราจะสร้างตัวแปรชื่อเป็น %นางสาว และเพิ่มค่าของตัวแปรนั้นทุกครั้งที่เรารับสายที่ไม่ได้รับจากหมายเลขโทรศัพท์ที่ระบุ (แฟนในกรณีนี้) คุณค่าของ %นางสาว จะเริ่มจาก 1 และเราจะตรวจสอบว่าค่านั้นมากกว่า 2 หรือไม่หลังจากทุกครั้งที่ไม่ได้รับสาย หากค่ามากกว่า 2 (ซึ่งจะเกิดขึ้นหากเราได้รับ 3 สายที่ไม่ได้รับ) เราจะส่งเสียงเตือนเฉพาะ
- เมื่อใดก็ตามที่มูลค่าของ %นางสาว ตัวแปรถูกตั้งค่าเป็น 1 ในกระบวนการเราจะเปิดใช้งานงานใหม่พร้อมกันซึ่งจะกำหนดค่าของ %นางสาว เป็น 0 อีกครั้ง แต่หลังจากนั้น 3 นาที สิ่งนี้จะช่วยให้มั่นใจได้ว่าเมื่อใดก็ตามที่เราเริ่มรับสายที่ไม่ได้รับเรามีเวลา จำกัด 3 นาที
การนำไปใช้:
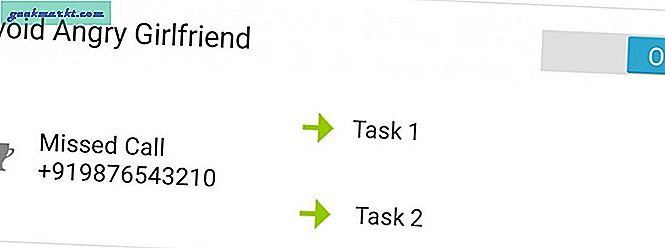
ข้อมูลส่วนตัว
- แตะ“ +”> กิจกรรม> โทรศัพท์> สายที่ไม่ได้รับ> ป้อนหมายเลขผู้โทร
ภารกิจที่ 1
- แตะที่งานใหม่> แตะ“ +”> ตัวแปร> เพิ่มตัวแปร> พูดถึงชื่อตัวแปร (% MISS) และค่าเริ่มต้น (1)
- แตะ” +”> งาน> ถ้า> ใส่ชื่อตัวแปร (% MISS) และเลือกตัวดำเนินการตามเงื่อนไข“ น้อยกว่า” แล้วป้อนค่า“ 2”
- แตะ“ +”> เสียง> โหมดเงียบ> ตั้งโหมดเป็น“ ปิด”
- แตะ“ +”> การแจ้งเตือน> แจ้งเตือนเสียง> เลือกเสียงปลุกของคุณ
- แตะ“ +”> งาน> อื่น ๆ (ไม่ต้องแก้ไขอะไรเลย)
- แตะ“ +”> งาน> สิ้นสุดถ้า
ภารกิจที่ 2
- แตะ“ +”> งาน> ถ้า> ใส่ชื่อตัวแปร (% MISS) แล้วเลือกตัวดำเนินการตามเงื่อนไข“ เท่ากับ” แล้วป้อนค่า“ 1”
- แตะ“ +”> งาน> รอ> ตั้งค่าเป็น“ 3 นาที”
- แตะ“ +”> ตัวแปร> ชุดตัวแปร> ป้อนชื่อตัวแปร (% MISS) และป้อนค่า“ 0”
- แตะ“ +”> งาน> สิ้นสุดถ้า
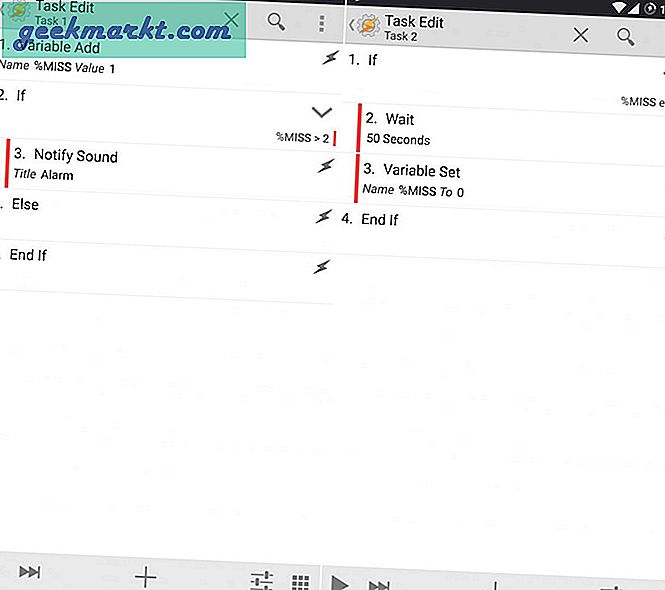
เชื่อมต่องานทั้งสองเข้ากับโปรไฟล์ของเราและเราก็ทำเสร็จแล้ว
# 2 การแจ้งเตือนสายที่ไม่ได้รับทางอีเมล
คุณมีโทรศัพท์มือถือสองเครื่องหรือเมื่อคุณทำงานคุณไม่ต้องการให้โทรศัพท์มือถืออยู่ใกล้ตัว วิธีหนึ่งในการแก้ปัญหานี้คือส่งอีเมลแจ้งเตือนสำหรับแต่ละสายที่ไม่ได้รับบนโทรศัพท์ของคุณไปยังบัญชีอีเมลของคุณเอง เพื่อให้สิ่งต่างๆน่าเบื่อน้อยลงเราจะใช้แอปพลิเคชันอีเมลของบุคคลที่สามที่รองรับการรวมทาซเคอร์ เรากำลังใช้“ส่งอีเมลถึงฉัน Pro” แต่ยังมีทางเลือกฟรีที่ชื่อว่า“อีเมลจาก Tasker” ที่คุณสามารถใช้ได้
ตรรกะ:
- โปรไฟล์จะมีทริกเกอร์ซึ่งจะเปิดใช้งานเมื่อใดก็ตามที่เราไม่ได้รับสายจากหมายเลขใด ๆ
- งานจะมีข้อความที่เหมาะสมพร้อมกับการรวมปลั๊กอินแอปพลิเคชัน Email Me Pro ที่กำหนดค่าไว้กับ Tasker
การกำหนดค่า:
- เปิด“ Email Me Pro”> การตั้งค่า> กำหนดค่า SMPT> ตั้งค่าโฮสต์ SMPT และพอร์ต SMPT ที่เหมาะสม (โฮสต์ SMPT คือ“ smpt.gmail.com” และพอร์ต SMPT คือ“ 465” สำหรับ Gmail)
- ไปที่บัญชีอีเมลของคุณจากเบราว์เซอร์และการตั้งค่าภายในเปิด "การเข้าถึงแอปที่มีความปลอดภัยน้อยกว่า"
การนำไปใช้:
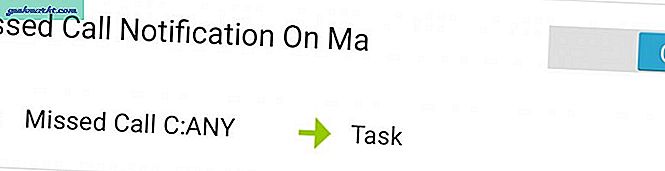
ข้อมูลส่วนตัว
- แตะที่“ +”> state> Phone> Missed Call> เลือก“ Any Contact” จากตัวเลือก
งาน
- แตะ“ +”> ปลั๊กอิน> อีเมลฉัน Pro> การกำหนดค่า> ป้อนที่อยู่อีเมลและใส่เนื้อหาที่จำเป็น (ใช้ตัวแปรระบบ% CNUM เพื่อใส่หมายเลขสายสุดท้ายที่ไม่ได้รับ)
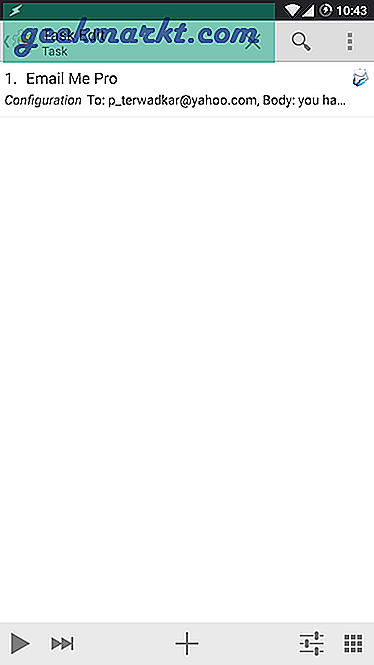
เชื่อมต่องานกับโปรไฟล์และคุณก็พร้อมแล้ว
# 3 Triggers Desktops ตามเงื่อนไข?
สมมติว่าคุณอยู่ในสำนักงานและต้องการใช้แอปพลิเคชันเฉพาะสำหรับงานสำนักงานของคุณแทนที่จะเป็นอินเทอร์เฟซที่สมบูรณ์ของคุณ การเลือกแอปพลิเคชันเฉพาะเหล่านั้นอาจเป็นเรื่องยุ่งยากเมื่อคุณเร่งรีบดังนั้นคุณต้องมีเครื่องมือมือถือที่เกี่ยวข้องกับสำนักงานอยู่แค่ปลายนิ้วของคุณปัญหานี้สามารถแก้ไขได้โดยแอปพลิเคชันบางอย่างเช่นโฟลเดอร์แอปบริบท แต่มีข้อ จำกัด บางประการเช่นคุณจะได้รับเพียงโฟลเดอร์เดียว จะเป็นอย่างไรหากเราต้องการเปลี่ยนสภาพแวดล้อมเดสก์ท็อปโดยอิงตามเงื่อนไข
ในการแก้ปัญหานี้อย่างสมบูรณ์เราสามารถใช้ตัวเรียกใช้งานบุคคลที่สามอื่นที่มีชื่อว่า Lightning Launcher พร้อมกับทาซเคอร์ Lightning Launcher ช่วยให้เราสามารถสร้างสภาพแวดล้อมเดสก์ท็อปใหม่ได้อย่างสมบูรณ์และมีการรวม Tasker ที่ทำงานได้อย่างสมบูรณ์ เราจะสร้างเดสก์ท็อปสองเครื่องที่แตกต่างกันโดยใช้ Lightning Launcher และสลับไปมาระหว่างกันโดยใช้เงื่อนไข Tasker
ตรรกะ:
- เราจะสร้าง Lightning Launcher Actions สองรายการสำหรับ“ ไปที่เดสก์ท็อปที่ระบุ”
- การกำหนดเวลาของสำนักงานจะถือเป็นทริกเกอร์และในการกำหนดเวลาเฉพาะเหล่านั้นเราจะเปลี่ยนเดสก์ท็อปโดยใช้ทาซเคอร์
การกำหนดค่า:
- สร้างเดสก์ท็อปที่แตกต่างกันสองเครื่องโดยมีองค์ประกอบที่แตกต่างกันเช่น Office และ Home ด้วย Lightning Launcher (ในหน้าจอหลักของตัวเรียกใช้สายฟ้า> หน้าจอหลักแบบยาว> การตั้งค่า> สายฟ้า> กำหนดค่าเดสก์ท็อป> เพิ่มเดสก์ท็อปใหม่)
- เมื่อเรามีเดสก์ท็อปสองเครื่องเราจะสร้างแอคชั่น Lightning สองตัวเพื่อให้เราสามารถสลับไปมาระหว่างเดสก์ท็อปได้อย่างมีประสิทธิภาพ (ใน Lightning Launcher> กดหน้าจอหลักแบบยาว> แตะ“ +”> แตะ“ Lightning Action”> เลือก“ ไปที่เดสก์ท็อปที่ระบุ”)
- Lightning Launcher Action 1 -> ไปที่เดสก์ท็อปที่ระบุ (เลือกเดสก์ท็อป 2)
- Lightning Launcher Action 2 -> ไปที่เดสก์ท็อปที่ระบุ (เลือกเดสก์ท็อป 1)
- ตอนนี้เราจำเป็นต้องกำหนดค่าการทำงานของเหตุการณ์ "ปุ่มย้อนกลับ" สำหรับเดสก์ท็อปแต่ละเครื่องมิฉะนั้นการกดปุ่มย้อนกลับบนเดสก์ท็อปเครื่องหนึ่งจะทำให้เรากลับไปที่เดสก์ท็อปที่สองโดยไม่ได้ตั้งใจ Lightning Launcher มีเหตุการณ์“ ปุ่มย้อนกลับ” สำหรับ Global Launcher ซึ่งจะลบล้างการกระทำทั้งหมดของเดสก์ท็อปดังนั้นเราจึงต้องระวัง ทำภารกิจต่อไปนี้เป็นลำดับเพื่อหลีกเลี่ยงความสับสน
- บนหน้าจอหลัก> กดแบบยาว> แตะ“ การตั้งค่า”> สายฟ้า> ไปที่“ ทั่วไป”> เหตุการณ์และการดำเนินการ> ปุ่มย้อนกลับ> เพิ่มการดำเนินการ> เลือก“ ย้อนกลับ”
- ตอนนี้ไปที่เดสก์ท็อป 1 โดยใช้การดำเนินการด้วยตนเอง> กดเดสก์ท็อปแบบยาว> การตั้งค่า> เดสก์ท็อป> เหตุการณ์และการดำเนินการ> แตะ“ ปุ่มย้อนกลับ”> เลือก“ ไปที่เดสก์ท็อปเฉพาะ” และเลือก“ เดสก์ท็อป 1”
- ตอนนี้ไปที่เดสก์ท็อป 2 โดยใช้การดำเนินการด้วยตนเอง> กดเดสก์ท็อปแบบยาว> การตั้งค่า> เดสก์ท็อป> เหตุการณ์และการดำเนินการ> แตะ "ปุ่มย้อนกลับ"> เลือก "ไปที่เดสก์ท็อปเฉพาะ" และเลือก "เดสก์ท็อป 2"
การนำไปใช้:
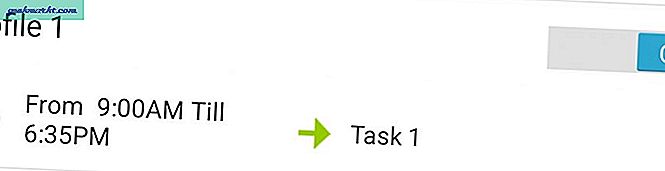
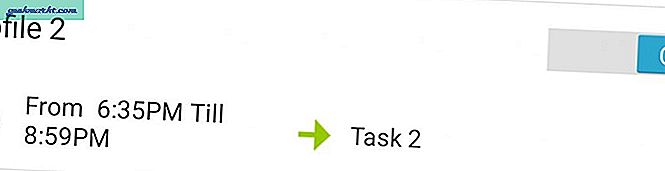
โปรไฟล์ 1
- แตะ“ +”> เวลา> ตั้งเวลาเฉพาะเมื่อคุณต้องการเปลี่ยนเดสก์ท็อป 1 เป็นเดสก์ท็อป 2 (ในกรณีนี้คือเวลา Office Morning ของเรา)
โปรไฟล์ 2
- แตะ“ +”> เวลา> ตั้งเวลาเพื่อเปลี่ยนกลับเป็นเดสก์ท็อป 2 (เวลาออกเดินทางของสำนักงาน)
ภารกิจที่ 1
- แตะ“ +”> Plugin> Lightning Launcher> Lightning Action> เลือก“ Lightning Action 1”
ภารกิจที่ 2
- แตะ“ +”> Plugin> Lightning Launcher> Lightning Action> เลือก“ Lightning Action 2”
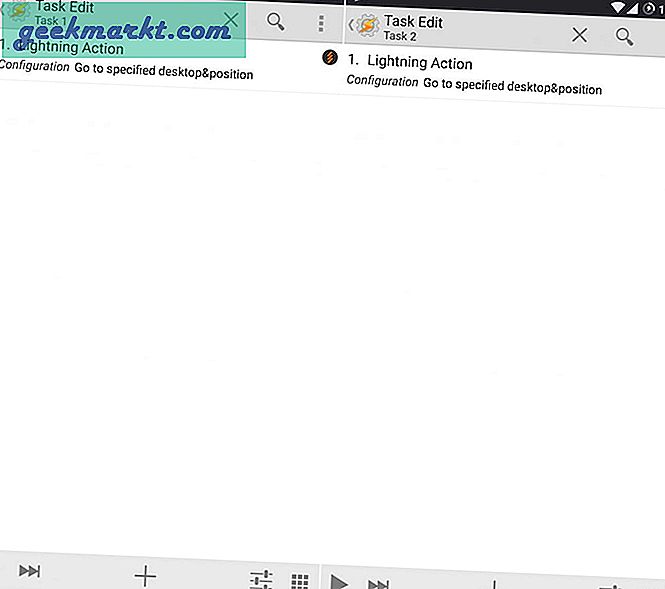
เชื่อมต่องาน 1 กับโปรไฟล์ 1 และงาน 2 กับโปรไฟล์ 2 และเพลิดเพลินไปกับการสลับเดสก์ท็อปตามเงื่อนไข
# 4 โปรแกรมประหยัดอินเทอร์เน็ตมือถือ
ผู้ใช้บางรายต้องการใช้อินเทอร์เน็ตมือถือน้อยลงเนื่องจากแผนบริการข้อมูลที่มีราคาแพงและสำหรับผู้ใช้เหล่านั้นจำเป็นต้องบันทึกข้อมูลมือถือ เพื่อแก้ปัญหานี้เราได้ใช้แนวทางที่แตกต่างกันเล็กน้อยสำหรับการบันทึกข้อมูลเนื่องจากการปิดข้อมูลของคุณไม่ใช่วิธีแก้ปัญหาถาวรและคุณจะสูญเสียการแจ้งเตือนที่สำคัญ วิธีแก้ปัญหานี้เกี่ยวข้องกับการเปลี่ยนโหมดข้อมูลมือถือของคุณเป็น 3G เมื่อใดก็ตามที่คุณปิดหน้าจอและเปลี่ยนกลับเป็น LTE หลังจากเปิดหน้าจออีกครั้ง
ตรรกะ:
- เราจะใช้ฟังก์ชัน Java ที่เขียนโดยผู้ใช้ Reddit RATCHET_GUY จากที่นี่ ฟังก์ชันนี้จะส่งคืนค่าภายใน % ถูกล็อค ขึ้นอยู่กับว่าหน้าจอเปิดหรือปิด (True สำหรับ Screen OFF และ False สำหรับ Screen ON)
- การใช้ค่าที่ส่งคืนโดยฟังก์ชันนี้เราจะเปลี่ยนโหมดข้อมูลโดยใช้แอปพลิเคชันของบุคคลที่สามที่มีชื่อว่า Toggle Network Type
การกำหนดค่า:
- นำเข้าสคริปต์ Java Function xml ที่ดาวน์โหลดมาลงใน Tasker กดเมนูสามจุด> ข้อมูล> กู้คืน> และเลือกไฟล์ xml ที่เหมาะสม
- เปิดแอปพลิเคชัน Toggle Network Type และทำเครื่องหมายที่“ Allow External Access”
การนำไปใช้:
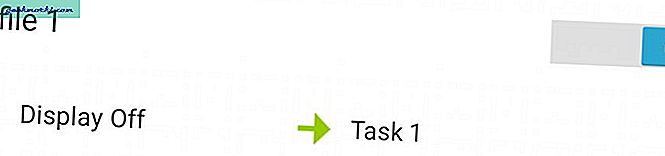
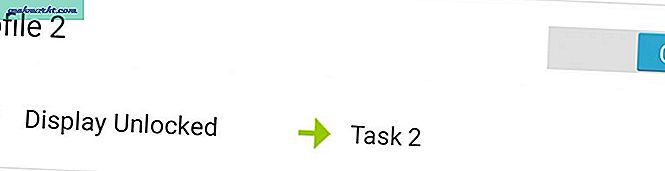
โปรไฟล์ 1
- แตะ“ +”> state> Display> ตั้งเป็น OFF
โปรไฟล์ 2
- แตะ“ +”> state> Display> ตั้งเป็นเปิด
ภารกิจที่ 1
คุณสามารถใช้ XML ที่นำเข้าหรือคุณสามารถเพิ่มรหัสด้วยตนเอง
- แตะ“ +”> โค้ด> โค้ด Java> เลือกรหัสที่เหมาะสม
- แตะ“ +”> งาน> ถ้า> เลือกตัวแปร% ที่ล็อกและใช้“ Equals” เป็นตัวดำเนินการตามเงื่อนไขและสุดท้ายใส่“ จริง” เพื่อเปรียบเทียบ (ฟังก์ชัน Java จะส่งคืน“ จริง” หากหน้าจอปิดอยู่)
- แตะ“ +”> Plugin> Toggle Network type 5.0> เลือก“ set to WCDMA only” ในหน้าต่างการกำหนดค่า
- แตะ“ +”> งาน> สิ้นสุดถ้า
ภารกิจที่ 2
คุณสามารถใช้ XML ที่นำเข้าหรือคุณสามารถเพิ่มรหัสด้วยตนเอง
- แตะ“ +”> โค้ด> โค้ด Java> เลือกรหัสที่เหมาะสม
- แตะ“ +”> งาน> ถ้า> เลือกตัวแปร% ที่ล็อกและใช้“ Equals” เป็นตัวดำเนินการตามเงื่อนไขและสุดท้ายใส่“ จริง” เพื่อเปรียบเทียบ (ฟังก์ชัน Java จะส่งคืน“ จริง” หากหน้าจอปิดอยู่)
- แตะ“ +”> ปลั๊กอิน> สลับประเภทเครือข่าย 5.0> เลือก“ ตั้งค่าเป็น LTE เท่านั้น” ในหน้าต่างการกำหนดค่า
- แตะ“ +”> งาน> สิ้นสุดถ้า
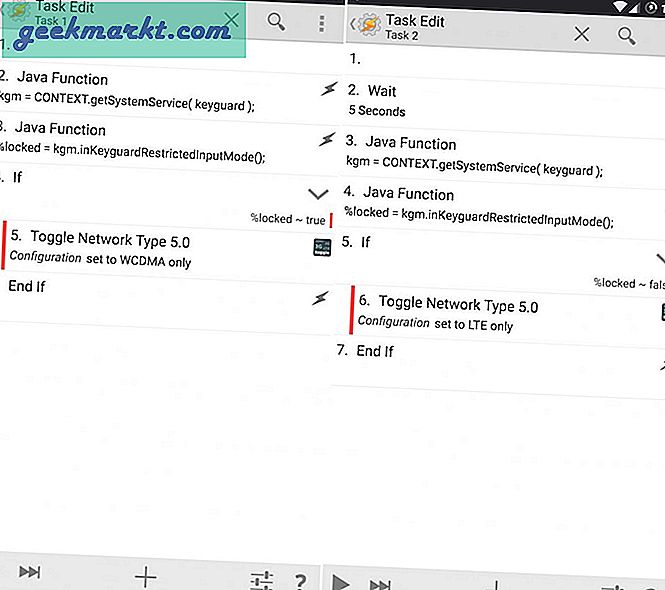
เชื่อมต่อ Tasks กับโปรไฟล์ที่เกี่ยวข้องเท่านี้ก็เสร็จแล้ว
# 5 กลับสู่อนาคต
ไม่ใช่ทุกโปรไฟล์ที่จำเป็นในการแก้ปัญหาของเราและเราก็สามารถสนุกไปกับ Tasker ได้เช่นกัน รายการสิ่งดีๆที่เราสามารถนำไปใช้โดยใช้ Tasker นั้นไร้ขีด จำกัด โปรไฟล์ที่ยอดเยี่ยมอย่างหนึ่งคือการเล่นธีม Back to The Future เมื่อใดก็ตามที่รถของคุณใช้ความเร็วถึง 88 ไมล์ต่อชั่วโมง เราจะนำแนวคิดนี้ไปใช้โดยใช้ตัวแปรระบบซึ่งให้ความเร็วโทรศัพท์ของคุณ (% LOCSPD) โดยมีเงื่อนไขว่าบริการตำแหน่งของคุณเปิดอยู่ เมื่อเรามีความเร็วของโทรศัพท์แล้วเราสามารถเปรียบเทียบกับ 88MPH และหากความเร็วของโทรศัพท์เกินขีด จำกัด ความเร็วของเราเราจะเปิด Wormhole (เรียกธีม BTTF)
ตรรกะ:
- เราจะได้รับตำแหน่งอุปกรณ์โดยใช้ทาซเคอร์และตรวจสอบตัวแปร% LOCSPD
- ตัวแปรใหม่ถูกใช้เพื่อเก็บค่าความเร็วของเกณฑ์ (% เกณฑ์)
- ค่าที่เก็บไว้ใน % LOCSPD และ % เกณฑ์ ควรอยู่ในหน่วยเดียวกันดังนั้นเราจะทำการแปลงหน่วยที่จำเป็นในตอนแรก
- ตอนนี้ % LOCSPD ถูกเปรียบเทียบกับ % เกณฑ์ และกลับไปที่ธีมในอนาคตจะถูกทริกเกอร์
การกำหนดค่า:
- ค่าที่เราได้รับเป็น% LOCSPD สามารถแปลงเป็น MPH ได้โดยคูณด้วย 2.2369 แทนที่จะแปลงค่านี้เป็น MPH เราจะใช้ปัจจัยการแปลงและแปลงค่าเกณฑ์เป็นหน่วยของตัวแปรนี้
- ค่าเกณฑ์สามารถแปลงเป็นหน่วยที่ต้องการได้โดยหารด้วย 2.2369 (ความเร็วเกณฑ์เป็น MPH / 2.2369) ค่าที่แปลงใหม่นี้คำนวณในขั้นต้นสำหรับความเร็วเกณฑ์ที่เราต้องการจากนั้นเก็บไว้ใน% Threshold
การนำไปใช้: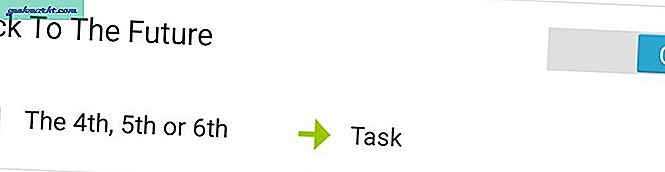
ข้อมูลส่วนตัว
- แตะ“ +”> วัน> เลือกวันที่คุณต้องการใช้งานโปรไฟล์นี้ (เช่นวันธรรมดาเท่านั้น)
- ลองกดที่โปรไฟล์> แตะเพิ่ม> สถานะ> เน็ต> เชื่อมต่อ BT> เลือกอุปกรณ์บลูทู ธ ที่จับคู่ (ส่วนโปรไฟล์นี้เป็นทางเลือกเช่นการเชื่อมต่อบลูทู ธ ในรถยนต์ของคุณ)
งาน
- แตะ“ +”> ตำแหน่ง> รับตำแหน่ง> เลือกแหล่งที่มาที่เหมาะสม (เช่น GPS) แล้วแตะ“ ติดตามต่อ”
- แตะ“ +”> งาน> ถ้า> เลือกตัวแปร% LOCSPD จากนั้นเลือกตัวดำเนินการตามเงื่อนไข“ มากกว่า” และเลือก“% เกณฑ์” เป็นตัวแปรที่สอง
- แตะ“ +”> การแจ้งเตือน> แจ้งเตือนเสียง> ใส่ชื่อที่ต้องการและเลือกไฟล์เสียงที่เหมาะสม (ธีม BTTF)
- แตะ“ +”> งาน> อื่น ๆ
- แตะ“ +”> งาน> สิ้นสุดถ้า
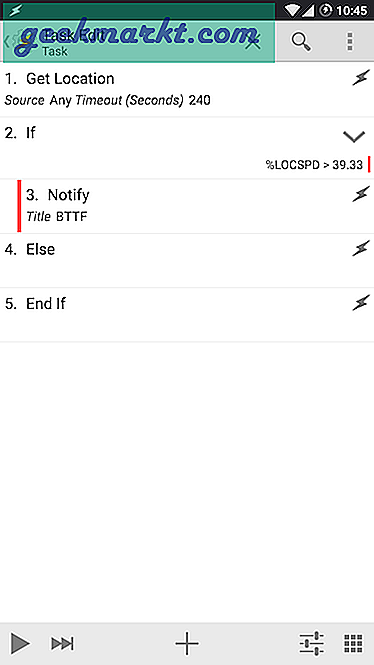
เชื่อมต่องานกับโปรไฟล์และคุณพร้อมสำหรับการเดินทางข้ามเวลา
ห่อ
ดังนั้นนี่คือโปรไฟล์ระดับกลางหรือขั้นสูงที่สามารถทำให้ชีวิตของคุณง่ายขึ้นและฉันหวังว่าบทความนี้จะเป็นประโยชน์สำหรับคุณ หากคุณมีแนวคิดที่แตกต่างออกไปเล็กน้อยที่ต้องการนำไปใช้ฉันรับรองได้ว่าเครื่องมือที่มีให้ที่นี่ก็มีประโยชน์เช่นกัน แจ้งให้เราทราบว่าคุณคิดอย่างไรเกี่ยวกับโปรไฟล์เหล่านี้ในส่วนความคิดเห็นด้านล่าง