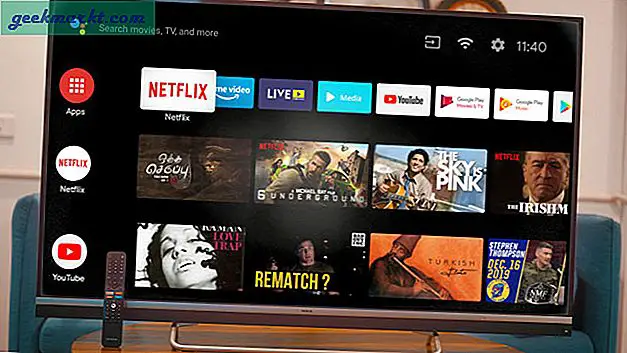แม้ว่าเราจะไม่สามารถติดตั้ง Chrome OS ได้ แต่เราสามารถติดตั้งซอฟต์แวร์โอเพนซอร์ส Chromium OS ซึ่งทุกคนสามารถติดตั้งแก้ไขและใช้งานได้ในแบบที่พวกเขาต้องการ แต่ต้องใช้ความเชี่ยวชาญทางเทคนิคบางอย่าง โชคดีที่เรามีนักพัฒนาอย่าง Neverware ที่แก้ไข Chromium OS และทำให้ติดตั้งบน Mac ได้ง่าย
ยังอ่าน: วิธีติดตั้ง Chrome OS บนแล็ปท็อปหรือพีซีที่ใช้ Windows
Chrome OS ของ Google เทียบกับระบบปฏิบัติการที่รองรับระบบคลาวด์
เหมือนกับChrome OS ของ GoogleNeverware ยังพัฒนาระบบปฏิบัติการจากโครงการ Chromium OS แบบโอเพนซอร์ส พวกเขานำซอร์สโค้ดมาจาก Chromium และเพิ่มรหัสที่เป็นกรรมสิทธิ์ของตนเองเพื่อสร้างระบบปฏิบัติการที่ใช้งานได้ Cloud-Ready มีลักษณะและการทำงานเช่นเดียวกับ Chrome OS และข้อดีที่ดีที่สุดของ Cloud-Ready กว่า Chrome OS คือคุณสามารถติดตั้งบนฮาร์ดแวร์ที่หลากหลายรวมถึง Macs และ Macbooks
เช่นเดียวกับ Chrome OS Cloud-Ready จะส่งการอัปเดตให้คุณเป็นประจำเพื่อปรับปรุงคุณสมบัติต่างๆ และยังมีความเสถียรพอ ๆ กับ Chrome OS อีกด้วย แต่มีข้อแม้คือแม้ว่าคุณจะสามารถเรียกใช้แอป Linux บน Cloud-Ready ได้ แต่คุณไม่สามารถติดตั้งแอป Android ใน Chrome OS ได้
Neverware กล่าวว่าพวกเขาจะรองรับแอพ Android ในอนาคต แต่ยังไม่มีสัญญาณของการอัปเดตดังกล่าวในปัจจุบัน
วิธีติดตั้ง Cloud-Ready บน Mac หรือ MacBook
1. ไปที่เว็บไซต์ Neverware เลื่อนลงมาจนเห็นตัวเลือกสำหรับใช้งานส่วนตัวที่บ้าน คลิกที่มัน หรือคุณสามารถคลิกที่ลิงค์นี้
2. คุณจะเห็นลิงก์ดาวน์โหลดสำหรับ Windows, Mac และ Chromebooks
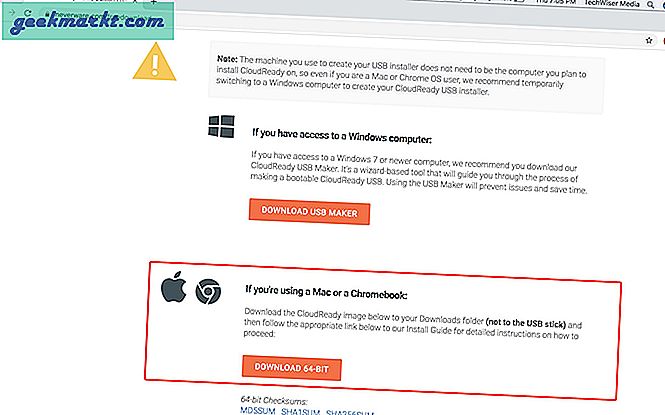
3. ในส่วน Mac ให้ดาวน์โหลดไฟล์ zip 64 -Bit
4. ตอนนี้แตกไฟล์ภาพโดยใช้แอป Unarchiver
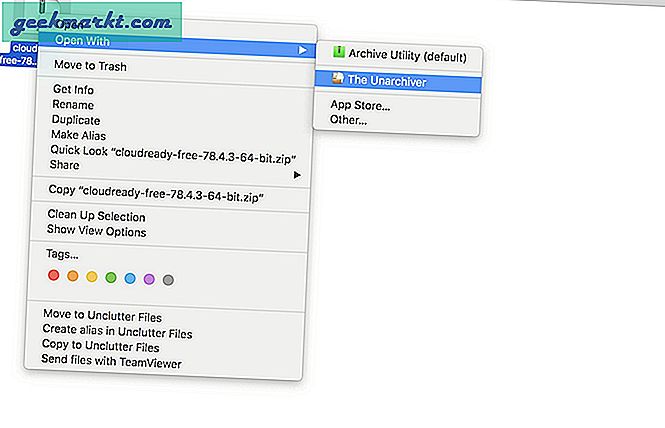
5. ตอนนี้เปิดเบราว์เซอร์ Chrome หากคุณยังไม่เคยติดตั้งมาก่อนให้ดาวน์โหลด Chrome และติดตั้งทันที
6. ใน Chrome เว็บสโตร์ให้ดาวน์โหลดยูทิลิตี้การกู้คืน Chromebook โดยคลิกที่ปุ่มเพิ่มลงใน Chrome
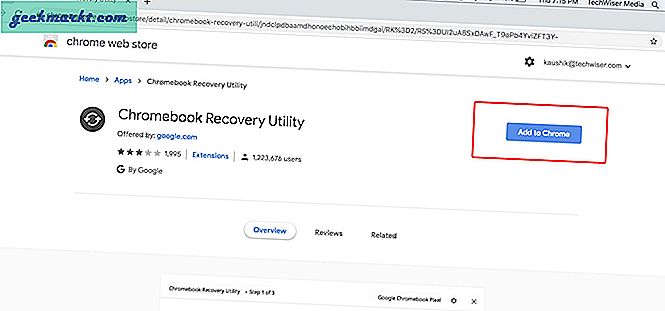
7. จากนั้นคลิกที่ Add app ใน Pop-up
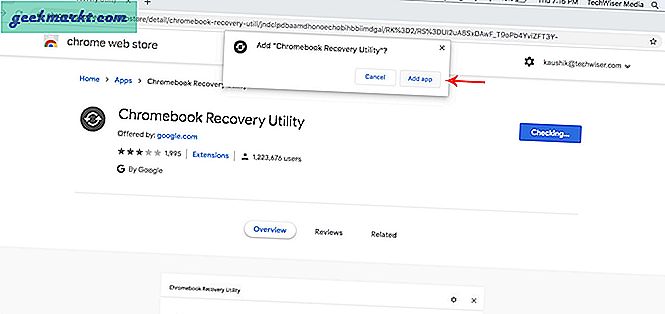
8. ยูทิลิตี้การกู้คืน Chromebook จะได้รับการติดตั้งและจะปรากฏในหน้าแอปของเบราว์เซอร์ Chrome ของคุณ หน้าแอปควรแสดงโดยอัตโนมัติหากไม่มีให้พิมพ์ chrome: // แอปในแถบที่อยู่ของเบราว์เซอร์ Chrome ของคุณ
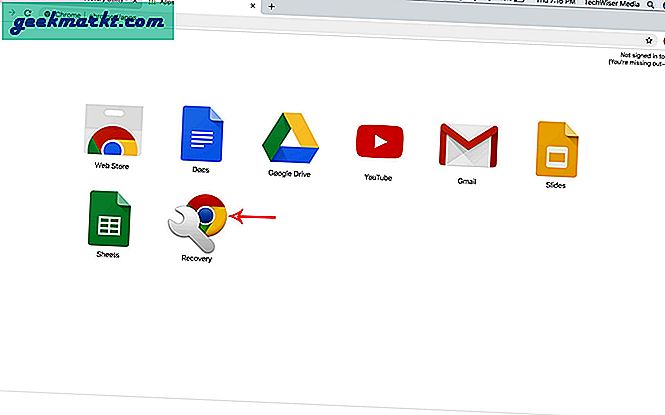
9. เปิดแอพ Recovery บนหน้าแอพและจะแสดงหน้าจอนี้ทันทีหลังจากนั้น
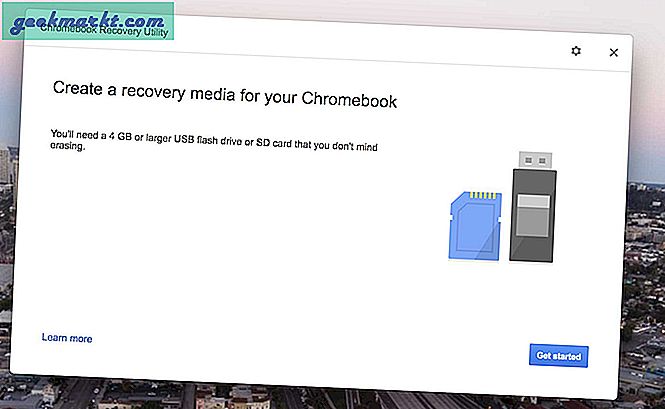
10. คลิกที่ไอคอนรูปเฟืองที่ด้านบนและคลิกที่ตัวเลือก "ใช้ภาพในพื้นที่"
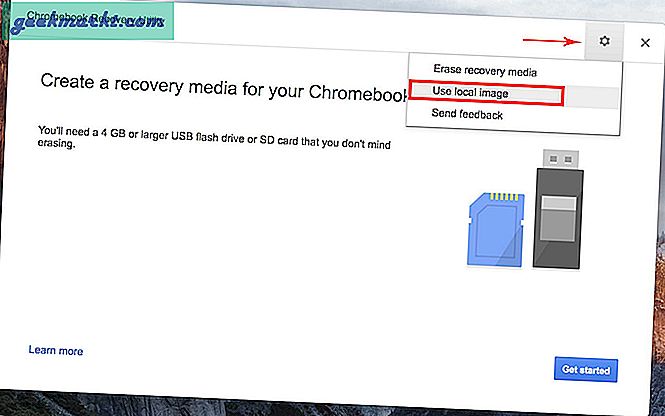
11. จากนั้นค้นหาภาพของคุณที่คุณได้แยกออกมาโดยใช้โปรแกรมยกเลิกการเก็บถาวร
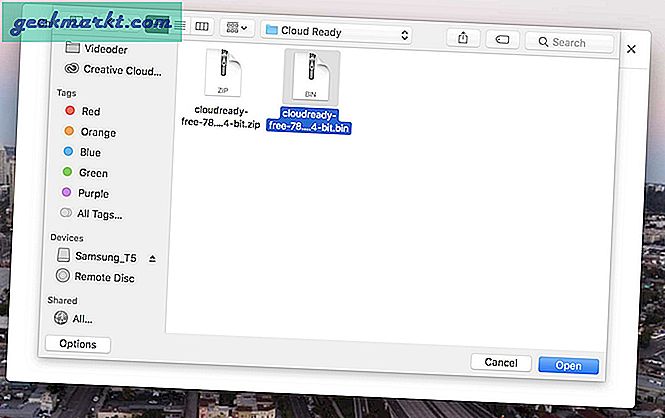
12. ใส่แท่ง USB 8 Gb หรือ 16 Gb แล้วเลือก ข้อมูลในแท่ง USB จะหายไปในกระบวนการดังนั้นโปรดสำรองข้อมูลของคุณไว้ก่อน
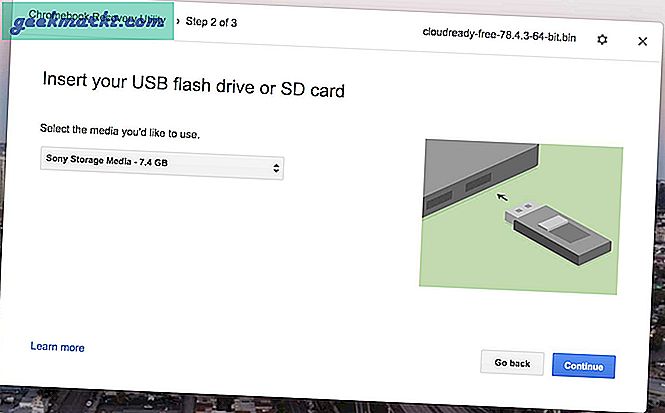
13. ขั้นตอนนี้จะติดตั้งระบบปฏิบัติการที่รองรับระบบคลาวด์ลงในแท่ง USB เมื่อกระบวนการเสร็จสิ้นให้ถอดแท่ง USB ออก และคุณพร้อมที่จะติดตั้งระบบปฏิบัติการที่รองรับระบบคลาวด์โดยใช้แท่ง USB
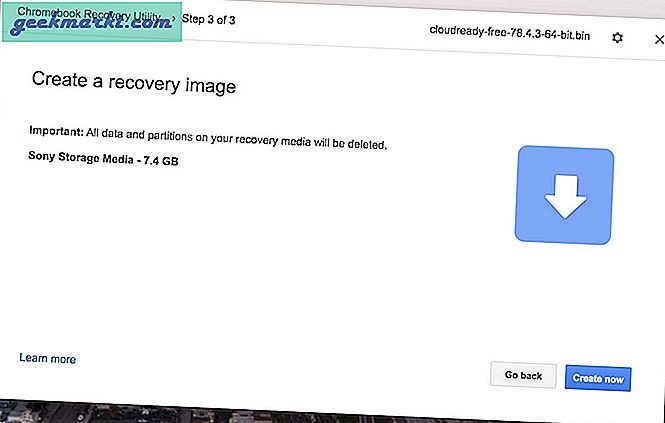
14. ตอนนี้คุณต้องบูตคอมพิวเตอร์โดยใช้ USB เพื่อให้บรรลุสิ่งนี้คุณต้องเปลี่ยนการบูตแบบกำหนดเอง รีบูตอุปกรณ์และกดปุ่มตัวเลือกค้างไว้เพื่อเปิดตัวเลือกการบูต
15. จากนั้นเลือกแท่ง USB ที่ติดตั้ง Cloud Ready
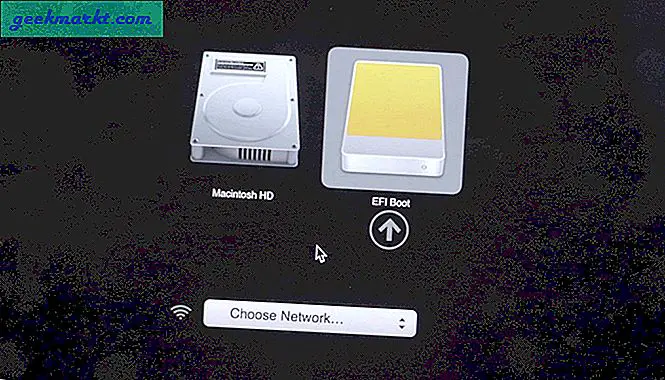
16. อุปกรณ์จะบูตจาก USB ที่แสดงโลโก้ที่ใช้งานได้ในระบบคลาวด์
17. จากนั้นคลิกที่ Let’s Go เพื่อเริ่มต้น อาจใช้เวลาสักครู่ในการป๊อปอัปเนื่องจากระบบปฏิบัติการกำลังโหลดจาก USB
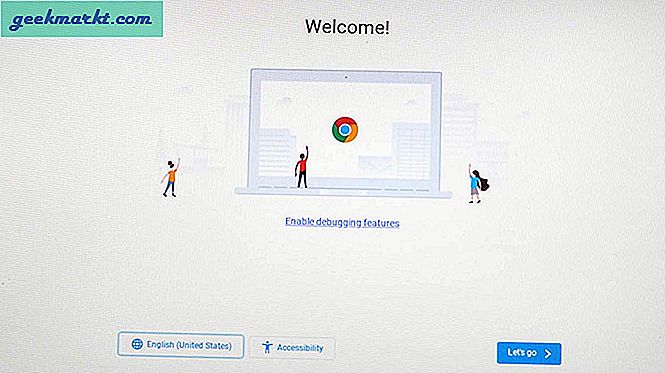
18. เชื่อมต่ออินเทอร์เน็ตโดยใช้สายอีเธอร์เน็ตหรือ WiFi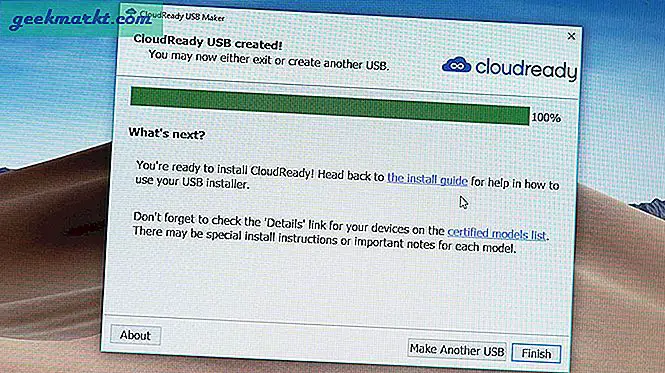
19. ระบบปฏิบัติการจะตรวจสอบการอัปเดตล่าสุดจากนั้นขอให้คุณเข้าสู่ระบบโดยใช้ที่อยู่อีเมลที่เชื่อมโยงกับบัญชี Google ของคุณ ฉันขอแนะนำให้คุณอย่าเข้าสู่ระบบในทันที
20. คุณสามารถใช้ระบบปฏิบัติการที่รองรับระบบคลาวด์ทุกครั้งเช่นนี้โดยการบูตโดยตรงด้วยไดรฟ์ USB ดังนั้นหากคุณไม่ต้องการติดตั้งบนฮาร์ดดิสคุณสามารถเข้าสู่ระบบต่อไปได้ แต่ถ้าคุณต้องการลบ Mac OS ทั้งหมดและติดตั้ง Cloud Ready ในระบบให้อ่าน
21. การติดตั้งชิ้นส่วนนั้นง่ายมาก แต่ตอนนี้เพียงตรวจสอบว่าอุปกรณ์ทั้งหมดทำงานอย่างถูกต้องหรือไม่ ตรวจสอบ WiFi แป้นพิมพ์เมาส์หรือแทร็กแพด ฯลฯ หากมีบางอย่างทำงานไม่ถูกต้องอาจเป็นปัญหาความเข้ากันได้ของฮาร์ดแวร์ดังนั้นอย่าติดตั้งระบบปฏิบัติการเนื่องจากไม่สามารถใช้งานร่วมกับฮาร์ดแวร์ของคุณได้
อย่างไรก็ตามหากทุกอย่างเรียบร้อยดีคุณสามารถเข้าสู่ขั้นตอนถัดไปของการติดตั้ง Chrome OS ได้ นอกจากนี้อย่าลืมสำรองข้อมูลของคุณในคอมพิวเตอร์ไปยังระบบคลาวด์หรือฮาร์ดดิสภายนอกเมื่อติดตั้งระบบปฏิบัติการแล้วข้อมูลทั้งหมดของคุณในคอมพิวเตอร์จะสูญหาย
22. ในการติดตั้งคลิกเวลาที่มุมล่างขวาและคลิกที่ติดตั้ง OS สลับในแผงการตั้งค่าด่วน
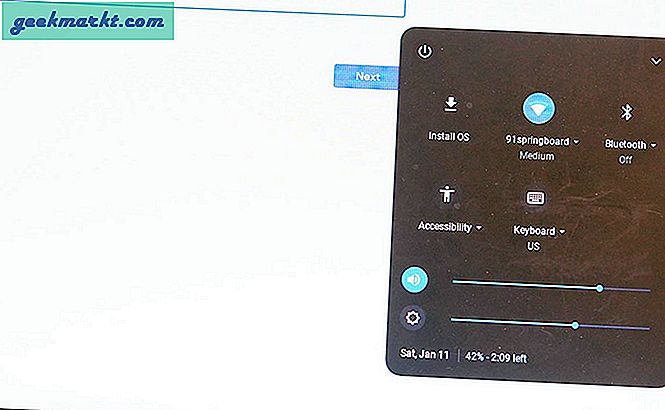
23. จากนั้นคลิกอีกครั้งที่ INSTALL CLOUD-READY
24. เมื่อขั้นตอนการติดตั้งเสร็จสิ้นให้ปิดอุปกรณ์ถอดแท่ง USB และเปิดอุปกรณ์กลับ คุณจะเห็นว่ามีการติดตั้ง Cloud Ready บนคอมพิวเตอร์ของคุณเรียบร้อยแล้ว