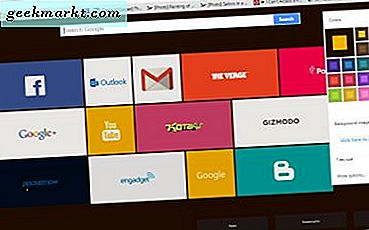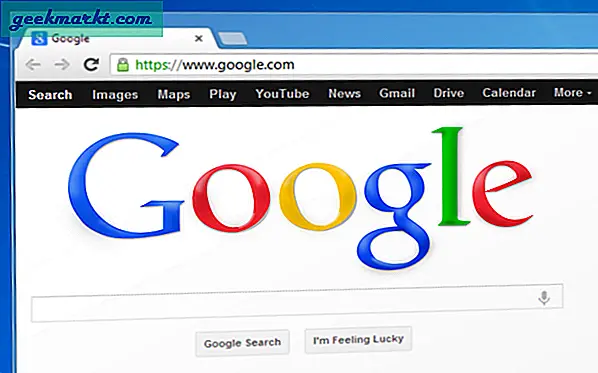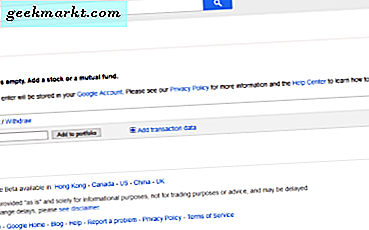คีย์บอร์ดของ Dell มีความน่าเชื่อถือ แต่ฮาร์ดแวร์ทุกตัวล้มเหลวในบางครั้งและบ่อยครั้งที่เราทิ้งฮาร์ดแวร์ที่ดีอย่างสมบูรณ์แบบไป การแก้ไขปัญหาฮาร์ดแวร์ใด ๆ เป็นกระบวนการสามขั้นตอน: โพรบระบุและแก้ไข หากวิธีนี้ไม่สามารถแก้ไขปัญหาได้เราจะย้ายไปยังขั้นตอนถัดไปและทำซ้ำจนกว่าปัญหาจะได้รับการระบุและได้รับการแก้ไข ให้คำแนะนำทีละขั้นตอนเพื่อแก้ไขหากแป้นพิมพ์ Dell ของคุณ (ควรใช้งานได้กับแป้นพิมพ์ Windows อื่น ๆ ด้วย) ไม่ทำงาน
ก่อนที่เราจะเริ่มตรวจสอบว่าคุณมีแป้นพิมพ์หรือไม่ ปิดการใช้งานปุ่มคีย์บอร์ดไม่ใช่ทั้งหมด แต่บางแป้นพิมพ์มาพร้อมกับปุ่มปิดการใช้งานแป้นพิมพ์โดยเฉพาะ (เช่นปุ่มปิดเสียงหรือปุ่มสลับ WiFi) ซึ่งจะปิดใช้งานแป้นพิมพ์ของคุณชั่วคราวเมื่อกด บางครั้งคุณไม่รู้ด้วยซ้ำว่ามันถูกกดโดยไม่ได้ตั้งใจเช่นคุณย่าของฉันมีแล็ปท็อปที่มีปุ่มปิดใช้งานและมันถูกกดโดยไม่ได้ตั้งใจเมื่อเธอทำความสะอาดแป้นพิมพ์ เมื่อทำเช่นนั้นแล้วเรามาดูวิธีแก้ไขปัญหาแป้นพิมพ์บนแล็ปท็อป Windows
แป้นพิมพ์แล็ปท็อป Dell ไม่ทำงาน
ขั้นตอนที่ 1
โพรบ: หากปุ่มติดและทำงานไม่ถูกต้องให้ตรวจหาฝุ่นละอองและสิ่งสกปรกใต้แป้น แป้นพิมพ์มีขนาดที่บางลงเพื่อให้เข้ากับรูปแบบที่กะทัดรัดของแล็ปท็อปและโดยทั่วไปแล้วจะมีช่องว่างระหว่างหัวแป้นและส่วนประกอบที่อยู่ด้านล่างเพียงไม่กี่นาที กุญแจจะสะสมฝุ่นและผ้าสำลีและเศษซากอื่น ๆ ในชั้นบรรยากาศอย่างหลีกเลี่ยงไม่ได้ เมื่อสิ่งนี้มาถึงภายใต้คีย์อาจขัดขวางการทำงานและทำให้คีย์นั้นไร้ประโยชน์ในที่สุด
สารละลาย: ใช้แปรงหรือกระป๋องลมแรงดันเพื่อเป่าฝุ่นใต้แป้นและตรวจสอบว่าปุ่มกลับสู่สภาวะปกติหรือไม่

ขั้นตอนที่ 2
โพรบ: หากปุ่มต่างๆใช้งานได้ แต่ปุ่มบางปุ่มพิมพ์อักขระต่างกันเมื่อกดจากนั้นตรวจสอบการตั้งค่าแป้นพิมพ์ แป้นพิมพ์เกือบทั้งหมดที่เราเห็นในแล็ปท็อปมีเค้าโครง Qwerty สิ่งนี้หมายถึงการวางตำแหน่งของตัวอักษรและอักขระอื่น ๆ เป็นมาตรฐาน แต่สหรัฐอเมริกาสหราชอาณาจักรและยุโรปมีตำแหน่งคีย์มาตรฐานของตนเองและแตกต่างกันเล็กน้อยทั่วโลก
สารละลาย: คุณสามารถไปที่การตั้งค่าและเปลี่ยนรูปแบบซึ่งเป็นมาตรฐานในประเทศของคุณ
ในการเปลี่ยนเค้าโครงเป็น QWERTY บน Windows 10 ให้ไปที่เริ่ม> การตั้งค่า> เวลาและภาษา> ภูมิภาคและภาษา> คลิกที่ภาษา> ตัวเลือก> เปลี่ยน QWERTY (สหรัฐอเมริกา)
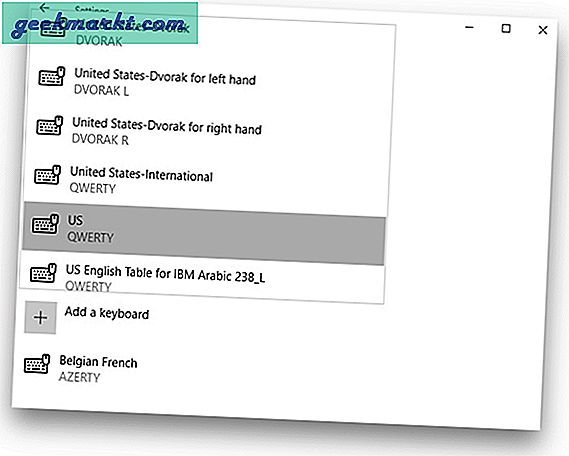
ขั้นตอนที่ 3
โพรบ: หากปุ่มส่วนใหญ่พิมพ์ตัวอักษรต่างจากแป้นพิมพ์คุณจะต้องตรวจสอบรูปแบบแป้นพิมพ์ QWERTY ไม่ใช่รูปแบบแป้นพิมพ์เพียงอย่างเดียวและ AZERTY และ Dvorak เป็นรูปแบบการป้อนข้อมูลที่ได้รับความนิยมน้อยกว่าบนแป้นพิมพ์ที่มีให้สำหรับ Windows ความแตกต่างคือการจัดวางคีย์บนคีย์บอร์ด ในแป้นพิมพ์ AZERTY แป้น Q และ W จะถูกแทนที่ด้วย A และ Z ตามลำดับ DVORAK มีเค้าโครงที่แตกต่างไปจากเดิมอย่างสิ้นเชิง ประเด็นคือถ้าคีย์ของคุณกำลังพิมพ์อย่างอื่นเมื่อคุณกด G โอกาสที่เค้าโครงจะแตกต่างออกไปและคุณต้องตรวจสอบและแก้ไข
สารละลาย: เริ่ม> การตั้งค่า> วิธีการป้อนข้อมูล> ตัวเลือก> เลือก QWERTY (US)
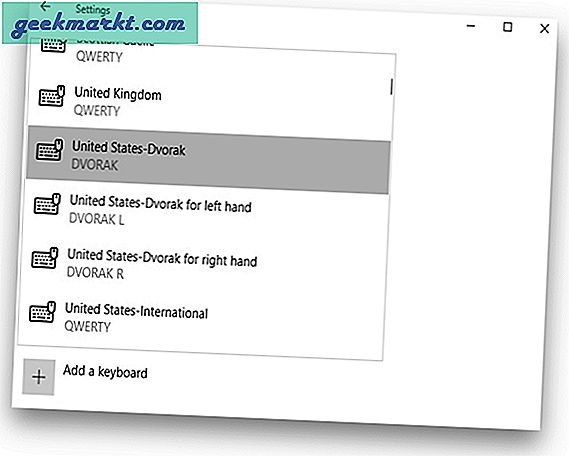
ขั้นตอนที่ 4
โพรบ: หากแป้นพิมพ์ไม่พิมพ์อะไรเลยให้ตรวจสอบไดรเวอร์แป้นพิมพ์ ก่อนที่เราจะสรุปว่าแป้นพิมพ์ของคุณใช้งานไม่ได้เราจำเป็นต้องระบุว่าไม่ใช่แค่ปัญหาเกี่ยวกับไดรเวอร์ บางครั้งไดรเวอร์เสียหายและแป้นพิมพ์ของคุณหยุดทำงาน อาจเป็นไปได้ทั้งหมดว่าคนขับเป็นฝ่ายผิด
สารละลาย: อัปเดตไดรเวอร์โดยอัปเดต Windows หรือตัวจัดการอุปกรณ์ ในการอัปเดต Windows ของคุณไปที่เริ่ม> ค้นหา "Windows Update"> คลิกที่อัปเดต ทำได้จาก Device manager คลิกขวาที่ My Computer> Properties> Device Manager> Internal Keyboard> คลิกขวา> Properties> Drivers Tab> Update Driver
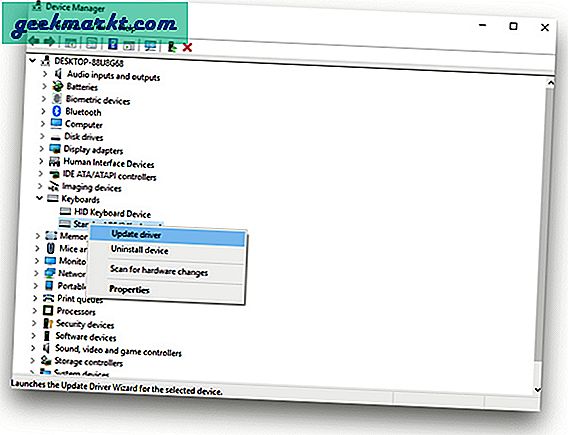
ขั้นตอนที่ 5
โพรบ: หากการอัปเดตไดรเวอร์ใช้งานไม่ได้ให้ตรวจสอบไดรเวอร์การปะทะเช่น Windows และไดรเวอร์เดลล์ปะทะกัน หากคุณเคยติดตั้ง Windows ใหม่และพยายามติดตั้งไดรเวอร์ที่มาพร้อมกับแล็ปท็อปอาจทำให้เกิดข้อขัดแย้งระหว่างไดรเวอร์ Windows และไดรเวอร์ที่มาพร้อมกับแล็ปท็อป Dell
สารละลาย: ลองถอนการติดตั้งไดรเวอร์ทั้งหมดในตัวจัดการอุปกรณ์แล้วรีสตาร์ท เพื่อถอนการติดตั้งไดรเวอร์ คลิกขวาที่คอมพิวเตอร์> คุณสมบัติ> ตัวจัดการอุปกรณ์> แป้นพิมพ์ภายใน> คลิกขวา> แท็บคุณสมบัติ> ไดรเวอร์> ถอนการติดตั้งไดรเวอร์
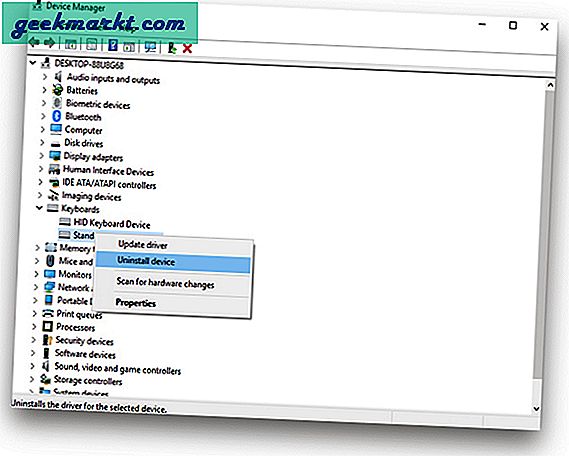
ขั้นตอนที่ 6
โพรบ: ตรวจสอบแป้นพิมพ์ในเซฟโหมด บ่อยกว่านั้นมีซอฟต์แวร์บางตัวที่เปลี่ยนการป้อนข้อมูลแป้นพิมพ์ในขณะที่คุณใช้ซอฟต์แวร์ หากคุณพิมพ์หลายภาษาและมีซอฟต์แวร์พิเศษคุณอาจต้องการบูตคอมพิวเตอร์ในเซฟโหมดระบบจะปิดใช้งานซอฟต์แวร์และไดรเวอร์ของบุคคลที่สามทั้งหมด หากทำงานในเซฟโหมดแสดงว่าซอฟต์แวร์ของคุณอาจทำให้เกิดปัญหา
สารละลาย: หากใช้งานได้ในเซฟโหมดให้ลองถอนการติดตั้งซอฟต์แวร์ที่ปรับแต่งการป้อนข้อมูลแป้นพิมพ์เพื่อวัตถุประสงค์พิเศษ
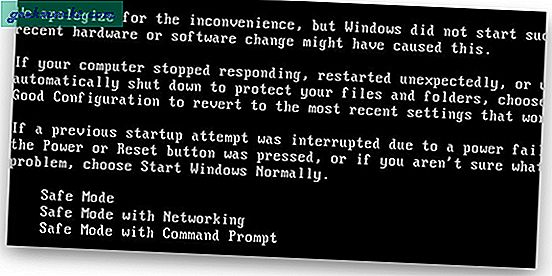
ขั้นตอนที่ 7
โพรบ: ตรวจสอบว่าการตั้งค่า BIOS ใช้ได้หรือไม่ เราไม่ได้บอกว่าคอมพิวเตอร์ของคุณมีไวรัส แต่จำเป็นต้องมีซอฟต์แวร์ป้องกันไวรัสที่อัปเดต มีไวรัสบางตัวที่ส่งผลต่อการตั้งค่าไบออสและอาจทำให้คอมพิวเตอร์ของคุณใช้งานไม่ได้ ตอนนี้หากไม่ปิดการใช้งานคอมพิวเตอร์ของคุณไวรัสสามารถปิดการใช้งานแป้นพิมพ์ของคุณจาก BIOS ได้อย่างแน่นอน คุณสามารถเปิดใช้งานการรองรับแป้นพิมพ์ USB แบบเดิมได้
สารละลาย: ไปที่การตั้งค่าไบออสโดยการรีสตาร์ทคอมพิวเตอร์และในหน้าจอเริ่มต้นการบูตให้กด F12 (หรือปุ่มใด ๆ ที่รองรับบนแล็ปท็อปของคุณ)> ขั้นสูง> อุปกรณ์ต่อพ่วงในตัว> คอนโทรลเลอร์ USB> แป้นพิมพ์แบบเดิม> สลับเพื่อเปิดใช้งาน
ขั้นตอนที่ 8
โพรบ: ตรวจสอบว่าคีย์บอร์ดภายนอกใช้งานได้หรือไม่? หากคุณได้ลองทำตามขั้นตอนทั้งหมดข้างต้นแล้ว แต่ยังไม่ได้ผลให้ลองเชื่อมต่อแป้นพิมพ์ภายนอกกับคอมพิวเตอร์ของคุณและตรวจสอบว่าสามารถแก้ปัญหาได้หรือไม่ หากเป็นเช่นนั้นแสดงว่าแป้นพิมพ์ของคุณมีปัญหาเกี่ยวกับฮาร์ดแวร์
สารละลาย: ลองถอดแป้นพิมพ์และเชื่อมต่ออีกครั้งริบบิ้นอาจหลวม
ขั้นตอนที่ 9
โพรบ: หากคีย์บางปุ่มไม่ทำงาน (ไม่อยู่ในซีรีส์) ให้ตรวจสอบ Dead Keys แม้ว่าอาจมีสาเหตุอื่น ๆ หากคุณมีกุญแจที่ตายแล้ว แต่ก็ไม่มีวิธีใดที่จะทราบได้อย่างแน่นอนโดยไม่ต้องตรวจสอบเพิ่มเติม เราสามารถตรวจสอบได้โดยใช้เครื่องมือทดสอบแป้นพิมพ์ คุณสามารถใช้แป้นพิมพ์บนหน้าจอได้เช่นกัน แต่ฉันใช้ PassMark เพื่อระบุคีย์ที่ตายแล้ว เป็นเครื่องมือที่ใช้งานง่ายมากซึ่งระบุว่าปุ่มใดถูกกดแล้วปล่อยซึ่งจะทำให้คุณทราบได้ว่ามีการกดปุ่มใดอย่างต่อเนื่องหรือตาย
สารละลาย: ลองถอดกุญแจออกและตรวจสอบว่าโดมยังคงสภาพเดิมหรือไม่ หากเสียคุณจะต้องไปที่ศูนย์บริการเพื่อทำการแก้ไขหรือเปลี่ยนแป้นพิมพ์
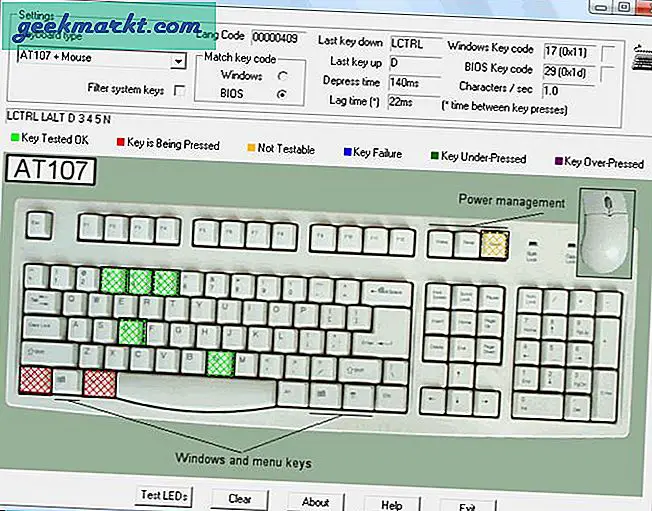
ขั้นตอนที่ 10
โพรบ: หากคีย์ไม่ทำงาน (ซีรีส์คีย์แถวหรือแพตช์) ให้ตรวจสอบการเชื่อมต่อที่หลวม คีย์ทำงานโดยส่งสัญญาณไปยังไมโครคอนโทรลเลอร์ซึ่งประมวลผลสัญญาณที่สร้างขึ้นโดยพื้นฐานผ่านเครือข่ายเมทริกซ์ใต้แป้นพิมพ์ ในแง่ของคนธรรมดาถือว่าแป้นพิมพ์เป็นตารางและทุกปุ่มคือการรวมกันของสัญญาณเฉพาะ หากการเชื่อมต่อหลวมซึ่งอาจทำให้เกิดปัญหานี้
สารละลาย: ลองถอดแป้นพิมพ์ออกจาก USB หากเป็นเดสก์ท็อปและเสียบเข้ากับซ็อกเก็ตอื่นหรือหากเป็นแล็ปท็อปคุณสามารถถอดแป้นพิมพ์ออกและตรวจสอบว่าขั้วต่อ Ribbon ได้รับการแก้ไขอย่างเหมาะสมหรือไม่
ขั้นตอนที่ 11
โพรบ: หากคุณลองทำทุกอย่างแล้ว แต่ยังไม่ได้ผลคุณควรนำไปที่ศูนย์บริการและให้ผู้เชี่ยวชาญแก้ไขหรือหากชันเกินไปคุณสามารถเปลี่ยนได้ด้วยตัวเอง
สารละลาย: ค้นหายี่ห้อและรุ่นของแล็ปท็อป Dell ของคุณและค้นหาแป้นพิมพ์ออนไลน์ มองหาบทช่วยสอนในการเปลี่ยนแป้นพิมพ์เชื่อฉันสิว่ามันฟังยาก แต่ก็ไม่ยาก หากคุณกลัวว่าคุณอาจทำพลาดและทำลายทุกอย่างให้ขอความช่วยเหลือจากผู้เชี่ยวชาญ
อ่าน: วิธีใช้แป้นพิมพ์ PC และ Mac บน Android
คุณแก้ไขแป้นพิมพ์ Dell ของคุณหรือไม่?
เราแสดงให้คุณเห็นวิธีแก้ปัญหาหากแป้นพิมพ์ Dell ของคุณทำให้คุณมีปัญหาหรือแม้กระทั่งหยุดทำงาน วิธีนี้ใช้ได้เฉพาะเมื่อคีย์บอร์ดมีปัญหาซอฟต์แวร์หรือการเชื่อมต่อหลวม หากแป้นพิมพ์ของคุณตายไม่น่าจะเป็นไปได้ที่คุณจะพบบทความเกี่ยวกับวิธีการแก้ไข หรือในบันทึกอื่นคุณอาจและถ้าคุณบอกเราเกี่ยวกับเรื่องนี้ในความคิดเห็น