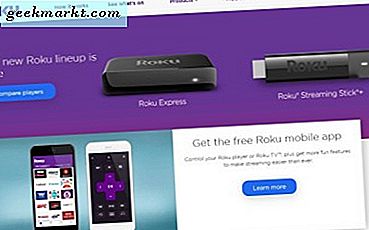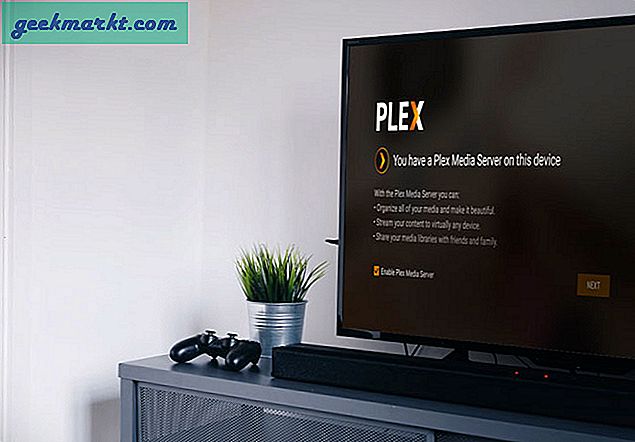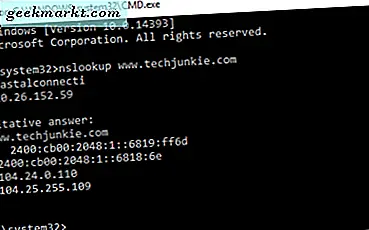การเข้าถึง Emojis บน Chromebook ไม่ใช่เรื่องง่ายอย่างที่ควรจะเป็น คุณสามารถวางเคอร์เซอร์ในพื้นที่ข้อความแล้วคลิกขวา ตัวเลือกแรกที่คุณเห็นในเมนูป๊อปอัปคือ Emoji เพียงคลิกเพื่อเข้าถึงอิโมจิ คุณยังสามารถกด Shift + Search + Spacebar แป้นพิมพ์ลัด o เข้าถึงอิโมจิด้วยแป้นพิมพ์ลัดง่ายๆ

แต่เครื่องมือเลือกอีโมจิเริ่มต้นนี้มาพร้อมกับชุดปัญหาที่เราจะสำรวจด้านล่าง นอกจากนี้เราจะแสดงวิธีที่คุณสามารถแทนที่วิธีอิโมจิเริ่มต้นด้วยวิธีที่ดีกว่าได้อย่างง่ายดาย
ปัญหาเกี่ยวกับเมนูอิโมจิในตัวใน Chromebook
แม้ว่า Chrome OS จะมีตัวเลือกในการใช้อิโมจิ แต่ตัวเลือกเมนูคลิกขวาเริ่มต้นนั้นค่อนข้าง จำกัด
ขั้นแรกเพียงแค่เปิดแท็บ Emoji ในแป้นพิมพ์บนหน้าจอซึ่งครอบคลุมพื้นที่แสดงผลครึ่งหนึ่งและรีเฟรชหน้าจอทั้งหมดก่อนเปิด

นอกจากนี้ยังมีข้อ จำกัด ในแง่ของฟังก์ชันการทำงาน คุณไม่มีตัวเลือกการค้นหาเพื่อค้นหาอิโมจิที่คุณต้องการ
คุณถูกบังคับให้ใช้หน้าจอสัมผัสเพื่อเลื่อนดูรายการอีโมจิ แป้นพิมพ์บนหน้าจอมีไว้สำหรับอุปกรณ์หน้าจอสัมผัสไม่ใช่สำหรับผู้ใช้แป้นพิมพ์และเมาส์

คุณต้องใช้หน้าจอสัมผัสหรือเมาส์เพื่อย้อนกลับ ไม่มีแป้นพิมพ์ลัดและแม้แต่ปุ่ม ESC ก็ไม่ทำงาน คลิกที่ไอคอนแป้นพิมพ์ที่มุมล่างขวาเพื่อปิดป๊อปอัพอีโมจิขนาดใหญ่

แป้นพิมพ์บนหน้าจอจะบล็อกชั้นวางของแอปเวลาการตั้งค่าด่วน ฯลฯ ทำให้ข้ามไปมาระหว่างแอปได้ยาก เนื่องจากไม่มีแป้นพิมพ์ลัดคุณจึงต้องปิดแป้นพิมพ์ด้วยเมาส์ด้วยตนเองจากนั้นจึงเปลี่ยนไปใช้แอปอื่น
ไม่มีวิธีใช้แป้นพิมพ์เพื่อโพสต์อิโมจิโดยตรง
ทางเลือกe วิธีใช้ Emojis บน Chromebook
Google กำลังพัฒนาตัวทดแทนสำหรับตัวเลือก Emoji อยู่แล้ว แต่ยังคงอยู่หลังแฟล็ก Chrome ที่คุณสามารถเปิดใช้งานได้ แฟล็ก Chrome มีตัวเลือกที่อยู่ในการทดลอง แต่บางครั้งก็ไม่ได้เป็นเวอร์ชันสุดท้ายที่เผยแพร่ให้กับโลก
1. ขั้นแรกให้เปิด Chrome Flags โดยไปที่ URL นี้ - chrome: // ธง

2. ตอนนี้ค้นหา Emoji ในแถบค้นหา ที่นี่คุณจะพบสองธง - เครื่องมือเลือกอีโมจิของระบบ และ เปิดใช้งานคำแนะนำอิโมจิ. สิ่งเหล่านี้จะใช้ได้เฉพาะเมื่อคุณใช้ Chromebook ไม่ใช่เบราว์เซอร์ Chrome

3. คลิกเมนูแบบเลื่อนลงด้านข้างและเลือก เปิดใช้งาน ตัวเลือกสำหรับทั้งสองแฟล็ก

4. ตอนนี้คลิกที่ไฟล์ เริ่มต้นใหม่ ที่มุมล่างขวา

5. หน้าจอของคุณอาจว่างเปล่าสักสองสามวินาที แต่คุณพร้อมแล้ว
ข้อดีกว่า Emoji ในตัว เมนูใน Chromebook
เนื่องจากเพิ่งแทนที่ตัวเลือกเริ่มต้นคุณสามารถเข้าถึงได้ด้วยการคลิกขวาและเลือกตัวเลือกอีโมจิในเมนูป๊อปอัป หรือคุณสามารถใช้แป้นพิมพ์ลัด Shift + Search + Space เพื่อไปที่เครื่องมือเลือกอีโมจิ
ไม่เหมือนกับตัวเลือกเริ่มต้นคือไม่ใช้เวลาครึ่งหน้าจอและจะไม่ปรับหน้าทั้งหมดใหม่เพียงเพื่อเปิดตัวเลือกอีโมจิ

เนื่องจากเป็นเพียงป๊อปอัปคุณจึงสามารถเข้าถึงได้อย่างง่ายดาย นอกจากนี้คุณสามารถเลื่อนดูอิโมจิด้วยเมาส์หรือทัชแพดหรือแม้แต่ใช้ปุ่มแท็บบนแป้นพิมพ์

มีฟังก์ชั่นการค้นหาเพื่อให้คุณสามารถค้นหาอิโมจิได้อย่างรวดเร็ว

นอกจากนี้คุณสามารถใช้แป้นพิมพ์เพื่อพิมพ์อิโมติคอนและมันจะแสดงอิโมจิที่เหมาะสมให้คุณเป็นคำแนะนำ จึงช่วยเพิ่มอิโมจิด้วยคีย์บอร์ดได้โดยตรง.
สรุป - การใช้ Emojis บน Chromebook
แม้ว่าตัวเลือกตัวเลือกอีโมจิเริ่มต้นใน Chromebook จะเข้าถึงได้ง่าย แต่ก็มีปัญหา ไม่เพียงขาดคุณสมบัติ แต่ยังทำลายประสบการณ์ของผู้ใช้อย่างสิ้นเชิงเมื่อใช้อิโมจิบน Chromebook ความจริงที่ว่าทัชแพดไม่ทำงานอาจเป็นปัญหาใหญ่ อย่างไรก็ตามเราดีใจที่มีธงเหล่านี้อยู่
อ่านเพิ่มเติม: