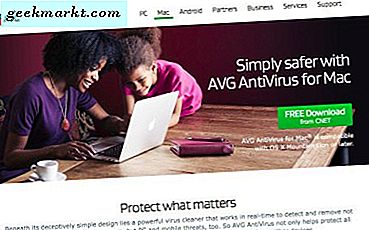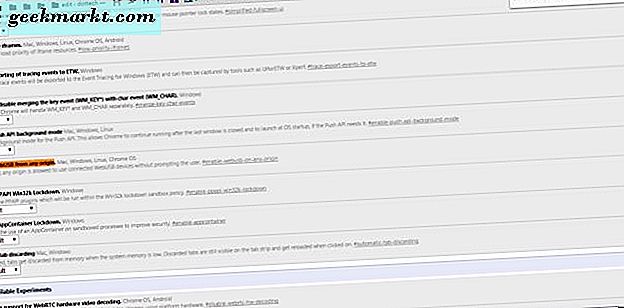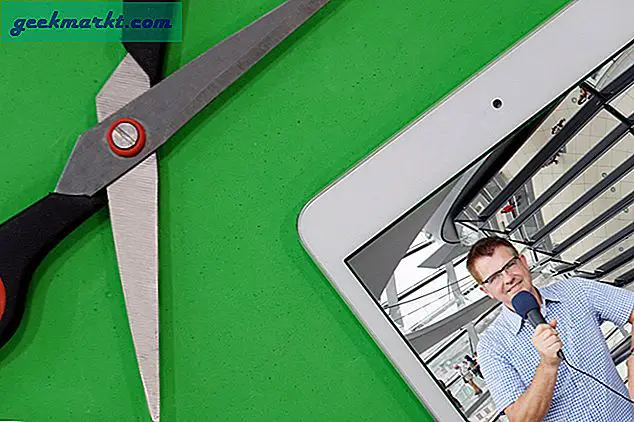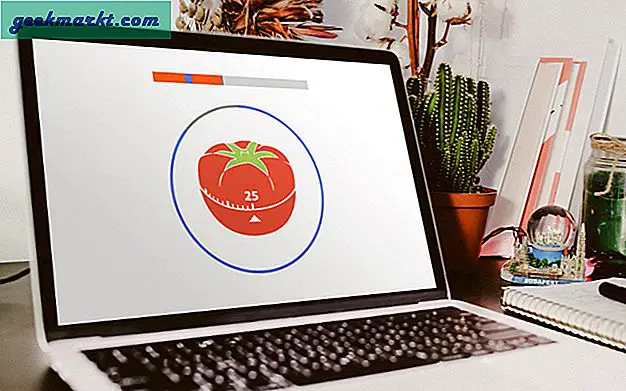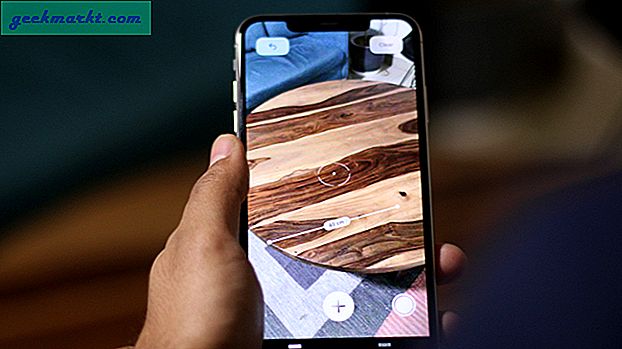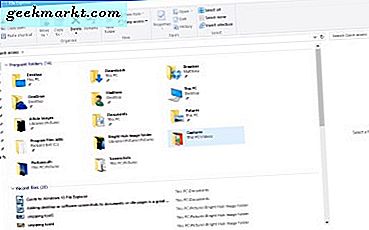
File Explorer เป็นส่วนสำคัญของ Windows 10 นี่คือตัวจัดการไฟล์ที่แสดงไดเรกทอรีโฟลเดอร์ทั้งหมดของคุณและไฟล์ของพวกเขา ดังนั้นคุณอาจจำเป็นต้องเปิด File Explorer เพื่อเปิดซอฟต์แวร์และไฟล์ใน Windows 10 เว้นแต่คุณได้เพิ่มทางลัดเดสก์ท็อปบางอย่างสำหรับพวกเขา Microsoft ได้ทำการเปลี่ยนแปลงบางอย่างกับ Windows 10 File Explorer
เปิด File Explorer โดยการกดที่ไอคอนโฟลเดอร์บนทาสก์บาร์ ที่จะเปิดหน้าต่างดังที่แสดงไว้ด้านล่าง ที่ด้านบนมีแท็บ Ribbon ที่มีตัวเลือกมากมายแถบ Quick Access Toolbar และแถบที่อยู่ ที่ด้านซ้ายคุณมีรายการเข้าถึงด่วนของโฟลเดอร์และไฟล์ที่เข้าถึงเมื่อเร็ว ๆ นี้ เนื้อหาโฟลเดอร์จะปรากฏที่ด้านขวาของแถบด้านข้างการเข้าถึงด่วน
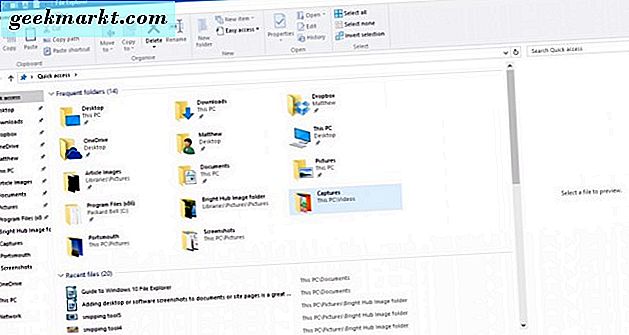
คุณสามารถเลื่อนดูโฟลเดอร์ต่างๆได้โดยเลือกที่ด้านขวา คลิกลูกศร ขึ้น บนแถบที่อยู่เพื่อเปิดไดเรกทอรีรากจากนั้นคุณจะสามารถนำทางผ่านจากที่นั่นได้ ป้อนชื่อโฟลเดอร์และชื่อไฟล์ในช่องค้นหาไฟล์ Explorer เพื่อค้นหาไฟล์เหล่านี้ได้เร็วขึ้น
แถบด้านข้างการเข้าถึงด่วน
การเข้าถึงอย่างรวดเร็วอาจเป็นสิ่งใหม่ที่สุดที่น่าสนใจสำหรับ File Explorer ซึ่งได้เปลี่ยนแถบด้านข้างรายการโปรดที่ด้านซ้ายของหน้าต่าง ซึ่งรวมถึงโฟลเดอร์ที่เพิ่งเปิดใหม่ นอกจากนี้คุณยังสามารถปักหมุดโฟลเดอร์ไว้ที่แถบด้านข้างการเข้าถึงด่วน
คุณสามารถปักหมุดโฟลเดอร์เพื่อเข้าถึงด่วนโดยการคลิกขวาที่ไอคอนโฟลเดอร์ใน File Explorer ซึ่งจะเปิดเมนูบริบทในภาพรวมด้านล่าง เลือกตัวเลือก Pin to Quick access ในเมนูบริบทเพื่อปักหมุดไว้ที่แถบด้านข้าง
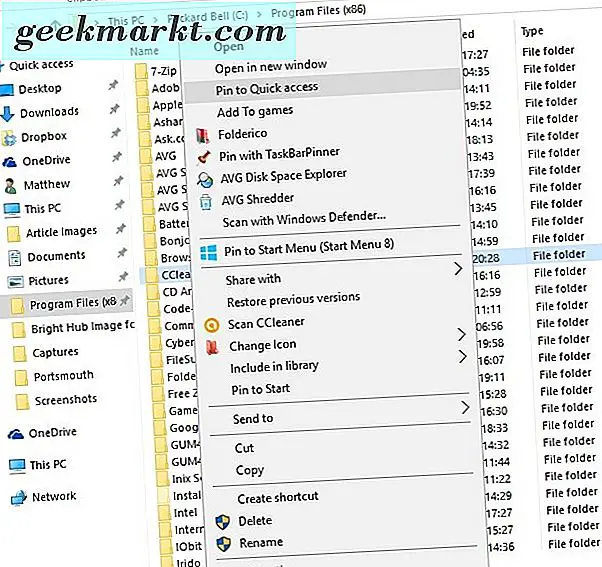
คุณสามารถลบโฟลเดอร์ออกจากการเข้าถึงด่วนได้ด้วยการคลิกขวาที่ไอคอนบนแถบด้านข้าง จากนั้นเลือกตัว เลิกการใช้งานจาก ตัวเลือก การเข้าถึงด่วน เพื่อลบโฟลเดอร์ออกจากแถบด้านข้าง
Ribbon ของ File Explorer
Ribbon ของ File Explorer คือที่ที่คุณสามารถเลือกตัวเลือก FE ได้มากที่สุด คลิกแท็บหน้าแรกดูและแชร์เพื่อเปิดตัวเลือกในแถบเครื่องมือริบบิ้น คลิกแท็บหน้าแรกเพื่อเปิดแถบเครื่องมือด้านล่าง
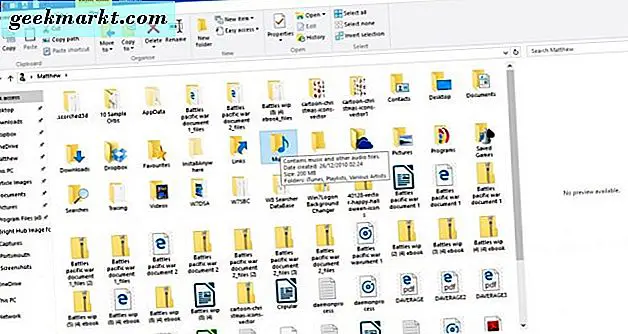
แถบเครื่องมือดังกล่าวมีตัวเลือก File Explorer ที่จำเป็นที่สุดสำหรับไฟล์และโฟลเดอร์ คุณสามารถเลือก คัดลอกไปที่ ย้ายไป ลบ และ เปลี่ยนชื่อ ตัวเลือกสำหรับการคัดลอกย้ายลบและแก้ไขชื่อไฟล์และโฟลเดอร์ด้วย นอกจากนี้คุณยังสามารถเลือกตัวเลือกเหล่านี้ได้จากเมนูบริบทโดยคลิกขวาที่โฟลเดอร์หรือไฟล์
เลือกโฟลเดอร์หรือไฟล์และกดปุ่ม Delete บนแท็บ Home เพื่อลบถังรีไซเคิล ดังนั้นเพื่อลบโฟลเดอร์หรือไฟล์จริงๆคุณจะต้องล้างข้อมูลในถังรีไซเคิล คุณสามารถคลิกขวาที่ไอคอนถังรีไซเคิลบนเดสก์ท็อปและเลือก Empty Recycle Bin จากเมนูบริบทเพื่อล้างข้อมูลดังกล่าว
แท็บแชร์ไม่ใช่สิ่งสำคัญและประกอบด้วยตัวเลือกที่คุณสามารถเลือกแชร์เอกสารและโฟลเดอร์ได้ ขณะนี้แท็บนี้มีปุ่ม แชร์ ไว้เพื่อให้คุณสามารถเลือกแอปเพื่อแชร์เอกสารที่เลือกได้โดยตรงจากตัวจัดการไฟล์ เลือกเอกสารกดปุ่ม แชร์ แล้วเลือกแอพจากรายการที่เปิดขึ้น
แท็บมุมมองมีตัวเลือกการปรับแต่งที่มีประโยชน์บางอย่างสำหรับ File Explorer ตัวอย่างเช่นคุณสามารถเลือกขนาดไอคอน File Explorer อื่นได้ นอกจากนี้ให้คลิก จัดเรียงตาม เพื่อเลือกเพื่อจัดระเบียบรายการไฟล์และโฟลเดอร์ตามประเภทชื่อวันที่แท็ก ฯลฯ
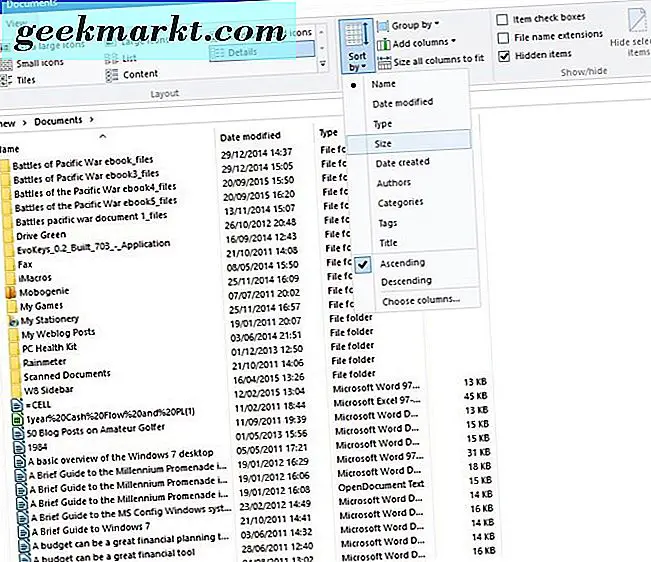
อีกหนึ่งตัวเลือกที่มีประโยชน์บนแท็บนั้นคือ ช่องทำเครื่องหมาย รายการ การเลือกตัวเลือกนี้เพิ่มช่องทำเครื่องหมายที่ผู้ใช้สามารถคลิกเลือกหลายโฟลเดอร์และไฟล์ด้วย จากนั้นคุณสามารถเลือกไฟล์และโฟลเดอร์ได้หลายรูปแบบโดยไม่ต้องกดปุ่ม Ctrl
โฟลเดอร์ไลบรารีจะไม่รวมอยู่ในแถบด้านข้าง File Explorer ตามค่าเริ่มต้น อย่างไรก็ตามคุณสามารถเพิ่มลงในแถบด้านข้างจากแท็บมุมมองได้โดยเลือก บานหน้าต่างนำทาง จากนั้นคลิกที่ Show libraries เพื่อเพิ่มโฟลเดอร์ลงในแถบด้านข้าง
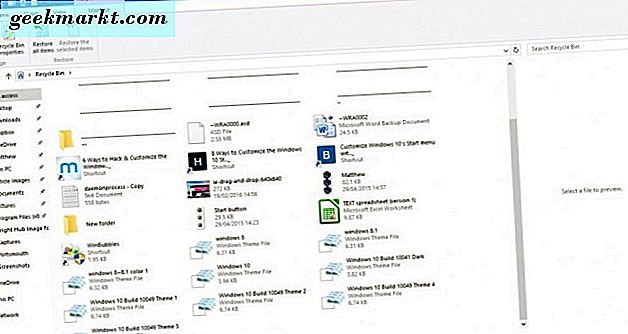
แถบเครื่องมือการเข้าถึงด่วน
แถบเครื่องมือการเข้าถึงด่วนอยู่ที่ด้านซ้ายบนของหน้าต่าง File Explorer ซึ่งประกอบด้วยทางลัดไปยังตัวเลือกต่างๆบนแถบเครื่องมือริบบิ้นและคุณสามารถกำหนดค่าได้โดยการกดลูกศรลงขนาดเล็ก ที่จะเปิดเมนูที่แสดงด้านล่าง
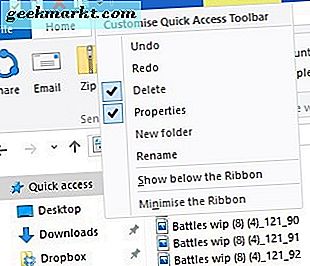
เมนูมีตัวเลือกหลายอย่างที่คุณสามารถเพิ่มหรือนำออกจากแถบเครื่องมือด่วน คลิกที่ตัวเลือกที่ยังไม่ได้เลือกไว้เพื่อเพิ่มลงในแถบเครื่องมือ หรือคลิกตัวเลือกที่เลือกเพื่อลบออกจาก QAT
นอกจากนี้คุณยังสามารถเพิ่มตัวเลือกถังรีไซเคิลเพิ่มเติมลงในแถบเครื่องมือนั้นได้ แต่จะไม่รวมอยู่ในเมนูข้างต้น คุณสามารถเพิ่ม Empty Recycle Bin, Restore All Items และ Recycle Bin ได้ที่ Quick Access Toolbar คลิกไอคอน ถังรีไซเคิล บนเดสก์ท็อปเพื่อเปิดเป็นด้านล่าง
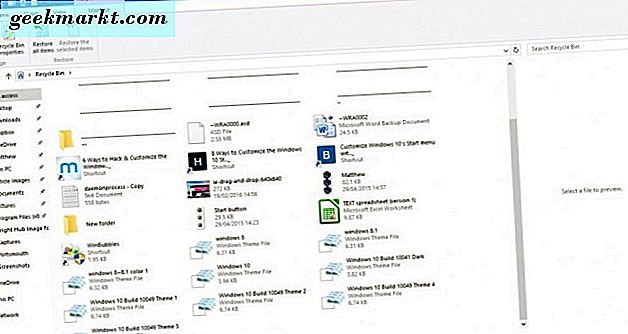
คลิกแท็บจัดการที่มีเพื่อเปิดตัวเลือกด้านล่าง หากต้องการเพิ่ม Empty Recycle Bin ใน Quick Access Toolbar ให้คลิกขวาที่ปุ่ม Manage เพื่อเปิดเมนูบริบท จากนั้นเลือก เพิ่มในแถบเครื่องมือด่วน จากเมนูนั้นเพื่อเพิ่มลงใน แถบ ด้านล่าง คุณสามารถเพิ่มตัวเลือกอื่น ๆ ใน Ribbon ของ File Explorer ไปยัง QAT ได้เหมือนกัน
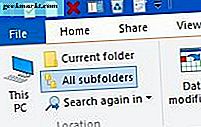 การเปิดโฟลเดอร์ใน Windows ใหม่และพร้อมรับคำสั่ง
การเปิดโฟลเดอร์ใน Windows ใหม่และพร้อมรับคำสั่ง
คุณสามารถเปิดโฟลเดอร์ในหน้าต่าง File Explorer ใหม่โดยการเลือกแท็บ File เลือกโฟลเดอร์ที่จะเปิดคลิก ไฟล์ จากนั้น เปิดหน้าต่างใหม่ จากเมนูด้านล่าง Ctrl + N เป็นแป้นพิมพ์ลัดสำหรับตัวเลือกนั้น
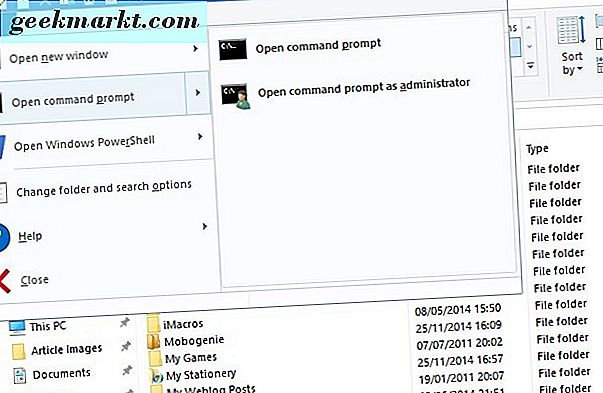
นอกจากนี้คุณยังสามารถเปิดโฟลเดอร์ที่เลือกใน Command Prompt ได้โดยตรงจาก File Explorer เลือกตัวเลือก คำสั่งเปิด จากเมนูด้านบน ที่จะเปิดโฟลเดอร์ที่เลือกในหน้าต่างพร้อมท์และคุณยังสามารถเลือกเพื่อเปิดใน PowerShell
ปุ่มลัดของ File Explorer ที่มีประโยชน์
ในที่สุดก็น่าสังเกตบางส่วนของแป้นพิมพ์ลัดของ File Explorer File Explorer มีปุ่มลัดมากมายและวิธีที่ดีในการค้นหาก็คือวางเคอร์เซอร์ไว้เหนือปุ่มบน Ribbon toolbar ที่จะเปิดกล่องข้อความขนาดเล็กที่อาจรวมถึงแป้นพิมพ์ลัดในดังที่แสดงด้านล่าง
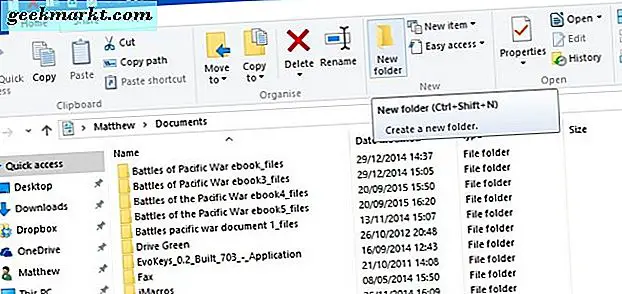
ปุ่ม Alt มีปุ่มลัดของ File Explorer ที่มีประโยชน์ ตัวอย่างเช่นการกดแป้นลูกศร Alt + ขึ้นจะไปที่หนึ่งโฟลเดอร์ขึ้นหรือกลับในโครงสร้างโฟลเดอร์ของคุณ กด Alt + ลูกศรซ้ายเพื่อกลับไปที่ประวัติในโฟลเดอร์ของคุณ
นอกจากนี้ยังมีปุ่มลัดที่เปิดและปิด File Explorer หากต้องการเปิดหน้าต่าง File Explorer ใหม่ให้กด Win + E. หรือกด Alt + F4 เพื่อปิด File Explorer
คัดลอก และ วาง เป็นสองตัวเลือกที่คุณสามารถใช้เพื่อคัดลอกไฟล์ด้วย File Explorer กด Ctrl + C เพื่อคัดลอกไฟล์ที่เลือก จากนั้นคุณสามารถวางไฟล์นั้นลงในโฟลเดอร์อื่นได้โดยกด Ctrl + V.
บานหน้าต่างแสดงตัวอย่างเป็นตัวเลือก File Explorer ที่มีประโยชน์ซึ่งจะให้ภาพตัวอย่างของไฟล์รูปภาพหรือไฟล์เอกสาร คลิกไฟล์ที่จะแสดงตัวอย่างจากนั้นกด Alt + P เพื่อเปิดตัวอย่างสำหรับด้านล่างนี้ กด Alt + P อีกครั้งเพื่อปิดตัวเลือก
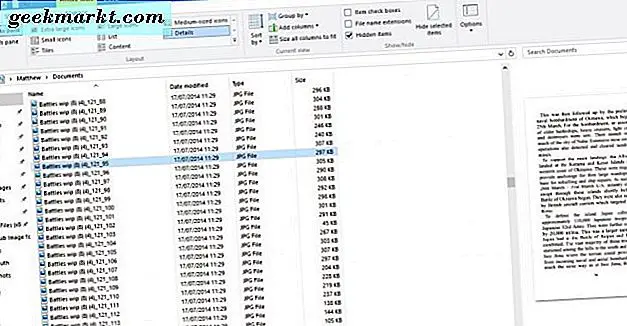
File Explorer เป็นเครื่องมือสำคัญอย่างหนึ่งของ Windows 10 คู่มือนี้ครอบคลุมเฉพาะตัวเลือกภายในที่มีอยู่และคุณสามารถปรับแต่ง File Explorer ด้วยซอฟต์แวร์ของบุคคลที่สามและการแก้ไขรีจิสทรีเพิ่มเติมได้

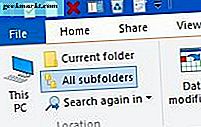 การเปิดโฟลเดอร์ใน Windows ใหม่และพร้อมรับคำสั่ง
การเปิดโฟลเดอร์ใน Windows ใหม่และพร้อมรับคำสั่ง