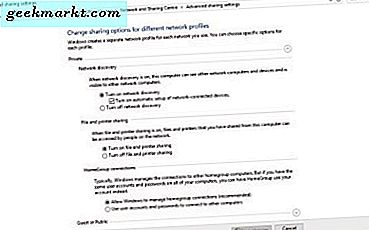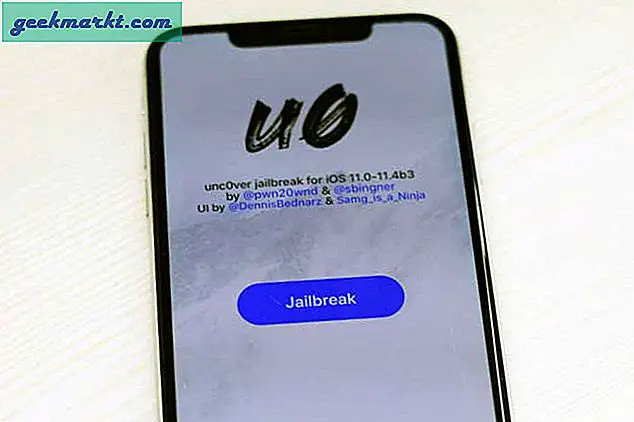หากมีคนส่ง PDF ที่มีรูปภาพหลายภาพอยู่ภายในมีหลายวิธีในการดึงรูปภาพจากไฟล์นั้น ตัวอย่างเช่นคุณสามารถจับภาพหน้าจอหรือใช้บริการออนไลน์เช่น pdftoimage.com ปัญหาเกี่ยวกับภาพหน้าจอคือคุณไม่ได้รับความละเอียดสูงสุดของภาพและการใช้บริการออนไลน์อาจเป็นปัญหาด้านความเป็นส่วนตัว นั่นเป็นเหตุผลว่าทำไมฉันจึงค้นพบวิธีง่ายๆในการดึงภาพจาก PDF บน iPhone เอาล่ะ.
แยกรูปภาพจาก PDF
เนื่องจากไม่มีวิธีแยกรูปภาพจาก PDF ใน iOS เราจึงจะใช้แอป ไปข้างหน้าและติดตั้ง PDF to Image Converter Lite บน iPhone ของคุณ คุณสามารถใช้ PDF ที่บันทึกไว้ใน iPhone, iCloud, GDrive, Dropbox และ OneDrive เมื่อคุณมีแอพใน iPhone แล้วให้เปิดแอพแล้วแตะต้นทางที่ไฟล์ PDF ของคุณอยู่ มันอยู่ในแอพไฟล์บน iPhone ของฉันดังนั้นฉัน เลือกอุปกรณ์ของฉัน. แตะ PDF เพื่อโหลดลงในแอป
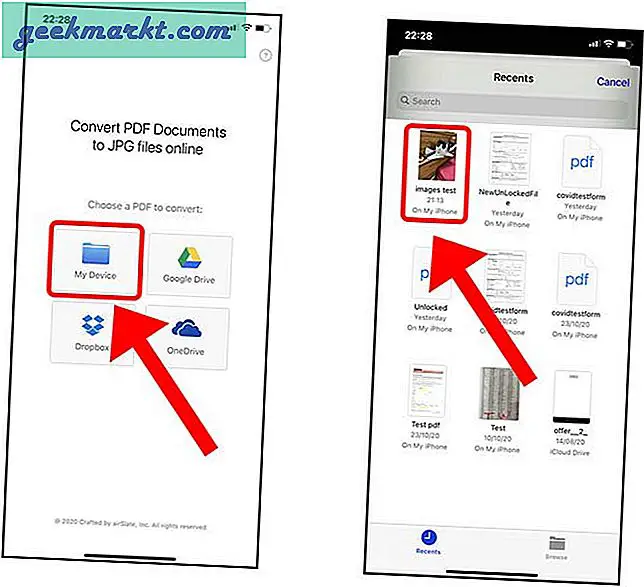
หลังจากแยกวิเคราะห์ PDF แล้วคุณจะเห็นหน้าตัวอย่างในไฟล์ PDF คุณสามารถเลือกจำนวนหน้าที่จะดึงออกมาได้ หลังจากเลือกหน้าแล้วให้แตะแปลง. แอปจะแยกหน้าออกจากไฟล์และให้ตัวเลือกบางอย่างแก่คุณ แตะดาวน์โหลดเพื่อบันทึกภาพ ไปยังแอพไฟล์
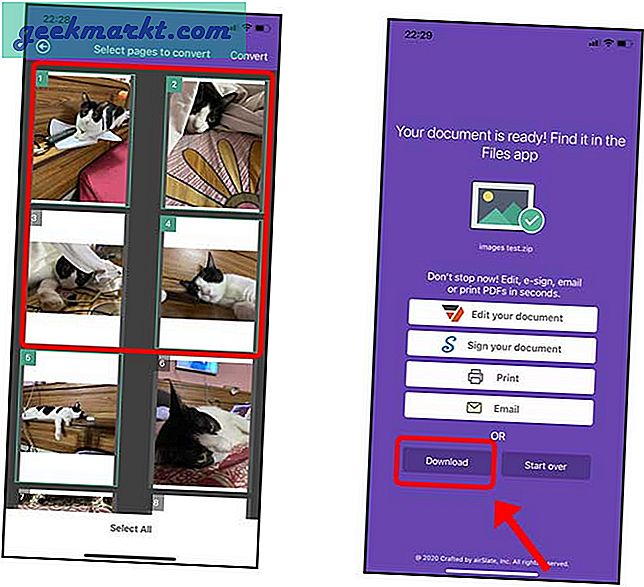
ขออภัยแอปไม่บันทึกภาพลงในแอปรูปภาพ ในการเข้าถึงรูปภาพให้เปิดแอพไฟล์และไปที่ตำแหน่ง“ บน iPhone ของฉัน” ค้นหาโฟลเดอร์ PDFtoJPEG และเปิดโดยแตะไอคอนโฟลเดอร์
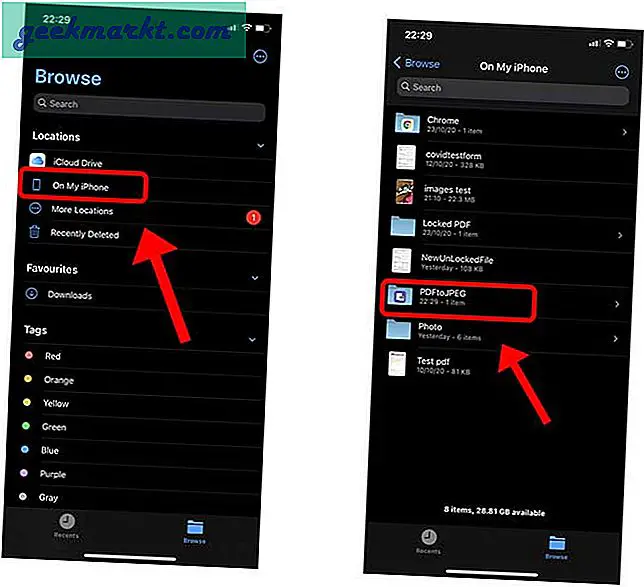
ที่นี่คุณจะพบโฟลเดอร์ที่เหมือนกับไฟล์ PDF และรูปภาพในโฟลเดอร์นี้ ตอนนี้คุณสามารถทำอะไรก็ได้ที่คุณต้องการด้วยภาพเช่นแชร์บนโซเชียลมีเดียหรือส่งไปยังอุปกรณ์อื่น ๆ ผ่าน Airdrop หรืออีเมลเป็นต้น
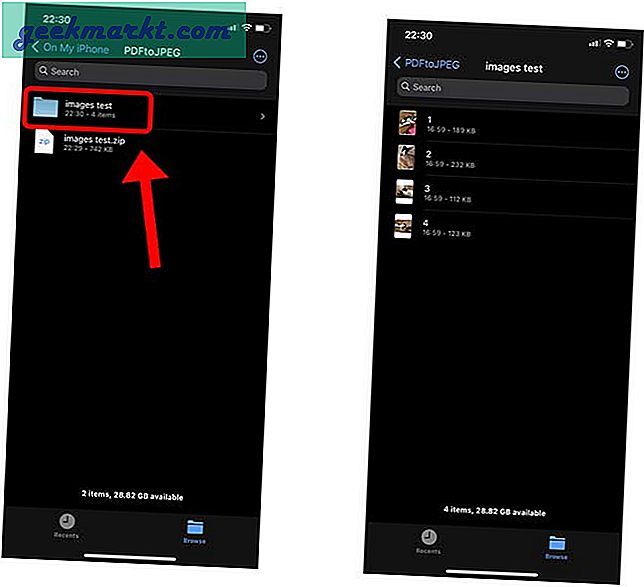
ปิดคำ
นี่เป็นวิธีที่รวดเร็วในการดึงรูปภาพจากไฟล์ PDF บน iPhone ของคุณ วิธีนี้ง่ายมากและแอปฟรีและไม่มีค่าใช้จ่ายแอบแฝง แจ้งให้เราทราบว่าคุณคิดอย่างไรกับวิธีนี้ในความคิดเห็นด้านล่างหรือติดต่อฉันทาง Twitter
ยังอ่าน:วิธีการป้องกันรหัสผ่าน PDF บน iPhone