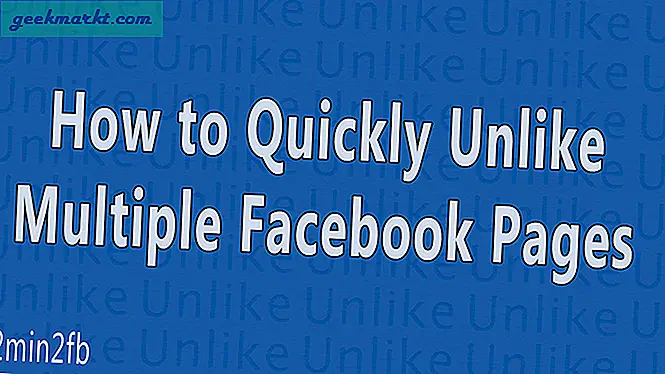ในขณะที่ไมโครซอฟท์พยายามอย่างมากในการทำ เมนูเริ่มต้น ดีกว่ายังมีช่องว่างให้ปรับปรุง คุณสามารถปรับแต่งได้ตามความต้องการของคุณเช่นการทำให้เต็มหน้าจอปิดใช้งาน Bing ไทล์สดที่กำหนดเอง ฯลฯ จากที่กล่าวมานี้คือ 15 วิธีในการปรับแต่งเมนูเริ่มบน Windows 10
การปรับแต่งเมนูเริ่มที่ดีที่สุดสำหรับ Windows 10
1. ลบกลุ่มไทล์
สิ่งแรกที่ต้องทำหลังจากติดตั้ง Windows 10 ใหม่คือการลบ“ Tile Groups” ของ Microsoft กลุ่มไทล์เหล่านี้เป็นแบบไดนามิกและแนะนำแอปตามการใช้งานของคุณ ฉันคิดว่ามันไม่เป็นที่ต้องการและน่ารำคาญเล็กน้อย
หากต้องการนำออกให้ตรงไปที่เมนูเริ่ม วางเมาส์ที่ด้านขวาของชื่อ Tile Group จนกว่าคุณจะเห็นไอคอน“ =” คลิกขวาที่ไฟล์แล้วเลือก“ เลิกตรึงกลุ่มจากเริ่ม” คุณต้องทำสองครั้งสำหรับทั้ง“ Productivity” และ“ Explore” Tile Group
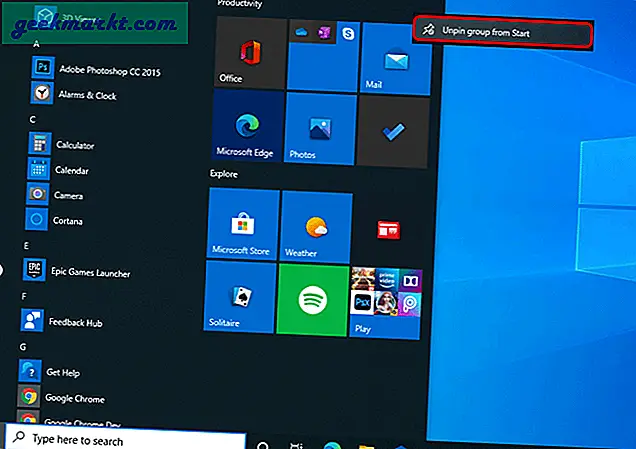
2. ปักหมุดแอป
ตอนนี้เราได้ลบกลุ่ม Tile ของ Microsoft แล้วเราสามารถเพิ่ม Tile Groups ของเราเองได้โดยการตรึงแอป ฉันมักจะเก็บแอพและเกมประจำวันที่ใช้บ่อยที่สุดไว้ในไทล์เพื่อการเข้าถึงที่รวดเร็ว โดยคลิกขวาที่แอพใดก็ได้ใน Start Menu แล้วเลือก “ ตรึงเพื่อเริ่ม”.
คุณยังสามารถใช้แอพ TileCreator เพื่อจัดการแอพขนาดไอคอนและโฟลเดอร์ในกลุ่มไทล์
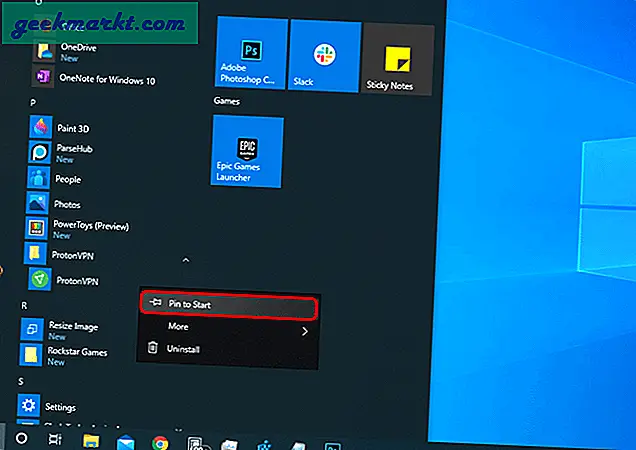
หรือคุณสามารถค้นหาด้วยชื่อแอพและเลือก“ ปักหมุดเพื่อเริ่ม” จากตัวเลือกด่วน
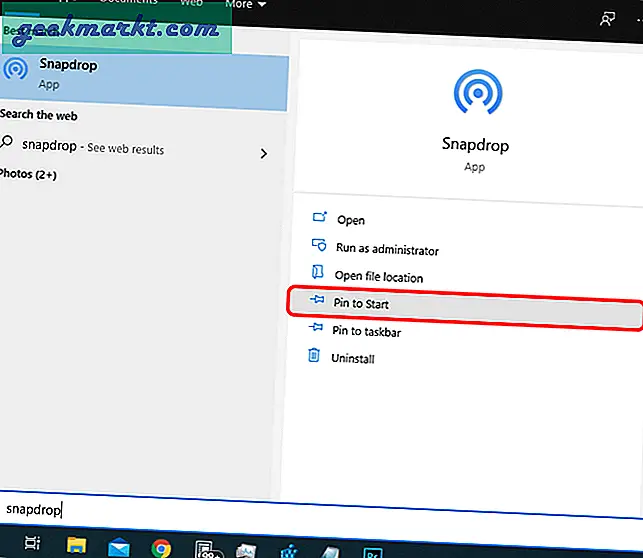
3. ปรับขนาดกระเบื้อง
Windows ช่วยให้คุณสามารถปรับขนาดไอคอนแอปในกลุ่มไทล์ได้และมันยอดเยี่ยมมาก ตัวอย่างเช่นฉันมีแอป NewsFlow บน Tiles มันคือ แอป RSS reader และฉันมีขนาดกระเบื้องเป็น "กว้าง". ดังนั้นทุกครั้งที่ฉันเปิดเมนูเริ่ม NewsFlow จะมีหัวข้อข่าวให้ฉัน มันทำงานเหมือนสัญลักษณ์ประกาศข่าว ถ้าฉันต้องการอ่านเพิ่มเติมฉันต้องแตะที่ข่าวสารจากนั้นมันจะเปิดบทความเฉพาะในแอพ เรียบร้อย!
แอปที่รองรับ“ Live Tiles” มีตัวเลือกให้มีไอคอนแบบกว้างหรือขนาดใหญ่
นอกจากนี้คุณยังสามารถปรับขนาดเมนูเริ่มได้อีกด้วย วางเมาส์ที่ขอบของเมนูเริ่มแล้วคุณจะมีตัวเลือกในการขยายหรือลดขนาดเมนูเริ่ม
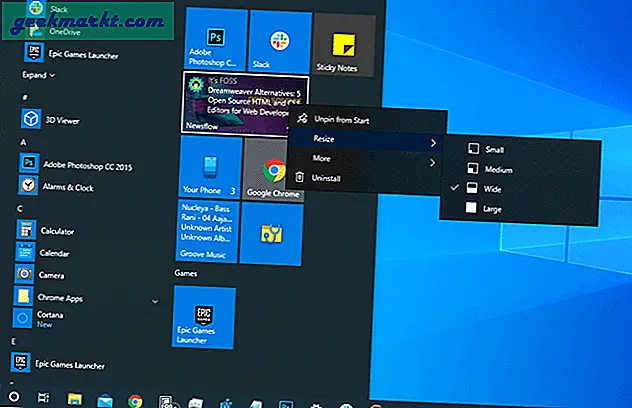
4. เต็มหน้าจอ
Microsoft ยังอนุญาตให้คุณสร้างเมนูเริ่มแบบเต็มหน้าจอ ตอนนี้นอกเหนือจากความสวยงามแล้วยังมีประโยชน์ใช้สอยอีกด้วย เมนูเริ่มแบบเต็มหน้าจอก่อนปิดจะแสดง "ไทล์" แทน "แอปทั้งหมด" ดังนั้นเนื่องจากเราได้เพิ่มกลุ่มไทล์ของเราเองในขั้นตอนก่อนหน้านี้คุณจะเห็นเฉพาะกลุ่มในเมนูเริ่มแบบเต็มหน้าจอ ด้วยวิธีนี้เมนู Start ของคุณจะมีเฉพาะแอพและข้อมูลตามความต้องการของคุณ
หากต้องการทำให้เมนูเริ่มเต็มหน้าจอตรงไปที่ "เริ่มการตั้งค่า” และเปิดสวิตช์ข้าง“ใช้เริ่มเต็มหน้าจอ“.
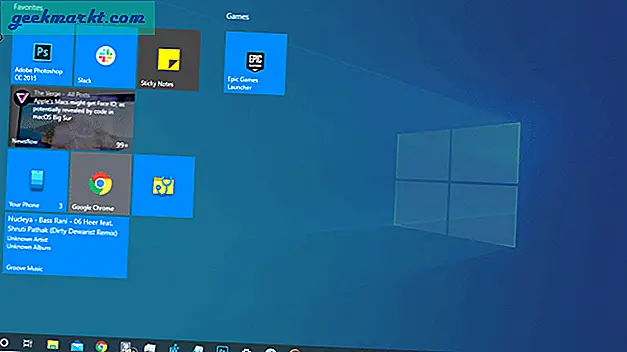
5. ปักหมุดโฟลเดอร์เพื่อเริ่ม
นอกเหนือจากแอพคุณยังสามารถปักหมุดโฟลเดอร์ที่กำหนดไว้ล่วงหน้าเพื่อการเข้าถึงอย่างรวดเร็วบนเมนูเริ่ม ในการดำเนินการดังกล่าวตรงไปที่เมนูเริ่มและค้นหา“ เริ่มการตั้งค่า” ภายใต้การตั้งค่าเริ่มต้นไปที่ด้านล่างและเลือก“เลือกโฟลเดอร์ที่จะปรากฏบน Start“.
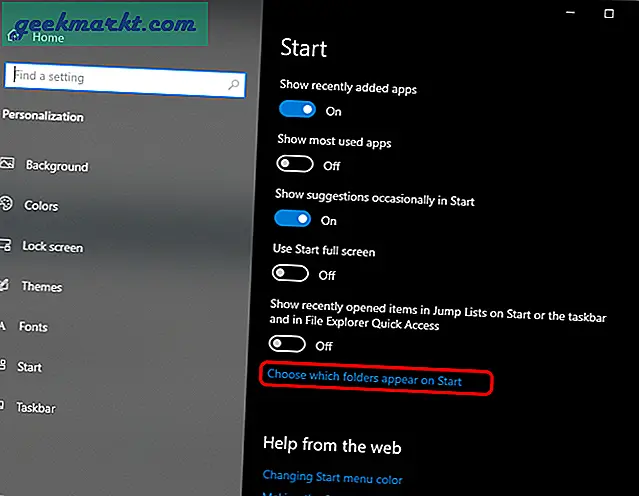
ในกรณีของฉันฉันมีการตรึงโฟลเดอร์ดาวน์โหลดและเพลงไว้เนื่องจากเป็นโฟลเดอร์ที่ฉันเข้าถึงได้บ่อย ในการเข้าถึงโฟลเดอร์ที่ตรึงไว้เหล่านี้ให้วางเมาส์ไปที่ด้านซ้ายสุดของ Start Menu แล้วคุณจะพบว่าโฟลเดอร์เหล่านี้คลายออก
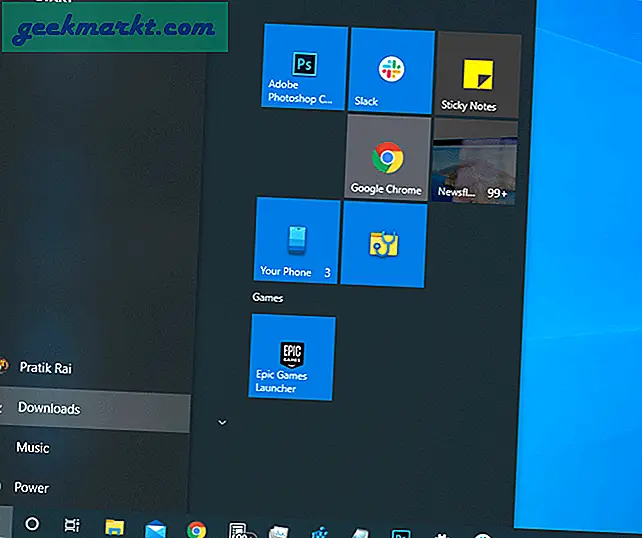
ยังอ่าน:วิธีรับ Windows 10X File Explorer บน Windows 10
6. ตรึงโฟลเดอร์กับกระเบื้อง
ในกรณีที่คุณต้องการตรึงตำแหน่งโฟลเดอร์ที่กำหนดเองไว้ที่ Start Menu ไม่มีตัวเลือกให้ทำเช่นนั้น แต่คุณสามารถตรึงโฟลเดอร์ที่กำหนดเองไว้ที่กลุ่มไทล์ได้ ในการทำเช่นนั้นให้เปิดตำแหน่งโฟลเดอร์ใน File Explorer คลิกขวาที่โฟลเดอร์แล้วเลือก “ ตรึงเพื่อเริ่ม”. โฟลเดอร์จะเริ่มปรากฏใน Live Tiles บนเมนู Start
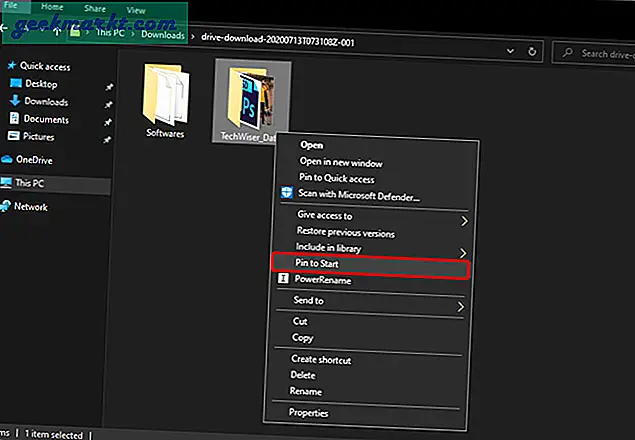
นี่คือลักษณะของโฟลเดอร์บนไทล์เมนูเริ่ม
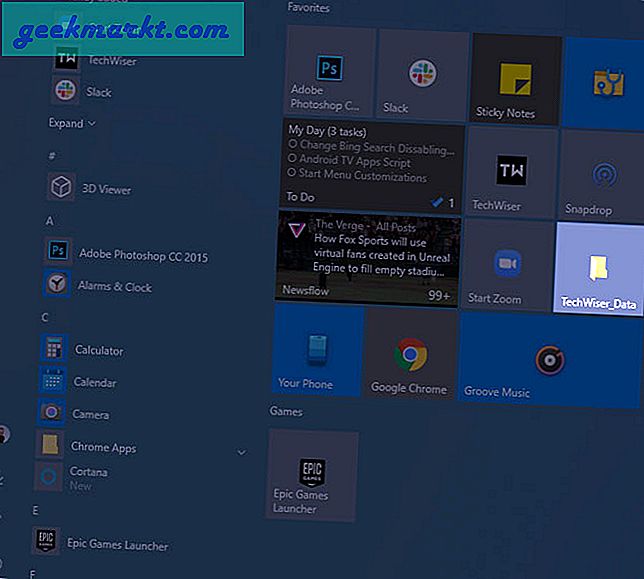
7. ตรึงหน้าเว็บ
นอกเหนือจากแอพและโฟลเดอร์แล้วคุณยังสามารถปักหมุดหน้าเว็บบนเมนูเริ่มได้อีกด้วย ตัวอย่างเช่นฉันใช้เว็บแอปส่งไฟล์ชื่อ Snapdrop ค่อนข้างบ่อย ดังนั้นฉันจึงตรึงไว้ในกลุ่ม Tiles
หากต้องการตรึงเว็บไซต์ไว้ที่เมนูเริ่มให้เปิดเว็บเพจใน Edge จากนั้นคลิกที่ไฟล์ สามจุด หรือเมนูลูกชิ้นทางด้านขวาบน จากเมนูแบบเลื่อนลงเลือก“เครื่องมือเพิ่มเติม” และคลิกที่“ปักหมุดที่แถบงาน“. เพื่อติดตั้งเว็บไซต์เป็นแอพและปักหมุดบนทาสก์บาร์รวมถึง Start Menu ในกรณีที่คุณไม่ต้องการใช้ทางลัดบนแถบงานคุณสามารถเลิกตรึงได้โดยคลิกขวาที่แถบงานแล้วเลือก“ เลิกตรึงจากแถบงาน” สิ่งนี้ไม่มีผลกับพินเมนูเริ่ม
โปรดทราบว่าเว็บไซต์เหล่านี้จะเปิดใน Edge เท่านั้น
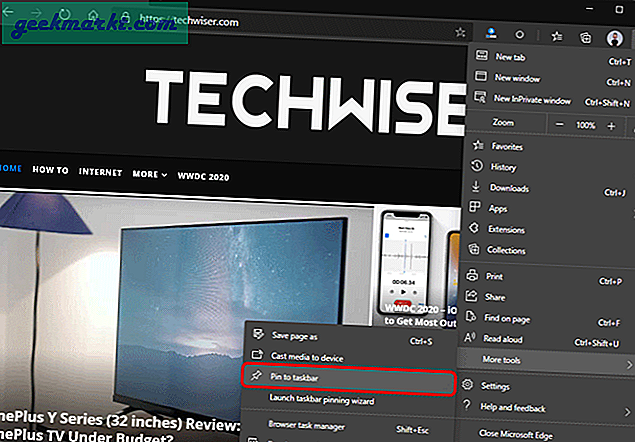
นี่คือลักษณะของเว็บไซต์บนไทล์เมนูเริ่ม
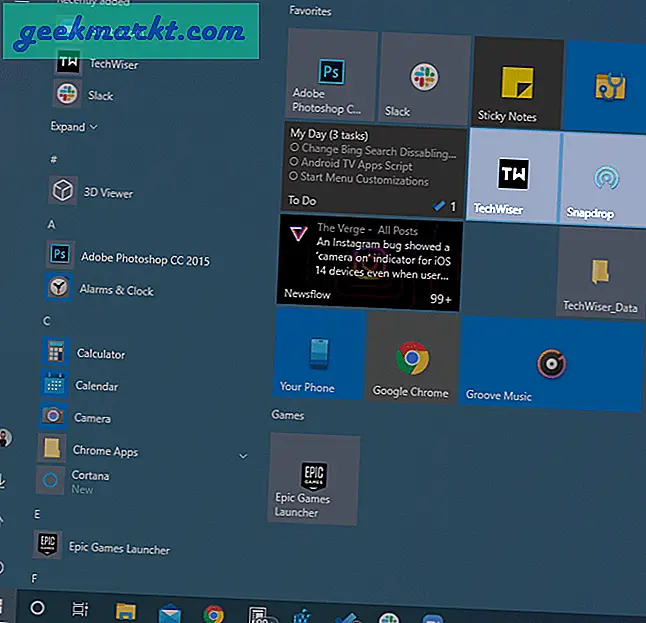
8. เพิ่มพื้นที่กระเบื้อง
ด้วยหลายสิ่งหลายอย่างที่ต้องวางบนกระเบื้องในที่สุดคุณก็จะไม่มีพื้นที่เหลือ ดังนั้น Windows จึงมีตัวเลือกให้คุณเพิ่มพื้นที่ไทล์ ในการทำเช่นนั้นตรงไปที่ไฟล์ เริ่มการตั้งค่า และเปิดสวิตช์ข้าง“แสดงไทล์เพิ่มเติมใน Start“.
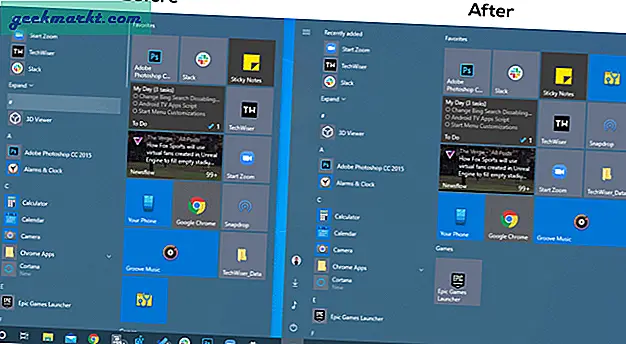
9. ไอคอนโปรไฟล์
Windows ช่วยให้คุณตั้งค่ารูปภาพสำหรับโปรไฟล์ในเครื่องของคุณได้แล้ว ในการทำเช่นนั้นตรงไปที่เมนูเริ่มและค้นหา“ข้อมูลบัญชีของคุณ” และกด Enter ในหน้าข้อมูลของคุณไปที่ด้านล่างและคุณจะมีตัวเลือกที่เรียกว่า“สร้างรูปภาพของคุณ“. คุณสามารถเลือกคลิกรูปภาพด้วยเว็บแคมของคุณได้โดยคลิกที่“ กล้องถ่ายรูป” ในกรณีที่คุณมีรูปภาพอยู่ในโฟลเดอร์ในเครื่องของคุณให้อัปโหลดโดยคลิกที่“เรียกดูหนึ่งรายการ“.
เมื่อคุณอัปโหลดรูปโปรไฟล์แล้วรูปโปรไฟล์จะปรากฏที่ด้านซ้ายสุดของ Start Menu นอกจากนี้คุณจะเห็นไอคอนบนหน้าจอเข้าสู่ระบบ
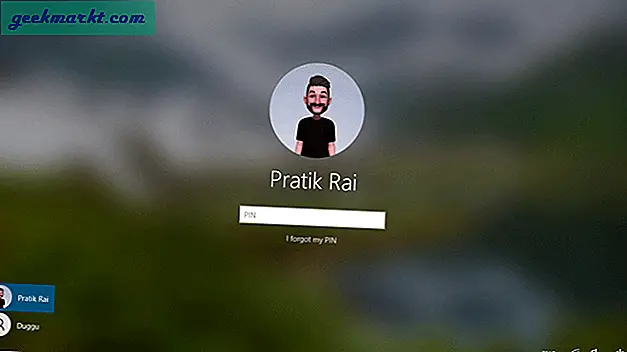
ยังอ่าน:วิธีตั้งศูนย์ไอคอนแถบงานใน Windows 10
10. เปลี่ยนสีของเมนูเริ่ม
ด้วยไอคอนโปรไฟล์ที่ผิดปกติ Windows ยังให้คุณเปลี่ยนสีของเมนูเริ่ม ในการทำเช่นนั้นตรงไปที่เมนูเริ่มค้นหา “ เลือกสีเฉพาะจุด”แล้วกด Enter ภายใต้เมนูสีให้ไปที่ด้านล่างและ ตรวจสอบ “ เริ่มแถบงานและศูนย์ปฏิบัติการ”. นอกจากนี้คุณยังมีตัวเลือกในการเลือกสีหรือคีย์อื่นในค่า RGB ของสีของคุณ
การดำเนินการนี้จะเปลี่ยนแถบงานด้านล่างศูนย์ปฏิบัติการและสีของเมนูเริ่ม
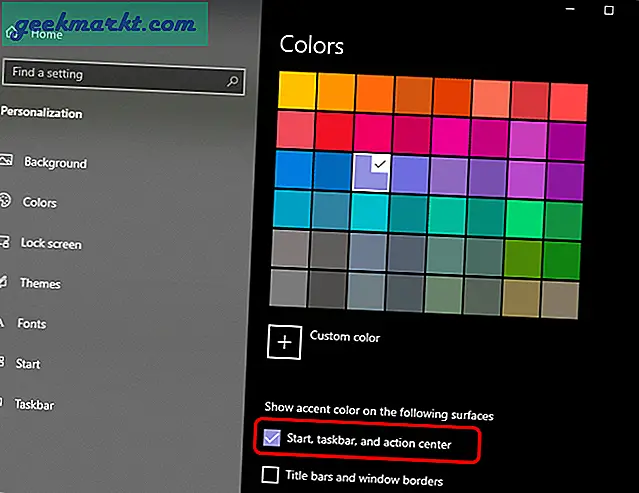
11. ทำให้เมนูเริ่มโปร่งใส
คุณยังสามารถทำให้เมนูเริ่มต้นโปร่งใสได้อีกด้วย อย่างไรก็ตามมันโปร่งแสงมากกว่าโปร่งใส ในการทำเช่นนั้นภายในเมนูสีเดียวกันกับด้านบนให้เปิดสวิตช์ข้าง“เอฟเฟกต์ความโปร่งใส“. จะทำงานได้ดีที่สุดเมื่อคุณมีสีเมนูเริ่มที่มืดและวอลเปเปอร์ที่สดใส ตัวอย่างเช่นฉันมีสำเนียงสีเทาและสดใส วอลล์เปเปอร์ macOS Big Sur.
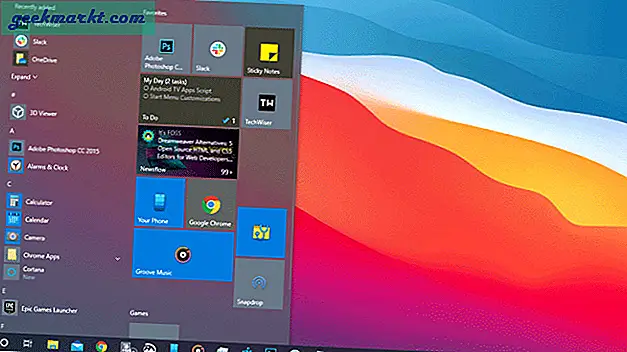
12. แทนที่ Bing
ส่วนที่น่ารำคาญที่สุดของเมนูเริ่มคือคำแนะนำ "Bing" มันทำให้ฉันรำคาญและฉันได้เปลี่ยนเส้นทางไปยังที่ที่มีประโยชน์เช่น - Google คุณก็ทำได้เช่นกัน
ตรงไปที่เบราว์เซอร์ Edge และดาวน์โหลดส่วนขยายเว็บ Chrometana Pro ส่วนขยายนี้จะเปลี่ยนเส้นทางการค้นหา bing ทั้งหมดของคุณไปยัง Google โปรดทราบว่าสิ่งนี้จะเปลี่ยนเส้นทางการค้นหา Bing ของคุณไปยัง Google เท่านั้น ผลการค้นหาหรือรูปภาพที่ป๊อปอัปบนเมนูเริ่มจะถูกดึงเข้ามาจาก Bing เอง นอกจากนี้ยังไม่มีวิธีเปิดผลลัพธ์ใน Google Chrome
13. ปิดการใช้งาน Bing Search
ปัญหาในการใช้ส่วนขยาย Chrometana Pro คือคุณไม่สามารถใช้ Bing ในไฟล์ เบราว์เซอร์ Edge Chromium. ส่วนขยายจะเปลี่ยนเส้นทางการค้นหา Bing ทุกรายการไปยัง Google ไม่ว่าจะมาจากเมนูเริ่มหรือเบราว์เซอร์เอง ดังนั้นหากคุณใช้ Bing ในเบราว์เซอร์ฉันขอแนะนำให้ปิดการใช้งานการค้นหา Bing จากเมนูเริ่ม
ในการทำเช่นนั้นตรงไปที่ Registry Editor พิมพ์ URL ต่อไปนี้บนแถบค้นหา
คอมพิวเตอร์ \ HKEY_CURRENT_USER \ SOFTWARE \ Policies \ Microsoft \ Windows
จากนั้นคลิกขวาที่ Windows และเลือก New> Key เปลี่ยนชื่อโฟลเดอร์เป็น“สำรวจ“. ภายใน สำรวจ คลิกขวาที่พื้นที่ว่างแล้วเลือกใหม่>“ค่า DWORD (32 บิต)“. เปลี่ยนชื่อคีย์เป็น“DisableSearchBoxSuggestions” และเปลี่ยนไฟล์ ค่าเป็น 1.
ในกรณีที่คุณได้รับคำแนะนำผ่านการตั้งค่าเว็บ Windows หลังจากการรีสตาร์ทเพียงแค่เลือกข้ามไปก่อนและตอนนี้คุณควรจะดี
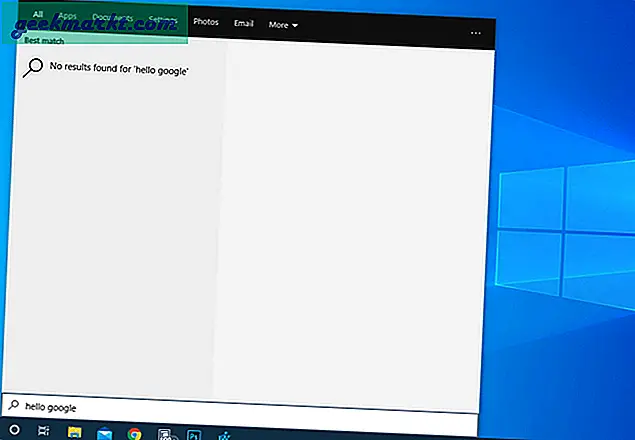
14. ทางเลือกของเมนูเริ่ม
สุดท้ายคุณสามารถแทนที่เมนูเริ่มของคุณด้วยดีกว่า ทางเลือกของบุคคลที่สาม. ฉันอยากจะแนะนำให้เปลี่ยนเป็น Start10 หรือ Classic Shell ทั้งคู่นำเมนูเริ่มต้นของ Windows 7 รุ่นเก่ามาใช้โดยไม่มีผลการค้นหาเว็บ ความแตกต่างเพียงอย่างเดียวระหว่าง Start10 และ Classic Shell คือความสวยงาม Start10 ใช้ Microsoft Design Language (MDL2) และเสริมแอปอื่น ๆ
ดาวน์โหลด Start10 (ทดลองใช้ 30 วัน $ 4.99)
ดาวน์โหลด Classic Shell
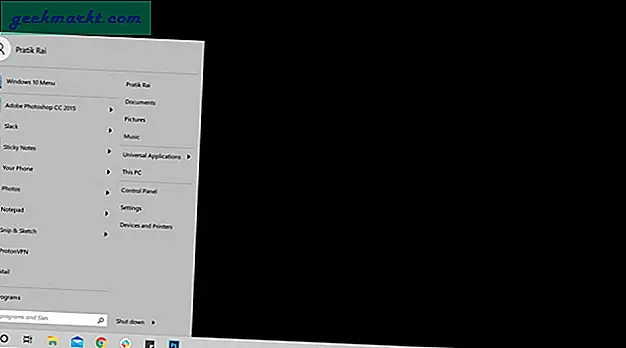
15. PowerToys ทำงาน
PowerToys เป็นเครื่องมือทดลองใหม่ที่สร้างโดย Microsoft ในแง่ของภาพดูเหมือน Spotlight บน Mac มากกว่าเมนู Start บน Windows อย่างไรก็ตามมันมีประโยชน์มากเมื่อเทียบกับ Start Menu และฉันขอแนะนำให้แทนที่ด้วย Start Menu ไม่เพียงช่วยให้คุณค้นหาแอปพลิเคชันเท่านั้น แต่คุณยังสามารถค้นหาไฟล์ได้อย่างมีประสิทธิภาพทำการคำนวณทางคณิตศาสตร์อย่างรวดเร็วเป็นต้น
ดาวน์โหลด Microsft PowerToys
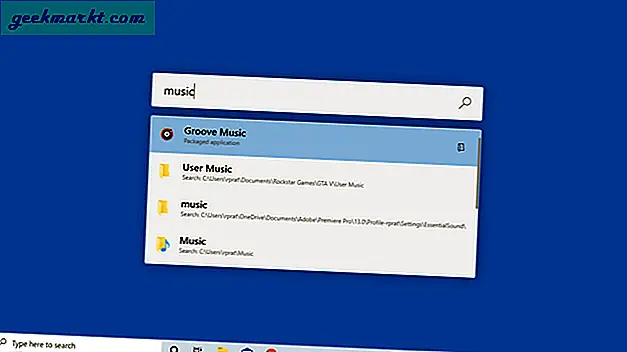
รีเซ็ตเมนูเริ่ม
เมื่อใดก็ตามหากคุณทำเมนู Start ของคุณโดยไม่ได้รับผลตอบแทนคุณสามารถรีเซ็ตเมนูเริ่มของคุณได้อย่างง่ายดาย ในการทำเช่นนั้นตรงไปที่ Registry Editor และป้อน URL ต่อไปนี้
คอมพิวเตอร์ \ HKEY_CURRENT_USER \ SOFTWARE \ Microsoft \ Windows \ CurrentVersion \ CloudStore \ Store \ Cache
ภายใต้โฟลเดอร์แคชให้ลบโฟลเดอร์“ คีย์เริ่มต้น”
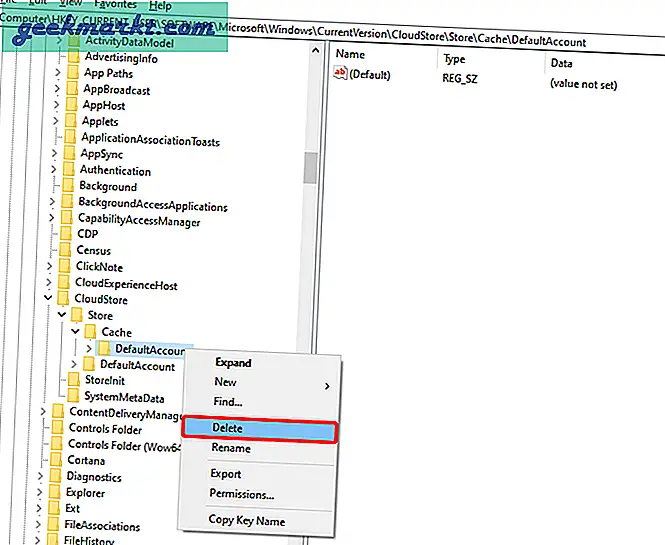
เมื่อคุณลบโฟลเดอร์แล้วให้ไปที่ Task Manager และรีสตาร์ทงาน Windows Explorer เพื่อรีเซ็ตเมนู Start การดำเนินการนี้จะรีเซ็ตโฟลเดอร์ที่ตรึง File Explorer ของคุณ
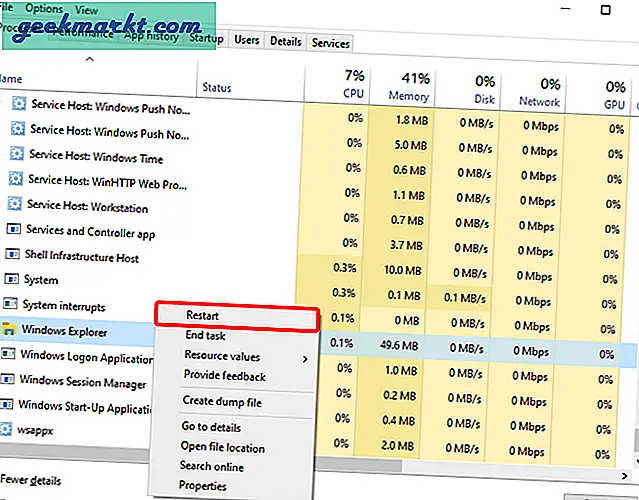
สำหรับปัญหาหรือข้อสงสัยเพิ่มเติมโปรดแจ้งให้เราทราบในความคิดเห็นด้านล่าง
ยังอ่าน:3 วิธีในการรับรูปภาพในรูปภาพบน Windows 10