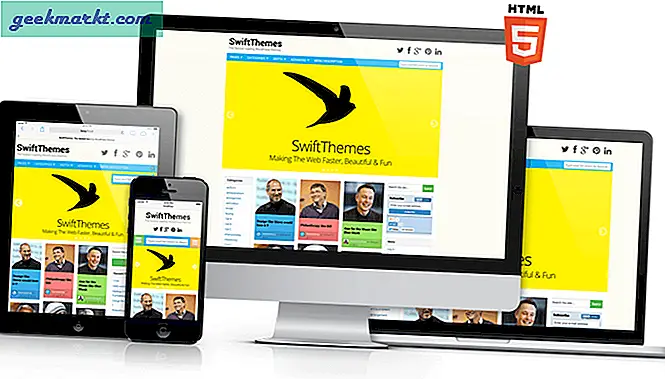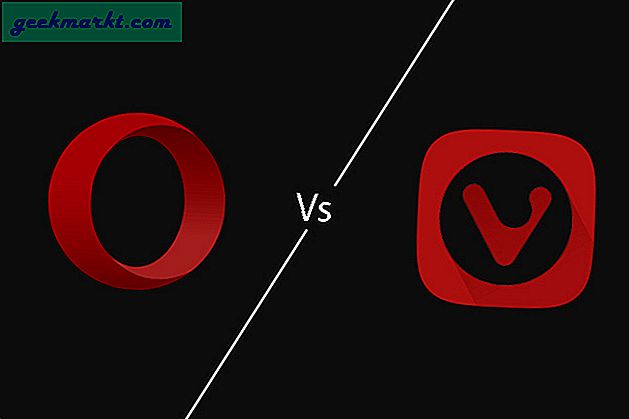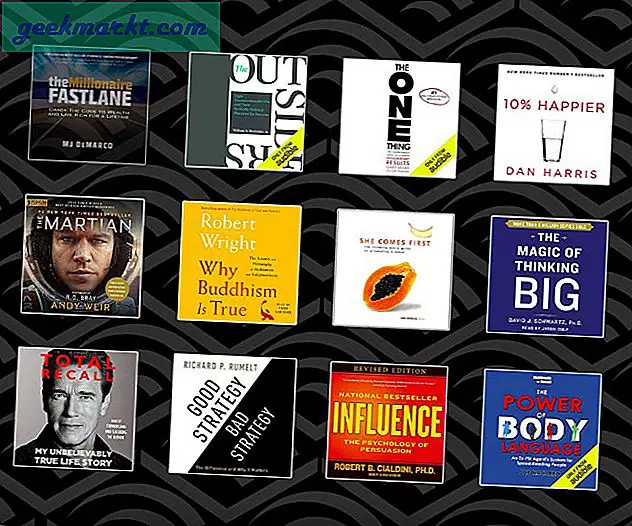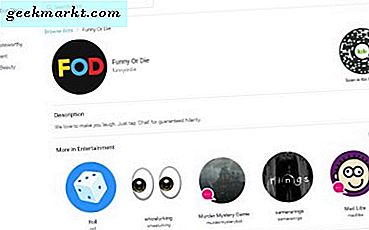เมื่อเร็ว ๆ นี้คุณมีการอัปเดต Windows พฤษภาคม 2020 และนี่คือหนึ่งในคุณสมบัติ - การสนทนาที่ดีขึ้นของ Cortana Microsoft ไม่ยอมแพ้ในเร็ว ๆ นี้!
แต่ด้วยการอัปเดต Windows ทุกครั้งคุณจะมีแฮ็กรีจิสทรีใหม่เพื่อซ่อน Cortana ดังนั้นด้วยสิ่งนั้นและการแฮ็กรีจิสทรีอื่น ๆ ที่ช่วยให้คุณสามารถลบ OneDrive ออกจาก File Explorer การค้นหา Bing จากเมนูเริ่มและอื่น ๆ อีกมากมายนี่คือการแฮ็กรีจิสทรีของ Windows ที่ดีที่สุดเพื่อทำให้ประสบการณ์การใช้งาน Windows ของคุณดีขึ้น
สุดยอด Windows Registry Hacks
ก่อนที่เราจะเริ่ม Registry Editor เป็นเครื่องมือกราฟิกที่ให้คุณแก้ไขการตั้งค่าระบบปฏิบัติการดั้งเดิมการตั้งค่าเคอร์เนล ฯลฯ อย่างไรก็ตามการปรับแต่งตัวแก้ไขรีจิสทรีด้วยวิธีที่ไม่ถูกต้องอาจทำให้ระบบปฏิบัติการของคุณทำงานผิดพลาดได้ ดังนั้นควรสำรองข้อมูลรายการรีจิสทรีก่อนที่จะทำการเปลี่ยนแปลงเหล่านี้
1. กำจัด Cortana
มาตรงประเด็นกัน คุณจะปิดการใช้งาน Cortana ได้อย่างไร? ตกลงก่อนหน้านี้ Windows อนุญาตให้มีตัวเลือกในการปิด Cortana แต่ตอนนี้ไม่มีเลย
การแก้ไขรายการรีจิสทรีจะคล้ายกันสำหรับการแฮ็กทั้งหมด
แม้ว่า Cortana จะถูกแยกออกจากเมนู Start แต่ตอนนี้ก็อยู่บนแถบงานอย่างคลุมเครือ ยิ่งไปกว่านั้น Cortana ได้กลายเป็นข้อ จำกัด ในขณะนี้และใช้เฉพาะ Bing และ Edge ในทุกสิ่ง วิธีเดียวที่จะลบออกได้ในขณะนี้คือผ่านตัวแก้ไขรีจิสทรี ตอนนี้ตรงไปที่เมนูเริ่มแล้วพิมพ์ "regedit" และเปิดในฐานะผู้ดูแลระบบ
หรือคุณสามารถตรงไปที่เมนูวิ่งโดยกดปุ่ม Win + R จากนั้นพิมพ์“ regedit” ในป๊อปอัปคลิกที่อนุญาตเพื่อรับสิทธิ์ของผู้ดูแลระบบ
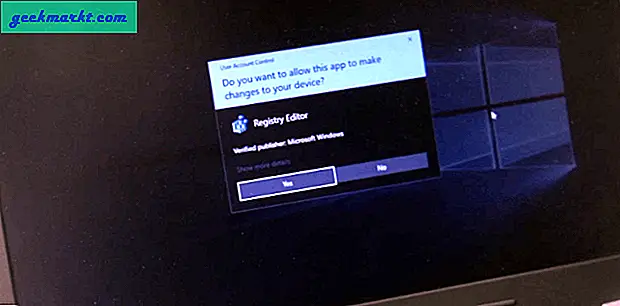
บนแถบ URL ที่ด้านบนให้วางตำแหน่งนี้ที่แสดงบนหน้าจอแล้วกด Enter
HKEY_LOCAL_MACHINE \ SOFTWARE \ Policies \ Microsoft \ Windows \ Windows Search
หากคุณไม่เห็นโฟลเดอร์ Windows Search ให้สร้างโฟลเดอร์เดียวกันใน Windows เพียงคลิกขวาที่โฟลเดอร์ Windows และเลือกตัวเลือก New Key จากนั้นตั้งชื่อคีย์ใหม่เป็น “ การค้นหาของ Windows”.
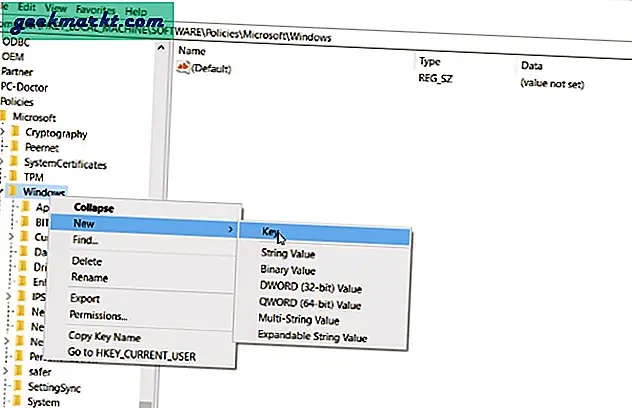
ตอนนี้ภายใต้ Windows Search ให้สร้างไฟล์ D-Word(32 บิต) ค่าและ ตั้งชื่อว่า "AllowCortana". จากนั้นดับเบิลคลิกที่มันและตรวจสอบให้แน่ใจว่าค่าเป็น 0 ตอนนี้เราต้องรีสตาร์ทพีซีเนื่องจากการตั้งค่า Cortana จะถูกตรวจสอบเมื่อเริ่มต้นเท่านั้น
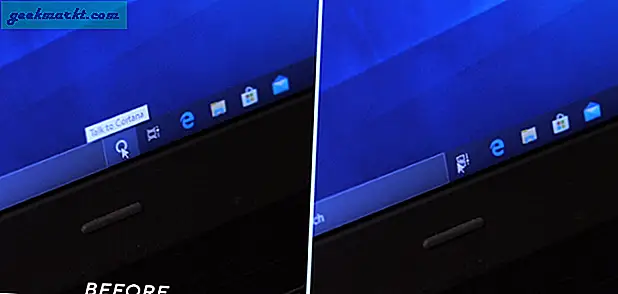
โพสต์รีสตาร์ทคุณจะไม่เห็นไอคอน Cortana บนแถบงาน ในกรณีที่คุณต้องการย้อนกลับการเปลี่ยนแปลงและรับ Cortana กลับคืนเพียงแค่ลบคีย์ AllowCortana หรือเปลี่ยนค่าจาก 0 เป็น 1
2. Google ไม่ระบุตัวตนในเมนูบริบท
ถัดไปคีย์รีจิสทรีช่วยให้คุณมีตัวเลือกที่กำหนดเองในเมนูบริบทคลิกขวา ตัวอย่างเช่นคุณสามารถวางเครื่องคิดเลขแผ่นจดบันทึกหรือ WhatsApp บนเมนูบริบทคลิกขวา ในกรณีของฉันฉันใช้มันแตกต่างกันเล็กน้อย ฉันใช้โหมดไม่ระบุตัวตนของ Chrome บ่อยเกินไปเพื่อวัตถุประสงค์ในการค้นคว้า (* wink * wink) และฉันต้องการให้มันอยู่ในเมนูคลิกขวาเพื่อความสะดวก
ในการทำเช่นนั้นตรงไปที่ Registry Editor และตรงไปที่ URL ต่อไปนี้
HKEY_CLASSES_ROOT \ Directory \ Background \ shell
จากนั้นสร้างโฟลเดอร์ภายใต้โฟลเดอร์เชลล์ คุณสามารถตั้งชื่อโฟลเดอร์ตามความต้องการของคุณและนี่คือชื่อที่จะแสดงบนเมนูคลิกขวา ฉันจะตั้งชื่อว่า Chrome ไม่ระบุตัวตน
ตอนนี้ภายใต้ Chrome ไม่ระบุตัวตนให้สร้างโฟลเดอร์อื่นและตั้งชื่อ “ คำสั่ง”. โฟลเดอร์นี้จะมีคำสั่งที่ต้องดำเนินการเมื่อคุณคลิกที่เมนู จากนั้นดับเบิลคลิกที่คีย์เริ่มต้นภายใต้โฟลเดอร์คำสั่ง โฟลเดอร์นี้ต้องมีตำแหน่งไฟล์ exe ของ Chrome
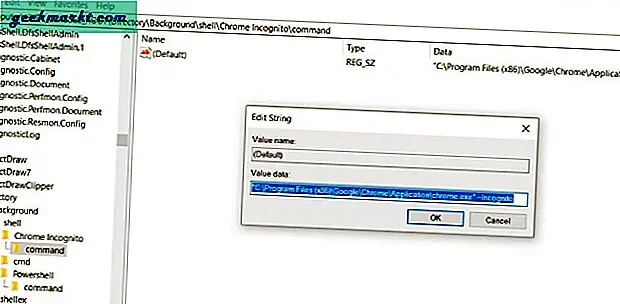
ในกรณีของฉันฉันต้องการตำแหน่งไฟล์ exe ของ Google Chrome ดังนั้นเพียงพิมพ์ Google Chrome บนเมนูเริ่มแล้วเลือก "เปิดตำแหน่งไฟล์ จากนั้นกด shift ค้างไว้แล้วคลิกขวา บนเมนูคลิกที่“ คัดลอกเป็นเส้นทาง” เมื่อคุณมีตำแหน่งไฟล์แล้วให้วางลงในกล่องข้อความเป้าหมาย แต่เนื่องจากฉันต้องการเปิดแท็บไม่ระบุตัวตนของ Chrome ฉันจะต่อท้ายตำแหน่งไฟล์ด้วย“ –Incognito”
"C: \ Program Files (x86) \ Google \ Chrome \ Application \ chrome.exe" - ไม่ระบุตัวตน
ที่นี่เราไม่จำเป็นต้องรีสตาร์ทเพียงคลิกขวาที่ใดก็ได้ที่คุณจะมีตัวเลือกไม่ระบุตัวตนของ Chrome นี้ วิโอล่า! ในทำนองเดียวกันสำหรับ WhatsApp ให้สร้างโฟลเดอร์ WhatsApp และโฟลเดอร์คำสั่งภายใน ตรงไปที่เมนูเริ่มเพื่อรับตำแหน่งไฟล์และวางไว้ใต้กล่องข้อความคีย์เริ่มต้นของโฟลเดอร์คำสั่ง
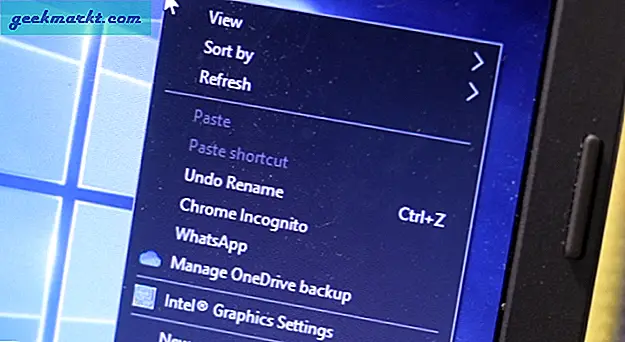
อ่าน: วิธีคืนค่าแท็บ Google Chrome หลังจากรีสตาร์ท
3. ลบ OneDrive จาก File Explorer
ฉันไม่ได้ใช้ OneDrive เพราะฉันต้องพึ่งพา Google Drive มากกว่า ฉันได้ปิดการเริ่มต้นแอพด้วย ตอนนี้วิธีที่ง่ายที่สุดคือถอนการติดตั้ง OneDrive แต่ในกรณีที่คุณต้องการเก็บไว้ใช้ในอนาคตคุณสามารถซ่อนจาก File Explorer ได้ ก่อนอื่นตรงไปที่ URL นี้
HKEY_CLASSES_ROOT \ CLSID \ {018D5C66-4533-4307-9B53-224DE2ED1FE6} ดับเบิลคลิกที่ไฟล์ “ System.IsPinnedToNameSpaceTree” และเปลี่ยนค่าเป็น 0 เราต้องทำอีกครั้งสำหรับ Windows รุ่น 64 บิต ตรงไปที่ URL ต่อไปนี้
HKEY_CLASSES_ROOT \ Wow6432Node \ CLSID \ {018D5C66-4533-4307-9B53-224DE2ED1FE6} จากนั้นดับเบิลคลิกที่ “ System.IsPinnedToNameSpaceTree” และเปลี่ยนค่าเป็น 0 เมื่อเสร็จแล้วให้รีสตาร์ทระบบของคุณและเสร็จสิ้น คุณจะไม่พบโฟลเดอร์ OneDrive ใน Windows File Explorer แต่เดี๋ยวก่อนคุณมีเมนูมากขึ้นใน Windows File Explorer ซึ่งคุณแทบจะไม่ได้ใช้เช่น 3D Objects, Videos, Photos เป็นต้นลองพิจารณา 3D Objects ฉันไม่เคยใช้สิ่งนี้และฉันต้องการให้ลบออกจาก Windows File Explorer
ในการทำเช่นนั้นอีกครั้งตรงไปที่ URL ของรีจิสทรีต่อไปนี้
HKEY_LOCAL_MACHINE \ SOFTWARE \ Microsoft \ Windows \ CurrentVersion \ Explorer \ MyComputer \ NameSpace \
และลบไฟล์ “ {0DB7E03F-FC29-4DC6-9020-FF41B59E513A}” สำคัญ. เช่นเดียวกับ OneDrive คุณต้องทำสำหรับ Windows เวอร์ชัน 64 บิตเช่นกัน ดังนั้นตรงไปที่ Registry URL ต่อไปนี้
HKEY_LOCAL_MACHINE \ SOFTWARE \ Wow6432Node \ Microsoft \ Windows \ CurrentVersion \ Explorer \ MyComputer \ NameSpace \
จากนั้นลบคีย์“{0DB7E03F-FC29-4DC6-9020-FF41B59E513A}”. โพสต์รีสตาร์ทวัตถุ 3 มิติไม่มีอีกแล้ว
4. ลบ Bing ออกจากเมนูเริ่ม
ตอนนี้ผลลัพธ์ของเว็บใน Start Menu เป็นสิ่งที่ไม่มีใครถามถึง มักจะชนกับการค้นหาไฟล์ในเครื่อง ลองดูนี่คือลักษณะที่การค้นหาเมนูเริ่มมีและไม่มีผลการค้นหาเว็บเคียงข้างกัน
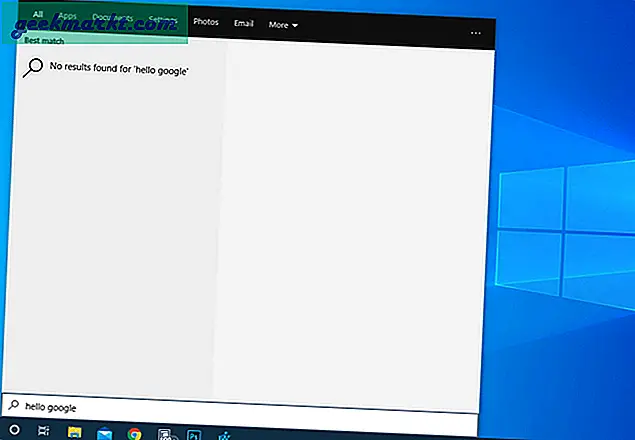
ดังนั้นในกรณีที่คุณรู้สึกรำคาญเหมือนฉัน Microsoft ไม่อนุญาตวิธีง่ายๆในการปิดใช้งานการค้นหาเว็บ วิธีเดียวที่จะทำได้คือแก้ไขรีจิสทรีอีกครั้ง เปิดตัวแก้ไขรีจิสทรีและตรงไปที่ URL ต่อไปนี้
คอมพิวเตอร์ \ HKEY_CURRENT_USER \ SOFTWARE \ Policies \ Microsoft \ Windows
จากนั้นคลิกขวาที่ Windows และเลือก New> Key เปลี่ยนชื่อโฟลเดอร์เป็น“สำรวจ“. ภายใน สำรวจ คลิกขวาที่พื้นที่ว่างแล้วเลือกใหม่>“ค่า DWORD (32 บิต)“. เปลี่ยนชื่อคีย์เป็น“DisableSearchBoxSuggestions” และเปลี่ยนไฟล์ ค่าเป็น 1.
ในกรณีที่คุณได้รับคำแนะนำผ่านการตั้งค่าเว็บ Windows หลังจากการรีสตาร์ทเพียงแค่เลือกข้ามไปก่อนและตอนนี้คุณควรจะดี
หากคุณชอบผลลัพธ์ของเว็บในเมนูเริ่มต้นให้ใช้บ่อยๆและต้องการเปลี่ยนไปใช้ Google แทน Bing คุณสามารถใช้ส่วนขยาย Chrometana Pro ติดตั้งบนเบราว์เซอร์เริ่มต้นของคุณและจะเปลี่ยนเส้นทางการค้นหา Bing ทั้งหมดของคุณไปยัง Google
5. ปิดการใช้งาน Aeroshake
ตอนนี้คุณอาจทราบถึงท่าทาง AeroShake แล้ว ในกรณีที่คุณทำไม่ได้จะช่วยให้คุณย่อหรือขยายหน้าต่างอื่น ๆ ที่เปิดอยู่ได้มากที่สุดหากคุณกดค้างไว้และเขย่าหน้าต่างแอปพลิเคชัน จะมีประโยชน์เมื่อคุณเปิดหลายหน้าต่างในอินสแตนซ์หนึ่ง ๆ แต่ฉันไม่เคยใช้ท่าทางนี้มาก่อนและฉันชอบใช้สามนิ้วปัดมากกว่า
ในกรณีที่คุณต้องการกำจัดท่าทางนี้ให้ไปที่ URL ต่อไปนี้ในตัวแก้ไขรีจิสทรี
HKEY_CURRENT_USER \ Software \ Policies \ Microsoft \ Windows \ Explorer
ในกรณีที่คุณไม่พบโฟลเดอร์ Explorer ให้สร้างใน Windows จากนั้นภายใต้หน้าต่าง Explorer ให้สร้างคีย์ Dword ใหม่ "NoWindowMinimizingShortcuts” และตั้งค่าเป็น 1 ในครั้งนี้ โพสต์สิ่งนี้รีสตาร์ทระบบของคุณและคุณจะสบายดี
6. ล็อคหน้าจอ
ฉันไม่เคยเป็นแฟนตัวยงของหน้าจอล็อกที่พร่ามัว ทั้งบน Windows 10 หรือบน Ubuntu 20.04. บังคับให้ปัดขึ้นหรือคลิกปุ่มเพิ่มเติมก่อนที่คุณจะสามารถป้อนรหัสผ่าน ตอนนี้หากต้องการปิดใช้งานตรงไปที่ URL ของรีจิสทรีต่อไปนี้
HKEY_LOCAL_MACHINE \ SOFTWARE \ Policies \ Microsoft \ Windows \ Personalization
ในกรณีที่คุณไม่พบโฟลเดอร์ Personalization ให้สร้างโฟลเดอร์และสร้างคีย์ DWORD ใหม่ -“NoLockScreen”. เนื่องจากเราต้องการให้คีย์นี้มีประสิทธิภาพให้เปลี่ยนค่าจาก 0 เป็น 1 เมื่อเสร็จแล้วให้กดปุ่ม win + l และคุณควรจะมีหน้าจอรหัสผ่านทันที ลองใช้แล้วคุณจะเห็นว่าสะดวกสบายแค่ไหนโดยไม่ต้องล็อคหน้าจอ
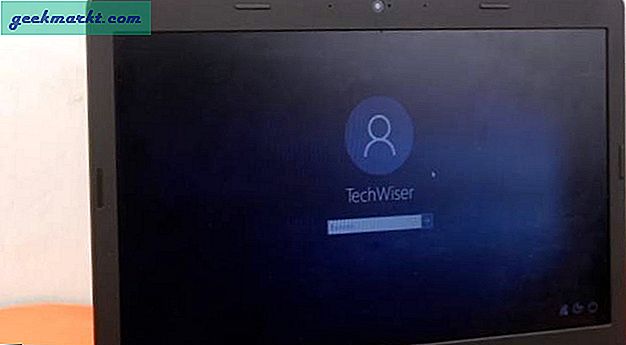
7. กลับมา“ เปิดด้วยพรอมต์คำสั่ง”
ตอนนี้ฉันไม่ได้ใช้ Powershell มากนักเพราะฉันไม่ได้ทำงานกับสคริปต์และ cmdlets ของ Powershell ต้องบอกว่ามันเป็นเครื่องมือที่ทรงพลัง แต่ฉันก็ค่อนข้างโกรธเมื่อ Microsoft เริ่มผลักดัน PowerShell ไปทุกหนทุกแห่ง ตัวอย่างเช่นหากคุณใช้ ADB และคุณต้องการเปิดพรอมต์คำสั่งที่นี่ ก่อนหน้านี้คุณจะกด Shift + คลิกขวาและคุณจะมีตัวเลือก“ เปิดหน้าต่างคำสั่งที่นี่” แต่ตอนนี้มันถูกแทนที่ด้วย Powershell และคุณจะต้องคัดลอกลิงก์บน Powershell ด้วยตนเอง
วิธีการแบบเก่าสามารถนำกลับมาใช้ได้ แต่กระบวนการแตกต่างกันเล็กน้อย ขั้นแรกตรงไปที่ URL คีย์รีจิสทรีต่อไปนี้
HKEY_CLASSES_ROOT \ Directory \ Background \ shell \ cmd
จากนั้นคลิกขวาที่โฟลเดอร์ cmd และคลิกที่สิทธิ์
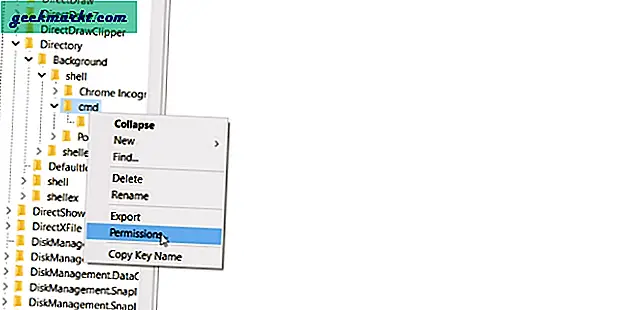
ภายในโฟลเดอร์สิทธิ์คลิกที่ขั้นสูง คลิกถัดไปที่ปุ่ม“ เปลี่ยน” ข้างตัวเลือกเจ้าของ ในหน้าต่างเจ้าของเราจำเป็นต้องกำหนดชื่อผู้ใช้ของเราเองในฐานะเจ้าของวัตถุพร้อมรับคำสั่ง
ในกรณีที่คุณไม่ทราบชื่อผู้ใช้ของคุณให้เรียกใช้“ whoami” บนพรอมต์คำสั่ง
เมื่อเสร็จแล้วตรวจสอบให้แน่ใจว่าคุณได้ทำเครื่องหมายในช่อง "แทนที่เจ้าของและคอนเทนเนอร์ย่อยบนวัตถุ" แล้วคลิกที่ปุ่มนำไปใช้ จากนั้นบนเมนูสิทธิ์ให้คลิกที่ผู้ดูแลระบบและตรวจสอบให้แน่ใจว่ามีการควบคุมทั้งหมด
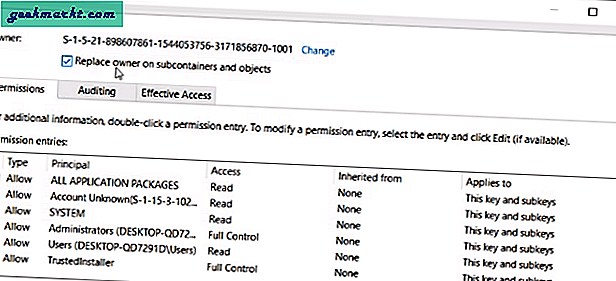
ถัดไปภายในไฟล์ “ cmd” โฟลเดอร์เปลี่ยนชื่อคีย์ HideByVelocityID เป็น ShowByVelocityID. เมื่อคุณทำเสร็จแล้วคลิกขวาเพื่อให้แน่ใจว่าคุณมี“ หน้าต่างคำสั่งเปิดที่นี่” เช่นกัน
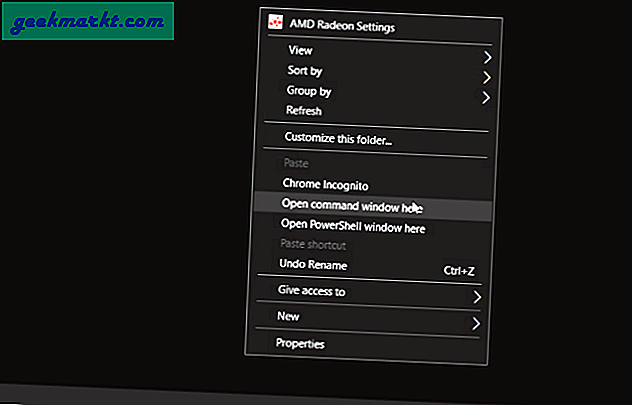
8. ตัวเลือกการคัดลอกที่ดีขึ้น
สุดท้ายนี้ขอจบลงด้วยสิ่งที่ชื่นชอบ ในกรณีที่คุณทำงานคัดลอกวางจำนวนมากคุณมีป๊อปอัปที่น่ากลัวซึ่งขอให้คุณดำเนินการกับวัตถุที่หายไปหรือคล้ายกัน ในกรณีที่คุณไม่กดช่องทำเครื่องหมาย "ทำเพื่อรายการที่คล้ายกัน" Windows จะถามคุณทุกไฟล์
เพื่อหลีกเลี่ยงปัญหานี้ตรงไปที่ตัวแก้ไขรีจิสทรีและวาง URL นี้
HKEY_CURRENT_USER \ Software \ Microsoft \ Windows \ CurrentVersion \ Explorer \ OperationStatusManager
ตอนนี้เราจำเป็นต้องสร้าง DWORD ชื่อ“ ConfirmationCheckBoxDoForAll” และกำหนดค่าเป็น 1 โพสต์สิ่งนี้คุณจะมีช่องทำเครื่องหมายที่เลือกไว้ มันช่วยฉันได้มากเพราะฉันคัดลอกและวางไฟล์จำนวนมากไปมาจาก NAS
เคล็ดลับนี้ใช้ได้กับกล่องโต้ตอบคัดลอกวางรุ่นเก่าไม่ใช่กล่องโต้ตอบที่ใหม่กว่า เนื่องจาก Windows มีความผิดปกติภายในกล่องโต้ตอบคัดลอกวางภายในระบบปฏิบัติการ ขอบคุณ Microsoft!
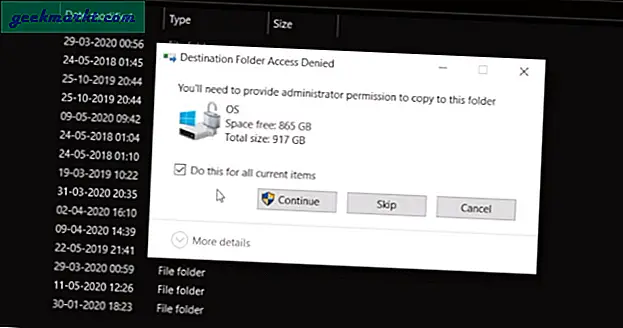
ปิดคำ
ตกลงตอนนี้ฉันได้ละเว้นการแฮ็กรีจิสทรีอื่น ๆ อีกสองสามรายการเพราะไม่ใช่ทั้งหมดที่มีประโยชน์ เช่นเดียวกับการย้อนกลับไปใช้ Windows Photo Viewer แบบเก่าเพราะพวกเราส่วนใหญ่ใช้โปรแกรมดูภาพถ่ายอื่นอยู่แล้วและฉันใช้“ Quick Look” ที่ช่วยให้ฉันดู PSD
ดังนั้นหากคุณใช้การแฮ็กรีจิสทรีใด ๆ เช่นนี้โปรดแจ้งให้เราและคนอื่น ๆ ทราบในความคิดเห็นด้านล่าง แจ้งให้เราทราบคุณสมบัติใน Windows ที่ทำให้คุณติดขัดมากที่สุด
ยังอ่าน: วิธีรับ Windows 10X File Explorer บน Windows 10