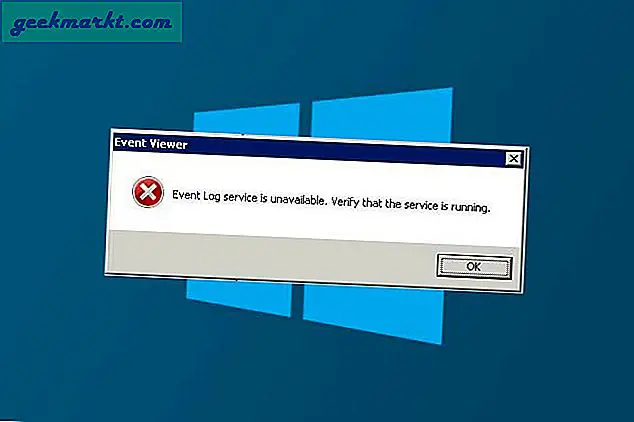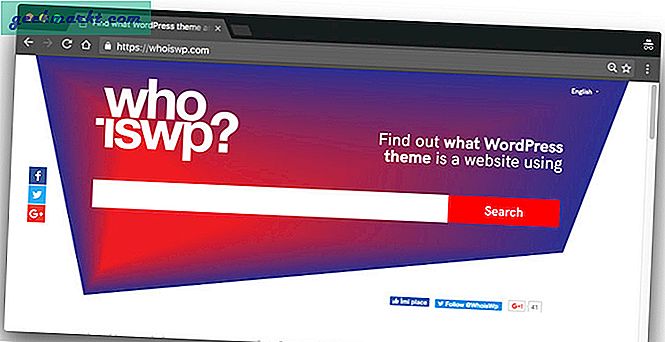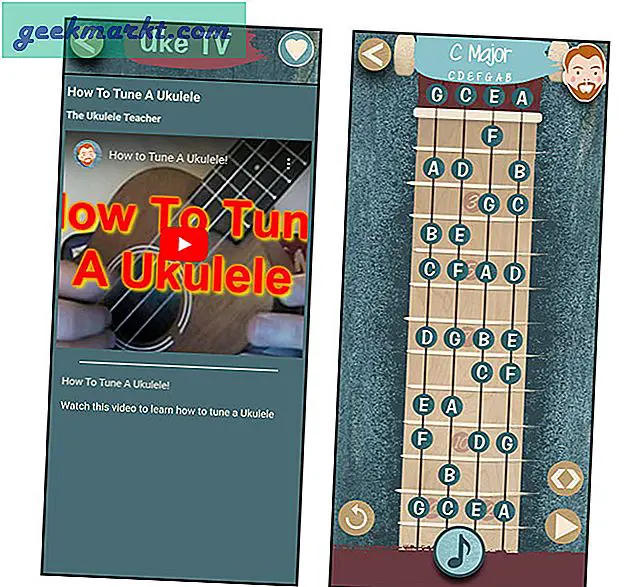เมื่อเร็ว ๆ นี้ฉันอัปเดต Ubuntu จาก 17.10 เป็น 18.04 และหลังจากรีบูตแป้นพิมพ์ก็หยุดทำงาน มันใช้งานได้บนหน้าจอล็อก แต่เมื่อฉันเข้าสู่ระบบมันจะปิดหน้าที่ ปรากฎว่านี่เป็นปัญหาที่พบได้บ่อย ไดรเวอร์อินพุตแป้นพิมพ์หยุดทำงานหลังจากการอัปเดตครั้งใหญ่ทุกครั้งซึ่งทำให้เกิดการสื่อสารผิดพลาดระหว่าง Ubuntu OS และอุปกรณ์อินพุต
คุณสามารถแก้ไขปัญหานี้ได้อย่างง่ายดายโดยการติดตั้งไดรเวอร์ของเซิร์ฟเวอร์ X ของอินพุตใหม่อีกครั้ง แต่เนื่องจากแป้นพิมพ์ไม่ทำงานในตอนแรกสิ่งนี้จึงค่อนข้างยุ่งยาก ดังนั้นนี่คือวิธีแก้ไขแป้นพิมพ์ไม่ทำงานหลังจากอัปเดต Ubuntu
กรณีที่ 1: ทั้งคีย์บอร์ดและเมาส์ทำงานบนหน้าจอล็อก
หากคุณมีทั้งแป้นพิมพ์และแทร็กแพดที่ทำงานบนหน้าจอล็อกคุณสามารถเปิดเซสชันเทอร์มินัลได้โดยตรงโดยกด Ctrl + Alt + F3 และข้ามไปยังขั้นตอนนี้
กรณีที่ 2: แป้นพิมพ์ไม่ทำงาน แต่เมาส์ทำงานบนหน้าจอล็อก
ขั้นตอนที่ 1: ในกรณีนี้ให้เข้าสู่ระบบด้วยความช่วยเหลือของแป้นพิมพ์หน้าจอ คุณสามารถเปิดใช้งานได้โดยคลิกที่ไฟล์ การช่วยการเข้าถึงหรือไอคอนมนุษย์ ที่มุมขวาบน เมื่อคุณเข้าสู่ระบบแล้วเราจำเป็นต้องเปิดแป้นพิมพ์หน้าจออีกครั้ง สำหรับสิ่งนั้นให้เปิดเมนูการตั้งค่าโดยคลิกที่ลูกศรที่มุมขวาบน จากนั้นคลิกที่ไอคอนรูปเฟืองจากเมนูขยาย

ขั้นตอนที่ 2: ในเมนูการตั้งค่าคลิกที่“ การเข้าถึงทั่วไป” บนแท็บด้านซ้ายมือเพื่อไปที่เมนูการได้ยินและการพิมพ์

ขั้นตอนที่ 3: ในเมนู Universal Access ไปที่เมนูการพิมพ์ คลิกที่แถบเลื่อนข้างข้อความ“ แป้นพิมพ์หน้าจอ” บนแป้นพิมพ์บนหน้าจอ

ขั้นตอนที่ 4: ตอนนี้เรามีแป้นพิมพ์บนหน้าจอแล้วเราต้องใช้เทอร์มินัลเพื่อเรียกใช้คำสั่ง หากต้องการเปิดเทอร์มินัลให้คลิกขวาที่เดสก์ท็อปแล้วเลือกเปิด Terminal

ขั้นตอนที่ 5: เมื่อคุณเปิดเทอร์มินัลแล้วให้พิมพ์คำสั่งต่อไปนี้แล้วกด Enter
ในบางครั้ง Ubuntu อาจพยายามคลั่งไคล้และแจ้งให้คุณป้อนรหัสผ่านแม้ว่าจะป้อน sudo แล้วก็ตาม เพียงใช้แป้นพิมพ์บนหน้าจอเพื่อป้อนรหัสผ่าน
sudo apt-get ติดตั้ง xserver-xorg-input-all
ควรแจ้งให้ป้อนข้อมูลอีกครั้งกด Y แล้วกด Enter อีกครั้ง

เมื่อเราติดตั้งไดรเวอร์ป้อนข้อมูลแป้นพิมพ์ X Server แล้วให้รีบูตระบบของคุณ เมื่อระบบสำรองและทำงานคุณควรจะใช้แป้นพิมพ์และเมาส์ได้
กรณีที่ 3: แป้นพิมพ์และเมาส์ไม่ทำงานทั้งคู่
ในกรณีที่แป้นพิมพ์แทร็กแพดและเมาส์ทั้งหมดไม่ทำงานสำหรับคุณแม้กระทั่งในหน้าจอล็อกเราจำเป็นต้องเปิดเทอร์มินัลระหว่างการบู๊ตเอง ในการดำเนินการดังกล่าวบังคับให้ปิดระบบด้วยคีย์ทางกายภาพ
เราจำเป็นต้องมีแป้นพิมพ์ภายนอกเพื่อเรียกใช้ปุ่มสองสามปุ่มในระหว่างขั้นตอนการบูต ในขณะที่ระบบกำลังเริ่มทำงานให้กดปุ่ม Shift ค้างไว้หลังจากโหลด BIOS แล้วคุณจะเข้าสู่เมนู GRUB บนเมนู GRUB กด“ e” เพื่อแก้ไขตัวเลือกการบูต ค้นหาบรรทัดที่มีลักษณะดังต่อไปนี้
linux /boot/vmlinuz-4.18.0-25- รากทั่วไป = UUID = a98c605-2ac4-4ee3-8070-2560255293fe ro สแปลชแบบเงียบ $ vt_handoff
แทรก“ / bin / bash” ก่อน $ vt_handoff แล้วกด Ctrl + X หรือ F10 เพื่อรีบูต เมื่อคุณอยู่ในคำสั่งให้รันคำสั่งต่อไปนี้และรีบูตระบบอีกครั้ง
sudo apt-get ติดตั้ง xserver-xorg-input-all
เมื่อรีบูตคุณควรให้แป้นพิมพ์และเมาส์ใช้งานได้
การเปลี่ยนไฟล์ GRUB เป็นการเปลี่ยนแปลงชั่วคราวและไม่คงอยู่ ดังนั้นหากการบู๊ตขัดข้องให้รีสตาร์ทระบบและระบบควรจะกลับมาเป็นปกติ
จะเกิดอะไรขึ้นหากการติดตั้งไดรเวอร์ใหม่ไม่ได้ผล
หากวิธีการข้างต้นไม่ได้ผลสำหรับคุณมีการปรับแต่งเล็กน้อย 2 รายการที่คุณสามารถทำได้เพื่อลองแก้ไขคำหลักและเมาส์
ปิดปุ่มเด้งและปุ่มช้า
Ubuntu มีการตั้งค่าการเข้าถึงบางอย่างเช่นปุ่ม Bounce หรือปุ่มช้า ในกรณีที่คุณไม่ทราบปุ่ม Bounce จะเพิกเฉยต่อการกดแป้นพิมพ์เร็วในขณะที่แป้นช้าต้องการให้คุณกดแป้นเป็นระยะเวลาหนึ่ง ในกรณีที่แอปของบุคคลที่สามหรือคุณเปิดการตั้งค่าเหล่านี้โดยไม่ได้ตั้งใจอาจทำให้คำหลักทำงานผิดพลาดได้
หากต้องการปิดปุ่ม Bounce และ Slow ให้ไปที่เมนูการตั้งค่า คุณสามารถเข้าถึงเมนูการตั้งค่าได้โดยคลิกที่ลูกศรที่มุมขวาบน จากนั้นคลิกที่ไอคอนรูปเฟืองจากเมนูขยาย

บนเมนูการตั้งค่าคลิกที่“การเข้าถึงแบบสากล“.
 ภายใต้เมนู Universal Access ให้เลื่อนลงและคลิกที่“ช่วยพิมพ์ (AccessX)“.
ภายใต้เมนู Universal Access ให้เลื่อนลงและคลิกที่“ช่วยพิมพ์ (AccessX)“.

จากเมนูป๊อปอัปตรวจสอบให้แน่ใจว่าสลับนอกเหนือจากเครื่องหมาย "ปุ่มตีกลับ” และ“ปุ่มช้า” ถูกปิด

อัปเดต Ubuntu
สุดท้ายหากไม่มีอะไรได้ผลคุณสามารถลองอัปเกรดแพ็คเกจ Ubuntu ได้ วิธีนี้อาจแก้ไขไดรเวอร์ที่เสียและเปิดใช้งานแป้นพิมพ์และแทร็กแพดของคุณให้ทำงานได้อย่างถูกต้อง
ในการอัปเกรดระบบ Ubuntu ของคุณเราจำเป็นต้องเรียกใช้คำสั่งสองสามคำบนเทอร์มินัล โดยคลิกขวาที่เดสก์ท็อปและคลิกที่“เปิด Terminal“.

บนเทอร์มินัลพิมพ์คำสั่งต่อไปนี้เพื่ออัพเดตรายการแพ็คเกจ
อัปเดต sudo apt

เมื่ออัปเกรดรายการแพ็กเกจสำเร็จแล้วเราสามารถอัปเกรดแพ็กเกจทั้งหมดได้ด้วยคำสั่งต่อไปนี้ โปรดทราบว่าคำสั่งนี้จะใช้เวลามาก ดังนั้นนั่งอึ้งและจิบมัน!
sudo apt อัพเกรด

ห่อ
ในกรณีที่วิธีการใดไม่ได้ผลจำเป็นต้องติดตั้ง Ubuntu ใหม่ทั้งหมด อย่างไรก็ตามตรวจสอบให้แน่ใจว่าคุณได้สำรองข้อมูลไว้ล่วงหน้า คุณยังสามารถอ่านบทความอื่น ๆ ของเราได้ที่ 15 แอพที่ต้องมีบน Ubuntu ทันทีหลังจากติดตั้งใหม่ และ วิธีเรียกใช้ Linux บน Windows ด้วยกล่องเสมือน.
แจ้งให้เราทราบในความคิดเห็นด้านล่างในกรณีที่มีปัญหาหรือข้อสงสัยใด ๆ