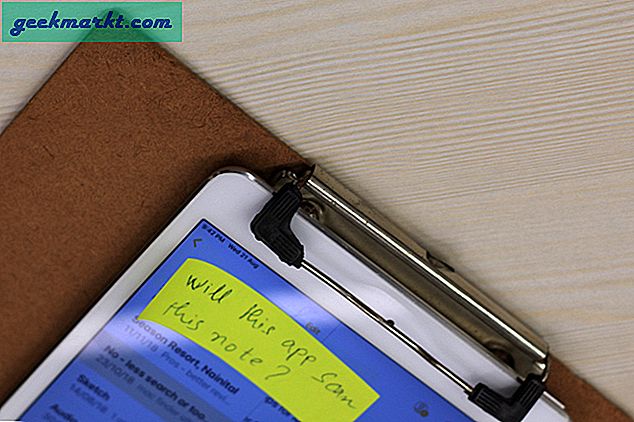"บริการบันทึกเหตุการณ์ไม่พร้อมใช้งาน" เป็นข้อผิดพลาดของ Windows ที่รู้จักกันดี ฉันประสบปัญหานี้หลายครั้งในการใช้งาน Windows เป็นเวลานาน โดยส่วนใหญ่แล้วสาเหตุคือทำให้สิทธิ์ของไฟล์ยุ่งเหยิงหรือไม่สามารถเริ่มบริการ Windows Log Event ได้ นี่คือวิธีที่คุณสามารถแก้ไขปัญหาทั้งหมดได้อย่างรวดเร็ว
บริการบันทึกเหตุการณ์ไม่พร้อมใช้งาน
บริการบันทึกเหตุการณ์คืออะไร?
Event Log Service ตามชื่อที่แนะนำคือโปรแกรมบริการ Windows inbuilt ตำแหน่งของโปรแกรมบันทึกเหตุการณ์คือ C: \ Windows \ System32 \ svchost.exe. โดยทั่วไปจะบันทึกข้อมูลทั้งหมดรวมทั้งข้อความแสดงข้อผิดพลาดในไฟล์ข้อความ งานระบบ Windows ภายในส่วนใหญ่ขึ้นอยู่กับบริการบันทึกเหตุการณ์ของ Windows แอปพลิเคชัน Windows จำนวนหนึ่งเช่น Task Schedular ปฏิทินหรือ Mail จะทำงานไม่ถูกต้องหากไม่มีบริการนี้ ดังนั้นสิ่งสำคัญคือต้องตรวจสอบให้แน่ใจว่าบริการบันทึกเหตุการณ์ของ Windows พร้อมใช้งานแล้ว
ด้วยวิธีนี้ก่อนที่เราจะไปถึงขั้นตอนการแก้ไขปัญหาฉันขอแนะนำให้คุณลองรีสตาร์ทเครื่องเก่าก่อน หากไม่ได้ผลเราสามารถดำเนินการต่อด้วยวิธีการด้านล่างนี้
1. เริ่ม Windows Log Service
ที่สำคัญที่สุดเราสามารถลองและเริ่มบริการ Windows Event Log ด้วยตนเองได้ ในการทำเช่นนั้นตรงไปที่ไฟล์ เรียกใช้เมนูโดยกด Win + R พิมพ์ services.msc แล้วกด Enter

บนเมนู Services ให้ไปที่บริการ Windows Event Log

คลิกขวาที่บริการ Windows Event Log และคลิกที่ Start ในกรณีที่บริการกำลังทำงานอยู่ให้คลิกที่รีสตาร์ท คุณอาจได้รับแจ้งให้ป้อนรหัสผ่านของผู้ดูแลระบบให้ป้อนตามนั้น
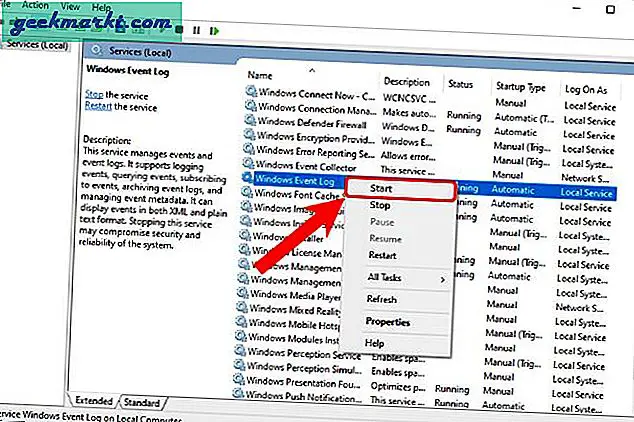
เมื่อบริการ Windows Event Log เริ่มทำงานสำเร็จข้อผิดพลาดควรได้รับการแก้ไข ตรวจสอบให้แน่ใจว่าประเภทการเริ่มต้นสำหรับบริการถูกตั้งค่าเป็นอัตโนมัติ หากเป็นแบบ Manual หรือว่างเปล่าคุณสามารถเปลี่ยนได้จาก Properties
2. ค่า Regedit
หากคุณไม่สามารถเริ่มบริการ Windows Event Log ได้อาจมีปัญหากับการเป็นเจ้าของบริการ Windows Event Log ในการแก้ไขก่อนอื่นเราต้องตรวจสอบให้แน่ใจว่าเจ้าของโปรแกรม Windows Log นั้นถูกต้อง สิ่งนี้จะต้องทำผ่านไฟล์ ตัวแก้ไขรีจิสทรี.
ในการเปิด Registry Editor ให้กด Win + R เพื่อเข้าถึงเมนู Run พิมพ์ regedit แล้วกด Enter.

บนเมนู Registry Editor คัดลอกและวาง URL ต่อไปนี้
HKEY_LOCAL_MACHINE \ SYSTEM \ CurrentControlSet \ services \ eventlog
ภายใต้โฟลเดอร์บันทึกเหตุการณ์คุณจะพบคีย์ชื่อ“ชื่อวัตถุ“. ตรวจสอบให้แน่ใจว่าค่าของคีย์คือ NL AUTHORITY \ LocalService. หากค่าว่างเปล่าหรือต่างกันให้ดับเบิลคลิกเพื่อเปลี่ยนค่า

ในป๊อปอัป เปลี่ยนข้อมูลค่าเป็น NL Authority \ LocalService. เมื่อเสร็จแล้วให้คลิกที่ปุ่ม OK

ตอนนี้คุณสามารถลองเริ่มบริการ Windows Event Log ใหม่ได้จากเมนูบริการ ในกรณีที่คุณยังคงประสบปัญหาให้ไปยังขั้นตอนถัดไป
3. ตรวจสอบสิทธิ์
อีกสาเหตุหนึ่งที่ทำให้บริการ Windows Event Log ล้มเหลวในการเริ่มทำงานคือการอนุญาตที่ไม่ถูกต้องไปยังไดเร็กทอรี Log ในการแก้ไขให้ตรงไปที่ Windows Explorer และคัดลอกและวาง URL ต่อไปนี้
C: \ Windows \ System32 \ winevt \ Logsคลิกขวาที่โฟลเดอร์ Logs และคลิกที่ Properties

บนเมนูคุณสมบัติไปที่แท็บความปลอดภัย

ภายใต้แท็บความปลอดภัยคลิกที่โปรไฟล์ระบบและดูว่ามีสิทธิ์ทั้งหมดภายใต้แท็บสิทธิ์ หลังจากโปรไฟล์ระบบให้ตรวจสอบผู้ดูแลระบบและโปรไฟล์ EventLog

หากไม่มีการให้สิทธิ์ทั้งหมดในบัญชีให้คลิกปุ่มแก้ไขและให้สิทธิ์ที่จำเป็น คุณยังคงพบข้อผิดพลาด "บริการบันทึกเหตุการณ์ไม่พร้อมใช้งาน" ในคอมพิวเตอร์ Windows ของคุณหรือไม่
4. ตรวจสอบการเก็บบันทึก
หากวิธีการข้างต้นไม่สามารถแก้ไขปัญหาได้อาจเกิดปัญหากับไฟล์บันทึกจริงที่เต็ม เราสามารถตรวจสอบสถานะของไฟล์บันทึกผ่านแอปพลิเคชัน Event Viewer ของ Window
ตรงไปที่เมนูเริ่มและ พิมพ์ Event Viewer. เมื่อผลลัพธ์ปรากฏขึ้นให้คลิกที่ Run as Administrator

บนหน้าต่าง Event Viewer คลิกที่ Windows Logs. ภายใต้ Windows คุณจะพบบันทึกของแอปพลิเคชันความปลอดภัยการตั้งค่าระบบและเหตุการณ์ที่ส่งต่อ เราจำเป็นต้องตรวจสอบแต่ละเหตุการณ์ แต่ก่อนอื่นมาตรวจสอบบันทึกแอปพลิเคชัน
บน ด้านขวามือคุณจะมีตัวเลือกที่เรียกว่าคุณสมบัติ คลิกเพื่อเปิดคุณสมบัติบันทึกแอปพลิเคชัน

ในป๊อปอัป Log Properties ตรวจสอบให้แน่ใจว่า "เขียนทับเหตุการณ์ตามต้องการปุ่ม "ถูกเลือก เพื่อให้แน่ใจว่าเมื่อกรอกไฟล์บันทึกแล้วไฟล์จะถูกเขียนทับ จากนั้นคลิกที่ปุ่ม OK

เช่นเดียวกับคุณสมบัติของแอปพลิเคชันเราต้องตรวจสอบอีก 4 บันทึกสำหรับตัวเลือกเดียวกัน เมื่อเสร็จแล้วให้รีสตาร์ทระบบ Windows ของคุณ จากนั้นลองเริ่มบริการ Windows Event Log ใหม่ ควรเริ่มทำงานตามปกติ
5. ทำความสะอาดบันทึกเก่า
แม้ว่าจะให้สิทธิ์และอำนาจแล้วหากบริการ Windows Log Event ไม่สามารถเริ่มทำงานได้เราสามารถล้างข้อมูลทั่วไปของโฟลเดอร์ RtBackup ได้ โฟลเดอร์ RtBackup มีบันทึกเหตุการณ์แบบเรียลไทม์ของแอปพลิเคชันเคอร์เนลและปัญหาระบบ ในบางครั้งบันทึกที่เก่ากว่าอาจทำให้บริการ Windows Event Log ไม่ทำงาน
อย่างไรก็ตามการล้างโฟลเดอร์นี้ไม่ใช่เรื่องง่าย คุณจะต้องบูตเข้าสู่เซฟโหมดและเปลี่ยนการอนุญาตสองสามรายการด้วย วิธีที่ง่ายที่สุดในการบูตเข้าสู่เซฟโหมดคือผ่านการกำหนดค่า Windows กด Win + R เพื่อเรียกใช้เมนู Run พิมพ์ msconfig แล้วกด Enter

คลิกที่แท็บ Boot และเลือกตัวเลือก“ Safe Boot” ต่อไป, คลิกที่ปุ่ม OK.

เมื่อเสร็จแล้วคุณสามารถรีสตาร์ทระบบได้แล้ว
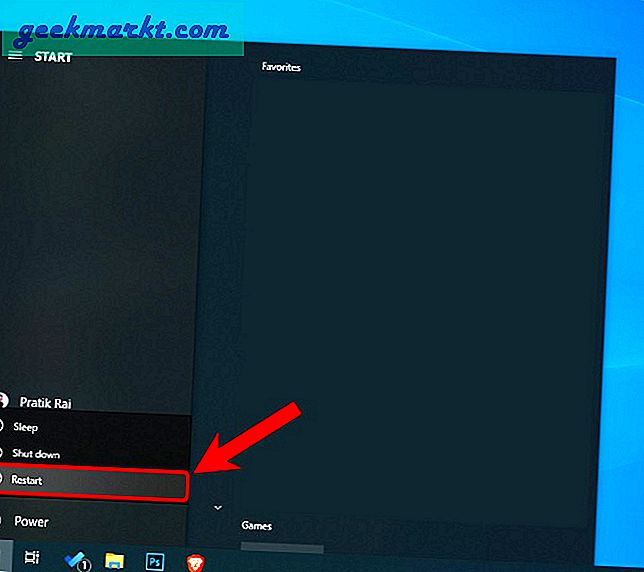
ตอนนี้ Windows ควรบูตใน Safe Mode

ในเซฟโหมดตรงไปที่ตำแหน่งไฟล์ต่อไปนี้
C: \ Windows \ System32 \ LogFiles \ WMI \ RtBackupตามค่าเริ่มต้นโฟลเดอร์ RtBackup เป็นของระบบและคุณไม่สามารถเปิดหรือลบโฟลเดอร์ได้ ดังนั้น คลิกขวาแล้วคลิก Properties.

บนเมนูคุณสมบัติตรงไปที่แท็บความปลอดภัยและคลิกที่ปุ่มขั้นสูง

เมื่อแท็บการรักษาความปลอดภัยขั้นสูงเปิดขึ้นให้คลิกที่ลิงค์เปลี่ยนข้างส่วนเจ้าของ

ในป๊อปอัปพิมพ์ชื่อผู้ใช้ของคุณในกล่องข้อความ“ ป้อนชื่อวัตถุเพื่อเลือก” และ คลิกที่ปุ่มตรวจสอบชื่อ. เมื่อตรวจพบชื่อผู้ใช้ของคุณแล้วให้คลิกที่ปุ่มตกลง
ในกรณีที่คุณไม่ทราบชื่อผู้ใช้ของคุณให้ไปที่พรอมต์คำสั่งและพิมพ์ whoami

บนเมนูการรักษาความปลอดภัยขั้นสูงคลิกช่องทำเครื่องหมายที่ชื่อว่า“แทนที่เจ้าของในคอนเทนเนอร์ย่อยและวัตถุ“. จากนั้นคลิกที่ปุ่ม OK เพื่อบันทึกการเปลี่ยนแปลง

เมื่อเสร็จแล้วคุณสามารถคลิกขวาที่โฟลเดอร์ RtBackup และลบหรือเปลี่ยนชื่อได้

จากนั้นรีสตาร์ทเครื่อง Windows ของคุณและปัญหาควรได้รับการแก้ไข
6. สำรองข้อมูลและติดตั้ง Windows ใหม่
หากวิธีการข้างต้นไม่ได้ผลคุณจะต้องติดตั้ง Windows ใหม่ สำคัญที่สุดสำรองข้อมูลเครื่องของคุณด้วยไฟล์ แอปสำรองข้อมูลของบุคคลที่สามฟรี ก่อนดำเนินการติดตั้งใหม่
คำปิด: บริการบันทึกเหตุการณ์ไม่พร้อมใช้งาน
นี่คือ 5 วิธีที่ดีในการแก้ไขข้อผิดพลาด Windows Event Log Service is Unavailable error เมื่อแก้ไขแล้วคุณจะสามารถใช้เครื่อง Windows ได้ตามปกติ
ยังอ่าน: 6 วิธีในการแก้ไขการเริ่มอัตโนมัติที่ล่าช้า ธง ข้อผิดพลาด 87 ใน Windows 10