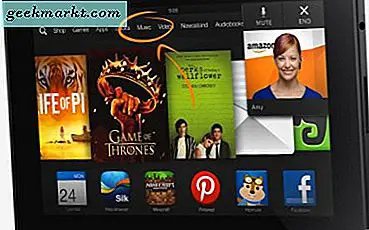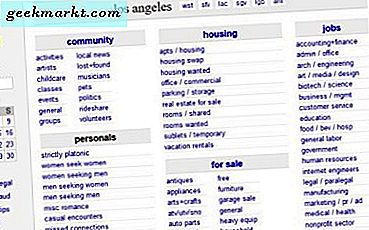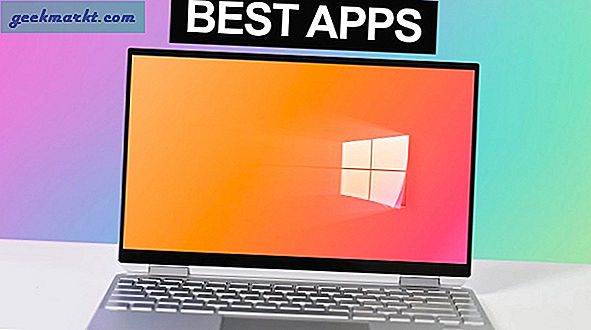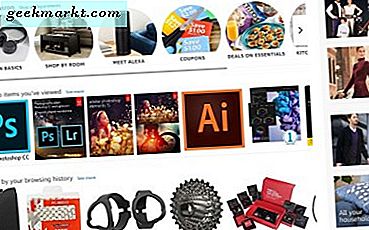มีหลายวิธีในการรัน Linux บนคอมพิวเตอร์ที่ใช้ Windows คุณสามารถใช้ Wubi เพื่อดูอัลบูตวินโดวส์และลินุกซ์หรือสร้างพาร์ติชันแยกต่างหากบนฮาร์ดไดรฟ์ของคุณจากนั้นติดตั้งลินุกซ์หรือเพียงแค่เรียกใช้ Linux จากซีดี / แฟลชไดรฟ์แบบสดเป็นต้น
ตอนนี้ถ้าคุณเป็นมือใหม่ที่พยายามใช้ Linux เป็นครั้งแรกวิธีที่ง่ายที่สุดคือใช้ไฟล์ เครื่องเสมือน. แต่ถึงแม้จะเป็นเรื่องยุ่งยากหากคุณไม่เคยใช้เครื่องเสมือนมาก่อน
ดังนั้นนี่คือบทช่วยสอนทีละขั้นตอน (พร้อมภาพหน้าจอ) เกี่ยวกับวิธีการติดตั้ง VirtualBox และกำหนดค่าให้เรียกใช้ Ubuntu (หรือระบบปฏิบัติการอื่น ๆ เช่น Android)
Virtual Machine คืออะไร?
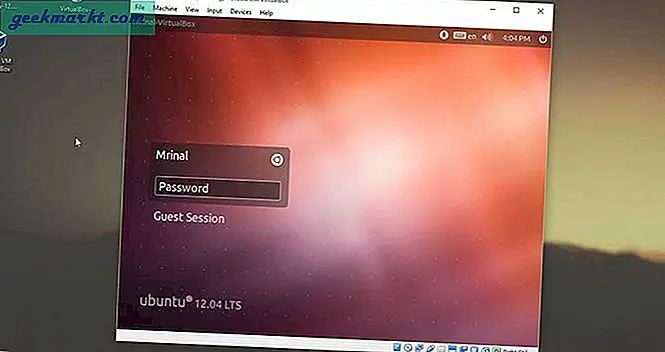
ในคำของคนธรรมดาเครื่องเสมือนเป็นซอฟต์แวร์ที่ให้คุณเรียกใช้ระบบปฏิบัติการพิเศษภายในระบบปฏิบัติการปกติ และระบบปฏิบัติการที่สร้างขึ้นใหม่นี้มี RAM ที่เก็บข้อมูลการ์ดเครือข่ายและอื่น ๆ ของตัวเองซึ่งแชร์จากคอมพิวเตอร์แม่
สมมติว่าคุณต้องการทดสอบ Windows เวอร์ชันใหม่สำหรับนักพัฒนาซอฟต์แวร์ แต่ไม่ต้องการแบ่งพาร์ติชันฮาร์ดไดรฟ์ของคุณ หรือคุณต้องการใช้ Instagram แต่ไม่มี Android จากนั้นด้วยเครื่องเสมือนคุณสามารถเรียกใช้ระบบปฏิบัติการ Android บนคอมพิวเตอร์ที่ใช้ Windows ได้โดยตรง
โดยรวมแล้วด้วยเครื่องเสมือนคุณสามารถเรียกใช้ระบบปฏิบัติการอื่น ๆ เช่นโปรแกรม
คุณต้องการอะไร?
ก่อนที่เราจะเริ่มตรวจสอบให้แน่ใจว่าคุณได้ตรวจสอบรายการต่อไปนี้แล้ว
#1 คอมพิวเตอร์ที่มีพลังที่เหมาะสม: เนื่องจากเราใช้งานระบบปฏิบัติการสองระบบพร้อมกันจึงเป็นการดีกว่าถ้าคุณลองใช้กับคอมพิวเตอร์ที่สร้างขึ้นมาอย่างเหมาะสม Mine ทำงานได้ดีในแล็ปท็อป Dell อายุ 4 ปีที่มี RAM 4 GB และโปรเซสเซอร์ i3
#2 การเชื่อมต่ออินเทอร์เน็ตที่ดี: เราจะต้องดาวน์โหลดไฟล์สองไฟล์ - ซอฟต์แวร์เครื่องเสมือนและอิมเมจ. iso ของระบบปฏิบัติการที่คุณต้องการเรียกใช้ภายใน
เครื่องเสมือนใดที่จะเลือก?
มีเครื่องเสมือนมากมายเช่น - VMware, VirtualBox หรือ Parallels
แต่ละคนมีข้อดีข้อเสียของตัวเอง แต่ในบทช่วยสอนนี้เราจะใช้ VirtualBox ทำไม? มันฟรีและโอเพ่นซอร์สมีอินเทอร์เฟซที่ใช้งานง่ายและทำงานได้บนทุกแพลตฟอร์มเช่น Windows, MAC และ Linux
รัน Linux บน Windows ด้วย Virtual Box
ส่วนที่ 1: ดาวน์โหลด
ก่อนที่เราจะดำเนินการในส่วนการติดตั้งและการกำหนดค่าก่อนอื่นคุณต้องดาวน์โหลดสองไฟล์ต่อไปนี้จากอินเทอร์เน็ต
# 1 ดาวน์โหลด VirtualBox (110 MB สำหรับ Windows) จากเว็บไซต์อย่างเป็นทางการ
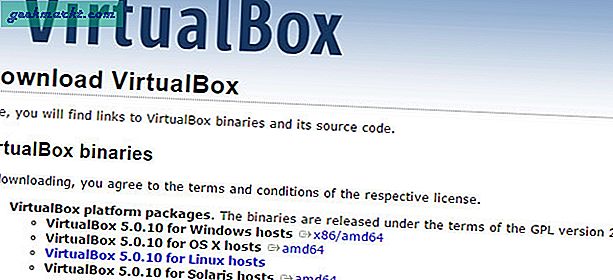
# 2 ถัดไปคุณจะต้องดาวน์โหลดไฟล์รูปภาพ (.iso) ของระบบปฏิบัติการที่คุณต้องการเรียกใช้ภายใน VM ในบทช่วยสอนนี้เราจะดาวน์โหลด Ubuntu จากเว็บไซต์ทางการ หากคุณไม่แน่ใจว่าควรดาวน์โหลด Ubuntu เวอร์ชันใดให้ใช้ 14.04 LTS (1 GB) มีเสถียรภาพมากขึ้น
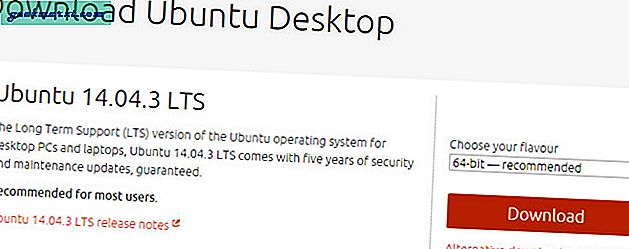
คุณยังสามารถใช้ OS อื่นได้เช่นกัน ขั้นตอนจะเหมือนกัน และเมื่อคุณดาวน์โหลดทั้งสองไฟล์แล้วให้วางไว้บนเดสก์ท็อปและทำตามคำแนะนำด้านล่าง
ส่วนที่ 2: การติดตั้ง
# 1 การติดตั้ง VirtualBox
คลิกขวาที่การตั้งค่า VirtualBox และเรียกใช้ในฐานะผู้ดูแลระบบ จากนั้นติดตั้งแพ็คเกจเช่นเดียวกับที่คุณติดตั้งโปรแกรมอื่น ๆ
เนื่องจากเป็นโปรแกรมโอเพ่นซอร์สคุณจึงไม่ต้องกังวลกับการติดตั้งแถบเครื่องมือถาม ฉันขอแนะนำให้คุณทำตามการตั้งค่าที่แนะนำ
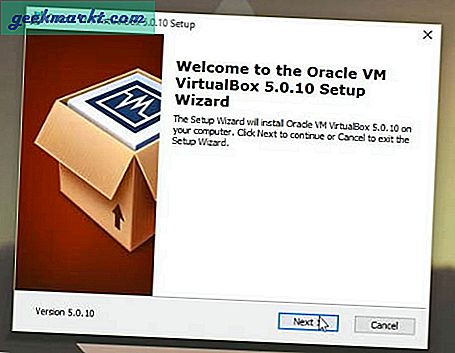
คุณจะเห็นคำเตือนเช่น "เครือข่ายของคุณอาจล่มสักครู่" เนื่องจาก VM จะติดตั้งอะแดปเตอร์เครือข่ายแยกต่างหากสำหรับตัวเอง ไม่ต้องกังวลแล้วคลิกต่อไป เมื่อเสร็จแล้วคลิกที่เสร็จสิ้น
# 2 การกำหนดค่า VirtualBox
เราต้องแน่ใจว่าภาชนะ (VirtualBox) พร้อมก่อนที่จะเทอะไรลงไป
ดังนั้นเปิด VirtualBox จากทางลัดหรือเมนูเริ่ม หน้าต่างใหม่จะเปิดขึ้นคลิกที่นี่ ใหม่. ใต้ช่องชื่อให้เขียนชื่อระบบปฏิบัติการที่คุณกำลังจะติดตั้ง
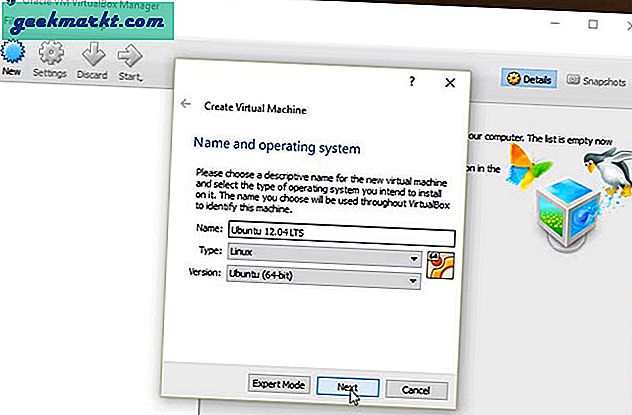
คุณสามารถตั้งชื่อได้ตามต้องการ แต่การเขียนชื่อ OS จะช่วยให้คุณจำได้ในอนาคต จากประเภทและเวอร์ชันให้เลือกฟิลด์ที่เหมาะสมสำหรับระบบปฏิบัติการของคุณ เมื่อเสร็จแล้วคลิกต่อไป
ในหน้าต่างถัดไปคุณจะต้องระบุจำนวน RAM ที่คุณต้องการจัดสรรให้กับ VM
หากคุณเสนอน้อยเกินไป VirtualBox ของคุณจะทำงานไม่ถูกต้องและหากคุณให้มากเกินไประบบปฏิบัติการหลักของคุณจะทำงานได้ต่ำกว่าปกติ เพื่อผลลัพธ์ที่ดีที่สุดให้ 25-50% ตัวอย่างเช่นหากคุณมี RAM 4 GB ให้ VM 1-2 GB จากนั้นคลิกที่ต่อไป
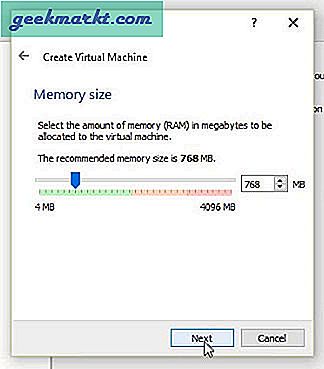
ตอนนี้เนื่องจากเราใช้ VirtualBox เป็นครั้งแรกเราจึงต้องจัดสรรพื้นที่ฮาร์ดไดรฟ์ให้กับมัน ครั้งต่อไปหากคุณติดตั้งระบบปฏิบัติการอื่นบน VirtualBox คุณสามารถใช้พื้นที่ที่มีอยู่นี้ได้ แต่สำหรับตอนนี้ให้เลือก "สร้างฮาร์ดดิสก์เสมือนใหม่‘แล้วคลิกถัดไป
สำหรับประเภทให้เลือกตัวเลือกแรกนั่นคือ "ภาพดิสก์ VirtualBox" แล้วคลิกถัดไป
ตอนนี้สำหรับการจัดเก็บบน HD ใหม่คุณมีสองตัวเลือก - แบบไดนามิกและการจัดสรรคงที่
การจัดสรรแบบไดนามิกจะเพิ่มพื้นที่ฮาร์ดไดรฟ์ของคุณโดยอัตโนมัติหากจำเป็น แต่บางครั้งก็ยังให้ข้อผิดพลาดเช่น "พื้นที่ว่างของคุณหมดแล้ว" แม้ว่า HD จะขยายออกไปเองหากจำเป็น ดังนั้นการกำหนดขนาดคงที่ให้กับรูปภาพของคุณจะดีกว่าเสมอ
ขั้นตอนต่อไปชัดเจนคุณจะต้องจัดสรรพื้นที่จาก HD ของคุณไปยังเครื่อง VM สำหรับสิ่งส่วนใหญ่ 8GB นั้นใช้ได้ แต่เพื่อความปลอดภัยให้ชนมันได้สูงสุด 16 GB หรือมากกว่านั้นถ้าคุณคิดอย่างนั้น เมื่อคลิกที่สร้างเสร็จแล้วจะใช้เวลาสักครู่เพื่อทำการเปลี่ยนแปลง
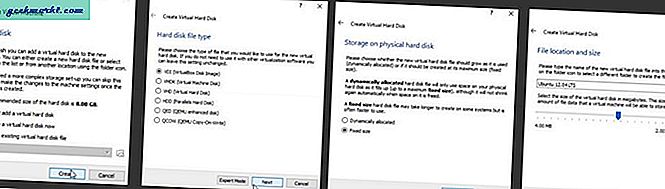
คลิกที่ภาพเพื่อดูตัวอย่างขนาดใหญ่
เท่านี้ก็เรียบร้อย ตอนนี้เรือของคุณ (VirtualBox) พร้อมแล้ว ขั้นตอนต่อไปคือการเทของเหลว (Ubuntu) ลงไป
# 3 การติดตั้ง Ubuntu
ตรวจสอบให้แน่ใจว่าได้เลือกพาร์ติชันที่สร้างขึ้นใหม่จากนั้นไปที่การตั้งค่า> ที่เก็บข้อมูล ที่นี่คุณต้องระบุไดเร็กทอรีของไฟล์อิมเมจ Ubuntu
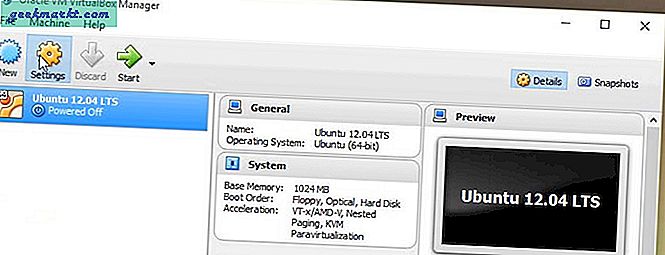
สำหรับการคลิกที่เครื่องหมายบวกขนาดเล็กบนโฟลเดอร์และเพิ่มตำแหน่งของภาพ ISO เมื่อเสร็จแล้วให้คลิกที่ตกลงและปิดหน้าต่าง
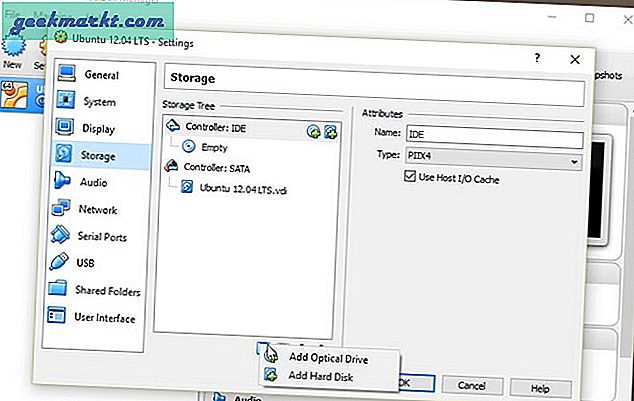
ตอนนี้กลับไปที่หน้าต่างหลักแล้วคลิกที่เริ่ม ปุ่มเริ่มต้นนี้เทียบเท่ากับปุ่มเปิดปิดของคอมพิวเตอร์ของคุณ
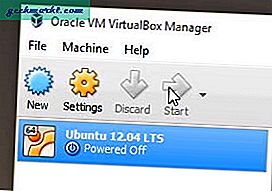
หน้าต่างใหม่จะเปิดขึ้นพร้อมหน้าจอสีดำและข้อความจำนวนมากพร้อมภาพเคลื่อนไหวสำหรับบูต ซึ่งหมายความว่า VirtualBox กำลังบูตระบบปฏิบัติการของคุณจากไฟล์รูปภาพ
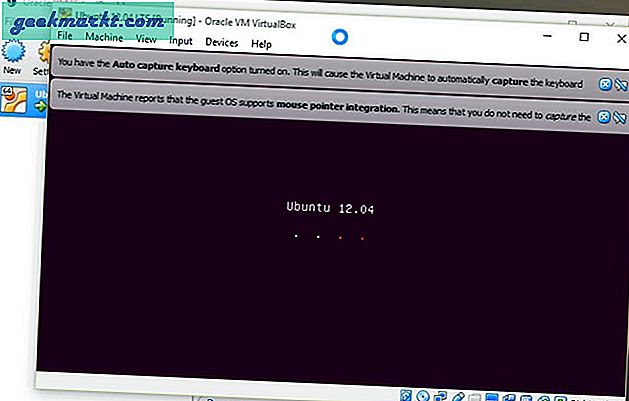
ถัดไปคุณจะเห็นหน้าจอการตั้งค่าของ Ubuntu ตอนนี้คุณต้องติดตั้ง Ubuntu บนคอมพิวเตอร์ของคุณ หากคุณเคยติดตั้งระบบปฏิบัติการอื่นมาก่อนสิ่งนี้ควรดูคุ้นเคย โดยทั่วไปคุณต้องเลือกภาษาระบุวันที่ / เวลา / สถานที่แล้วคลิกดำเนินการต่อ

คุณต้องทำเพียงครั้งเดียวตั้งแต่ครั้งต่อไปคุณจะเห็นหน้าจอเข้าสู่ระบบเหมือนกับการติดตั้ง windows ปกติของคุณ
ตรวจสอบให้แน่ใจว่าคอมพิวเตอร์ของคุณเสียบชาร์จ แม้ว่าจะไม่จำเป็นต้องเชื่อมต่ออินเทอร์เน็ตและคุณสามารถข้ามการอัปเดตได้ในตอนนี้
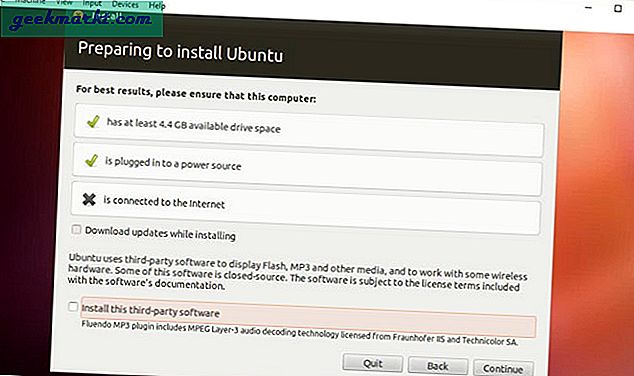
จากนั้นเลือกพาร์ติชัน HD ที่คุณต้องการติดตั้ง ubuntu ตั้งแต่เริ่มบทช่วยสอนเราได้สร้างพาร์ติชันแล้วให้เลือกและคลิกที่ติดตั้งทันที
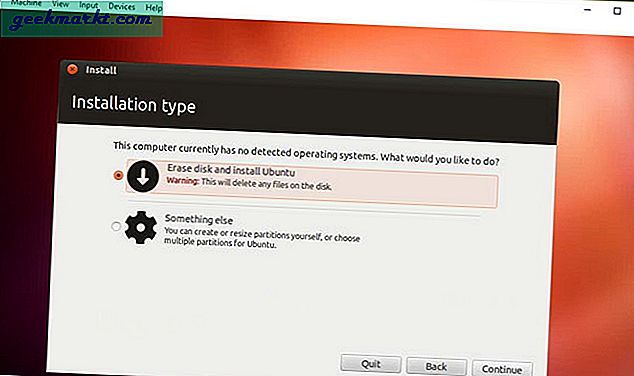
จากนั้นเลือกเขตเวลาของคุณแล้วคลิกถัดไป
ตอนนี้นี่คือขั้นตอนสุดท้าย ตั้งชื่อคอมพิวเตอร์ของคุณและป้อนชื่อผู้ใช้และรหัสผ่าน คุณจะต้องใช้ข้อมูลรับรองนี้ในครั้งต่อไปที่คุณลงชื่อเข้าใช้ Ubuntu
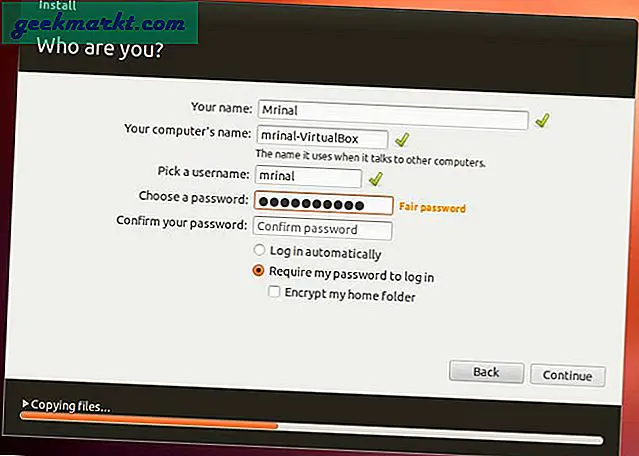
และกดดำเนินการต่อ มันจะเริ่มติดตั้งไฟล์ในไดรฟ์ของคุณ อีกไม่กี่นาทีนี้
เมื่อเสร็จแล้วคุณจะถูกขอให้รีสตาร์ทระบบปฏิบัติการของคุณ (เช่น Ubuntu) และระบบปฏิบัติการของคุณได้รับการติดตั้งบน VM Ware แล้ว
ส่วนที่ 3: การแก้ไขปัญหา
ดังนั้นคุณได้ติดตั้ง ubuntu เรียบร้อยแล้วบน VirtualBox ของคุณ อย่างไรก็ตามมีการปรับแต่งเล็กน้อยเพื่อให้แน่ใจว่าคุณใช้ ubuntu เหมือนกับระบบปฏิบัติการปกติ
ปัญหาที่ 1: เมื่อคุณรีสตาร์ท Ubuntu คุณจะยังคงเห็นหน้าจอบูตไม่ใช่หน้าจอเข้าสู่ระบบ เนื่องจาก VirtualBox ยังคงบูตจากไฟล์รูปภาพไม่ใช่จากฮาร์ดไดรฟ์
วิธีแก้ไข: หากต้องการเปลี่ยนแปลงให้ไปที่การตั้งค่า> ระบบ> ตรวจสอบให้แน่ใจว่าลำดับการบูตถูกตั้งค่าเป็นฮาร์ดไดรฟ์เท่านั้นโดยตรวจสอบตัวเลือกอื่น ๆ ทั้งหมด ตอนนี้เมื่อคุณเริ่มอุปกรณ์ของคุณคุณจะเห็นหน้าจอเข้าสู่ระบบ Ubuntu
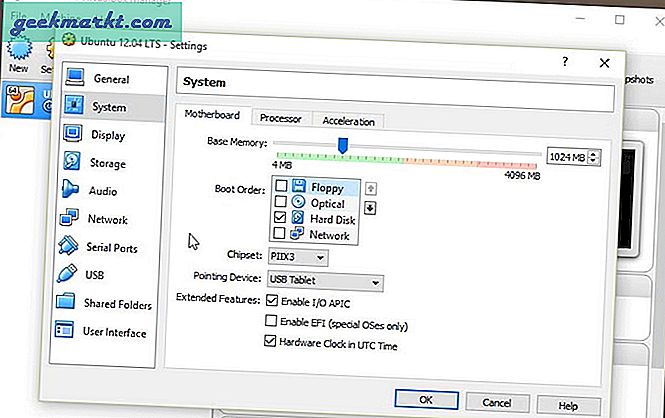
ปัญหา 2: หน้าต่าง Ubuntu จะไม่ปรับขนาด
วิธีแก้ไข: ในการแก้ไขปัญหานี้ให้ไปที่อุปกรณ์และคลิกที่แทรกรูปภาพซีดีในโหมดผู้เยี่ยมชม> กล่องโต้ตอบใหม่จะปรากฏขึ้น
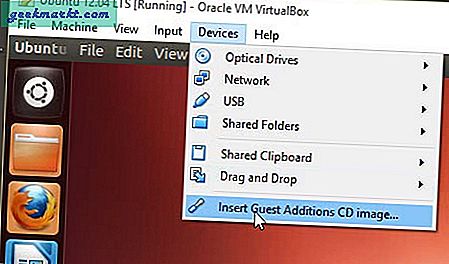
คลิกที่เรียกใช้
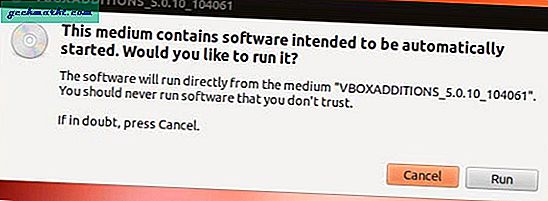
จากนั้นจะเปิดเทอร์มินัลอีกครั้งยืนยันโดยป้อนรหัสผ่านของคุณ มันจะทำงานไม่กี่นาทีและเมื่อเป็นข้อเสนอแล้วให้เทอร์มินัลและรีสตาร์ทอูบุนตู
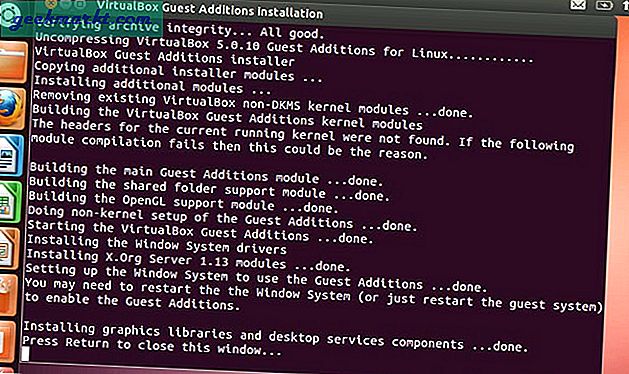
ตอนนี้คุณจะสามารถใช้ Ubuntu บนเครื่องเสมือนได้ตามปกติ
สำหรับสิ่งต่างๆส่วนใหญ่ก็ใช้งานได้ดี คุณสามารถใช้แป้นพิมพ์และเมาส์ของคอมพิวเตอร์เพื่อนำทางภายใน VirtualBox มันยังมีอะแดปเตอร์เครือข่ายเพื่อให้คุณสามารถใช้อินเทอร์เน็ตได้
โดยรวมแล้วคุณจะสามารถทำสิ่งที่ต้องการได้ทั้งหมดเช่นเดียวกับที่คุณทำตามปกติยกเว้นสิ่งที่ต้องใช้กราฟิกสูงเช่นการเล่นเกมหรือการทำงานหลายอย่างพร้อมกัน
หวังว่านี่จะช่วยได้