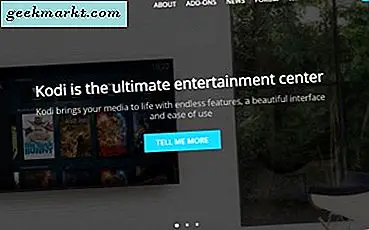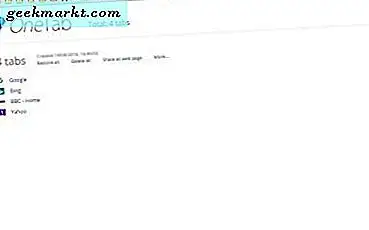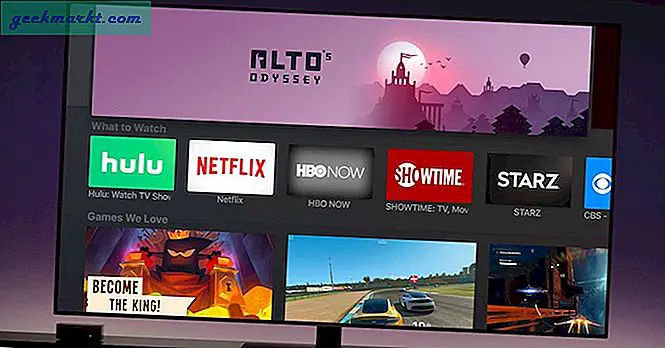หน้าจอที่กะพริบอาจเป็นสาเหตุของความหงุดหงิดได้อย่างไม่ต้องสงสัย คุณกำลังทำงานบางอย่างเมื่อคุณสังเกตเห็นว่าหน้าจอกะพริบโดยไม่มีเหตุผลชัดเจน ในความเป็นจริงอาจมีหลายปัจจัยในการเล่นที่นี่ บ่อยกว่านั้นคือมีแอปหรือไดรเวอร์โกงที่รับผิดชอบปัญหา ปัญหาคือคุณจะพบได้อย่างไร?
ในบางกรณีที่เกิดขึ้นไม่บ่อยนักอาจเป็นผลมาจากไวรัสหรือมัลแวร์ที่พยายามเข้าถึงคอมพิวเตอร์ของคุณ นั่นเป็นสัญญาณที่ไม่ดีเสมอ แต่สามารถแก้ไขได้ด้วยการสแกนแบบเต็มโดยใช้โปรแกรมป้องกันไวรัสและ Malwarebytes ของคุณ ไม่ว่าในกรณีใดเรามาดูวิธีแก้ปัญหาบางอย่างที่จะช่วยแก้ไขปัญหาได้
ยังอ่าน: เติมเต็มสิ่งต่างๆด้วยแอพวอลเปเปอร์แบบไดนามิกเหล่านี้สำหรับ Windows 10
1. การทดสอบการกะพริบ
การทดสอบนี้มีวัตถุประสงค์เพื่อค้นหาแหล่งที่มาของการกะพริบ เป็นเพราะแอปที่คุณเพิ่งติดตั้งหรือไดรเวอร์ที่ล้าสมัยหรือไม่? กด Ctrl + Shift + Esc เพื่อเปิดตัวจัดการงาน คุณยังสามารถกด Ctrl + X เพื่อเปิดเมนูที่ซ่อนอยู่และเลือกตัวจัดการงานจากที่นั่น
นี่คือสิ่งที่ Microsoft เขียน หากตัวจัดการงานกะพริบด้วยแสดงว่ามีปัญหากับไดรเวอร์ของคุณ หากตัวจัดการงานไม่กะพริบในขณะที่คุณเห็นหน้าจอด้านหลังกะพริบแสดงว่ามีบางอย่างผิดปกติกับแอปที่ติดตั้งไว้
2. แก้ไขปัญหาไดรเวอร์
เราจะมุ่งเน้นไปที่สถานการณ์แรกที่ตัวจัดการงานกะพริบพร้อมกับส่วนที่เหลือของหน้าจอด้วย ในการแก้ไขให้เปิด Device Manager โดยค้นหาในเมนู Start ของ Windows ดับเบิลคลิกที่การ์ดแสดงผลเพื่อเปิดและคลิกขวาที่การ์ดแสดงผลเพื่อเลือกคุณสมบัติ
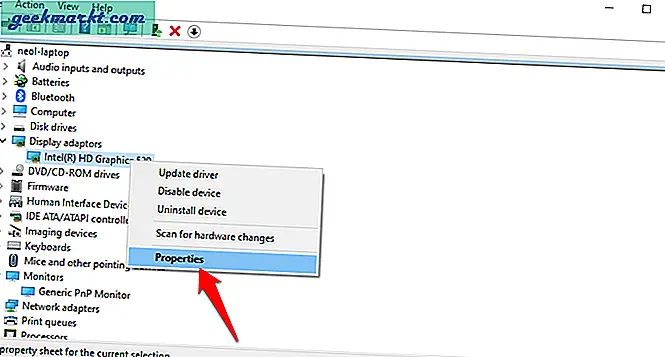
มีสองตัวเลือกภายใต้แท็บไดรเวอร์ หากมีตัวเลือก Roll Back Driver ให้ใช้ก่อนอื่นเราจะพยายามว่าเนื่องจากไดรเวอร์เวอร์ชันล่าสุดอาจทำลายสิ่งต่างๆส่งผลให้เกิดปัญหาหน้าจอกะพริบ
หากตัวเลือกเป็นสีเทาให้ลองตัวเลือกอัปเดตไดรเวอร์เนื่องจากไดรเวอร์เวอร์ชันใหม่กว่าอาจแก้ไขข้อบกพร่องที่ทำให้เกิดปัญหานี้ได้
ณ จุดนี้ฉันขอแนะนำให้คุณอัปเดตไดรเวอร์ภายใต้หัวข้อ Monitor
ยังอ่าน: ซอฟต์แวร์สอบเทียบจอภาพฟรีที่ดีที่สุด Windows 10
3. การแก้ไขปัญหาแอพ
เมื่อดำเนินการต่อหากตัวจัดการงานไม่กะพริบเหมือนส่วนอื่น ๆ ของหน้าจออาจเป็นไปได้ว่ามีแอปที่เข้ากันไม่ได้ ตัวอย่างเช่นผู้ใช้บางรายรายงานว่าการอัปเดตล่าสุดของทั้ง Windows 10 และ Chrome ทำให้เกิดปัญหากะพริบบน Chrome
ฉันติดตั้งแอพส่วนใหญ่จาก Windows Store และมันช่วยประหยัดวันในโอกาสเช่นนี้ ทำให้การอัปเดตแอปทั้งหมดเป็นเรื่องง่ายมาก
เปิด Windows Store และคลิกที่ไอคอนเมนูเพื่อไปที่ดาวน์โหลดและอัปเดต
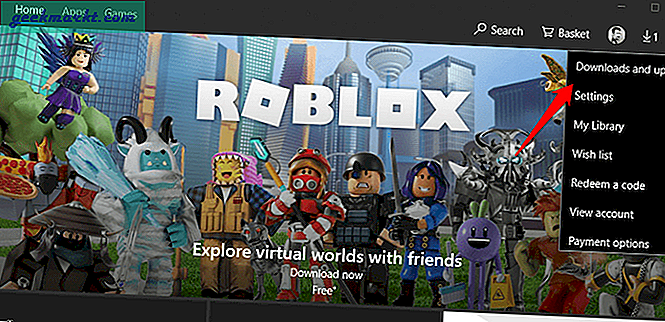
คลิกที่รับการอัปเดตและอัปเดตแอปทั้งหมดที่ติดตั้งบนคอมพิวเตอร์ของคุณ หากคุณมีแอปที่ติดตั้งโดยตรงจากไซต์ของผู้ผลิตคุณมีสองตัวเลือก เปิดแอปและตรวจสอบการอัปเดตที่นั่นหรือไปที่เว็บไซต์ของผู้ผลิตเพื่อตรวจสอบเวอร์ชันปัจจุบัน ไม่ว่าจะด้วยวิธีใดก็ตามให้อัปเดตแอปเหล่านั้นด้วย
โปรดทราบว่าคุณควรเรียกใช้เวอร์ชันล่าสุดเสมอแม้ว่าคุณจะไม่ประสบปัญหาหรือข้อผิดพลาดใด ๆ ก็ตาม นั่นเป็นเพราะการอัปเดตเหล่านี้ไม่เพียง แต่นำมาซึ่งคุณสมบัติเท่านั้น แต่ยังรวมถึงการแก้ไขข้อบกพร่องและช่องโหว่ด้วย
ถอนการติดตั้งแอพ
หากการอัปเดตแอปไม่สามารถแก้ไขปัญหาหน้าจอกะพริบบนพีซี Windows 10 ของคุณคุณจะต้องค้นหาและถอนการติดตั้งแอปที่เข้ากันไม่ได้ กดปุ่ม Windows + I เพื่อเปิดการตั้งค่าและคลิกที่แอพ
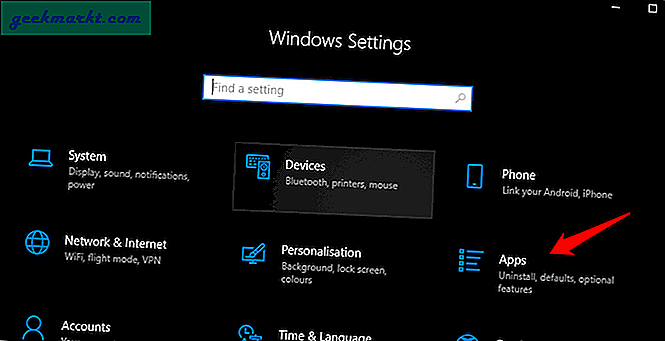
เลื่อนเล็กน้อยเพื่อค้นหารายการแอพทั้งหมดที่คุณติดตั้งไว้ในคอมพิวเตอร์ คุณสามารถกรองรายการตามพารามิเตอร์ต่างๆรวมถึงวันที่ติดตั้ง ด้วยวิธีนี้คุณจะรู้ว่าแอพสุดท้ายที่คุณติดตั้งก่อนที่หน้าจอจะเริ่มกะพริบ
คลิกหนึ่งครั้งบนแอพล่าสุดและเลือกตัวเลือกขั้นสูง
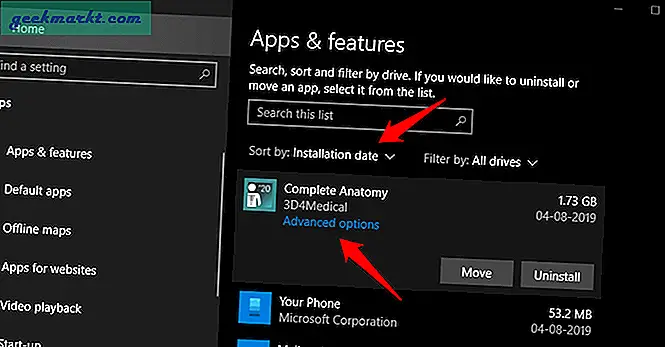
คุณจะเห็น 3 ตัวเลือกทั้งนี้ขึ้นอยู่กับแอป อันแรกคือยุติซึ่งจะฆ่าแอปและกระบวนการทั้งหมดที่เกี่ยวข้อง หากยังไม่ได้ผลให้ลองใช้ตัวเลือกที่สอง รีเซ็ตจะติดตั้งแอพใหม่แทนที่ไฟล์ที่เสียหายทั้งหมด เอกสารและข้อมูลของคุณจะไม่ถูกแตะต้อง สุดท้ายคุณสามารถถอนการติดตั้งแอพเพื่อกำจัดมัน
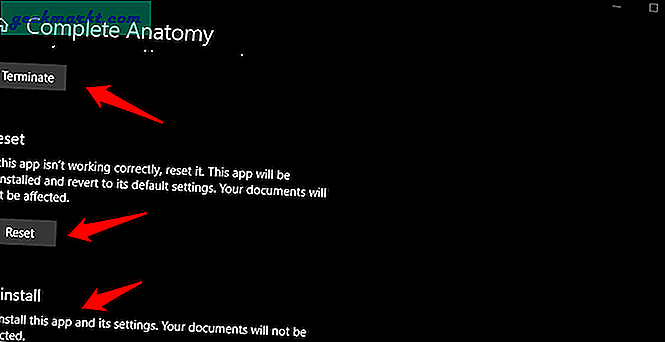
4. บัญชีผู้ใช้ใหม่
ผู้ใช้หลายรายพบทางเลือกอื่นโดยการสร้างบัญชีผู้ใช้ใหม่ใน Windows 10 ซึ่งเป็นกระบวนการที่ง่ายพอสมควร เปิดการตั้งค่าอีกครั้งและคลิกที่บัญชี
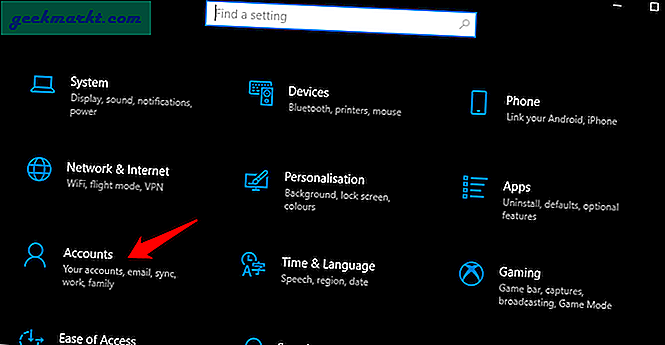
คลิกที่ Add someone else to this PC ภายใต้ Family & other users
ทำตามคำแนะนำบนหน้าจอเพื่อสร้างบัญชีผู้ใช้ใหม่ เมื่อเสร็จแล้วให้กลับมาที่หน้าจอด้านบนและคลิกที่บัญชีผู้ใช้ที่สร้างขึ้นใหม่เพื่อให้สิทธิ์ผู้ดูแลระบบจากเมนูแบบเลื่อนลงในหน้าจอถัดไป
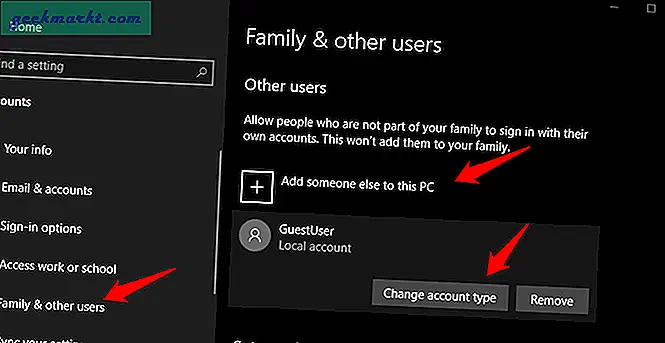
กดปุ่ม Windows บนแป้นพิมพ์ของคุณเพื่อเปิดเมนูเริ่มและคลิกที่รูปโปรไฟล์ของคุณเพื่อสลับไปยังบัญชีผู้ใช้ที่สร้างขึ้นใหม่
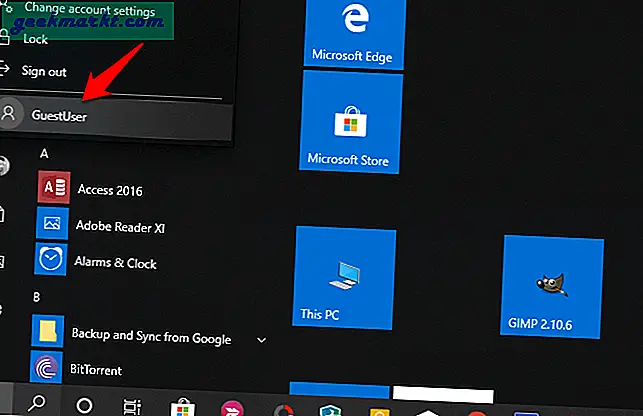
คุณยังเห็นหน้าจอกะพริบบนคอมพิวเตอร์ Windows หรือไม่?
5. แอปที่เป็นที่รู้จักที่ขัดแย้งกัน
มีแอพบางตัวที่ทราบว่าทำให้เกิดปัญหาหน้าจอกะพริบ หนึ่งในนั้นคือโปรแกรมป้องกันไวรัส Norton ทีม dev กำลังดำเนินการแก้ไขอย่างไรก็ตามพวกเขาได้ออกการแก้ไขชั่วคราวซึ่งคุณสามารถดาวน์โหลดและติดตั้งได้ที่นี่ พวกเขายังได้แบ่งปันคำแนะนำทีละขั้นตอนเกี่ยวกับวิธีการทำ ขั้นตอนจะใช้เวลาเนื่องจากไม่ใช่วิธีแก้ปัญหาแบบคลิกแล้วลืมง่ายๆ
ยังเป็นที่ทราบกันดีว่าแอพ IDT Audio ทำลายสิ่งต่างๆที่ทำให้หน้าจอสลัวและกะพริบ หากคุณมีให้ถอนการติดตั้ง ผู้ใช้บางรายได้รายงานปัญหาเดียวกันกับแอป iCloud ของ Apple
6. การเร่งฮาร์ดแวร์
หมายความว่าจอภาพของคุณไม่สามารถรองรับเอาต์พุตกราฟิกการ์ดของคอมพิวเตอร์ที่มีเอาต์พุตสูงได้ ในการแก้ไขปัญหานี้คุณจะต้องปิดการเร่งฮาร์ดแวร์ โปรดทราบว่าเบราว์เซอร์ Chrome ยังมาพร้อมกับตัวเลือกการเร่งฮาร์ดแวร์ หากคุณสังเกตเห็นว่าหน้าจอกะพริบบนเบราว์เซอร์ Chrome เพียงอย่างเดียวให้ไปที่การตั้งค่าเบราว์เซอร์และภายใต้ขั้นสูงปิดตัวเลือกการเร่งฮาร์ดแวร์ที่นั่น
สำหรับ Windows 10 ให้คลิกขวาที่เดสก์ท็อปเพื่อเลือกการตั้งค่าการแสดงผล> การตั้งค่าการแสดงขั้นสูง> คุณสมบัติกราฟิก> แท็บแก้ไขปัญหา หากปุ่มเปลี่ยนการตั้งค่าเป็นสีเทาคุณจะไม่สามารถทำอะไรได้ ถ้าไม่ให้คลิกเพื่อเปิด Display Adapter Troubleshooter ซึ่งคุณจะเลื่อนตัวชี้ไปทางซ้ายสุดเพื่อปิดการเร่งฮาร์ดแวร์ ฉันไม่มีตัวเลือกนั้นในพีซีของฉันเพราะฉันใช้ Intel
หากคุณไม่สามารถทำตามขั้นตอนข้างต้นไม่ว่าด้วยเหตุผลใดก็ตามคุณสามารถลองแก้ไขรายการรีจิสทรี กดปุ่ม Windows + R เพื่อเปิดพรอมต์เรียกใช้และพิมพ์ regedit ก่อนกด Enter ตอนนี้ไปที่โครงสร้างโฟลเดอร์ด้านล่าง
HKEY_CURRENT_USER \ SOFTWARE \ Microsoft \ Avalon.Graphics \
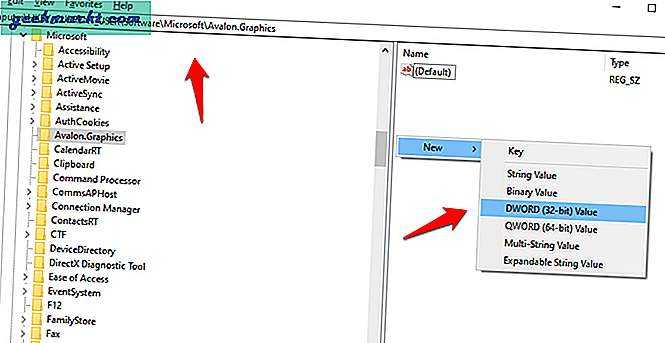
ตรวจสอบว่ามีไฟล์ DisableHWAcceleration อยู่หรือไม่หากไม่มีให้สร้างไฟล์ DWORD (32 บิต) ใหม่แล้วดับเบิลคลิกเพื่อเปิด ป้อน 1 เป็นค่าฐานสิบหกใต้ฐานและบันทึก ค่า 1 จะสลับปิดตัวเลือกและค่า 0 จะเปิดใช้งาน เมื่อคุณสร้างไฟล์โดยค่าเริ่มต้นค่าจะถูกตั้งเป็น 0
ปัญหาหน้าจอกะพริบใน Windows 10
หนึ่งในวิธีแก้ปัญหาข้างต้นควรแก้ไขปัญหาของคุณได้ดี หากคุณพบวิธีอื่นในการแก้ไขโปรดแจ้งให้เราทราบในความคิดเห็นด้านล่างและเราจะเพิ่มลงในรายการพร้อมเครดิตที่ครบกำหนด