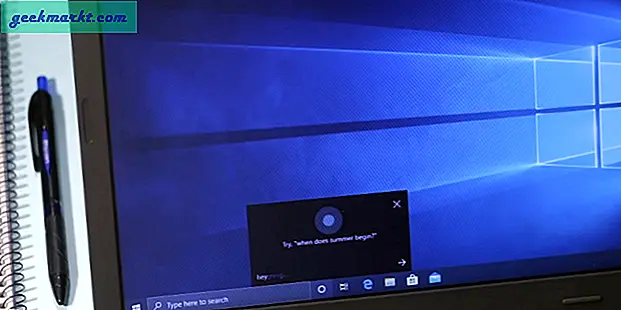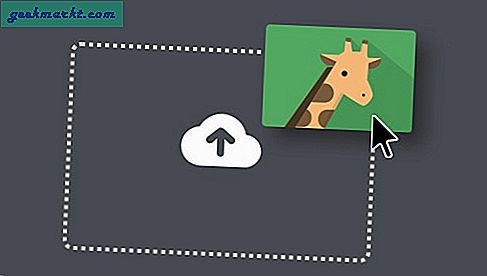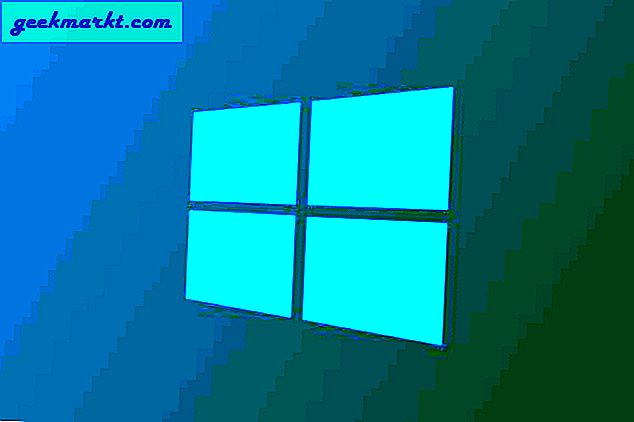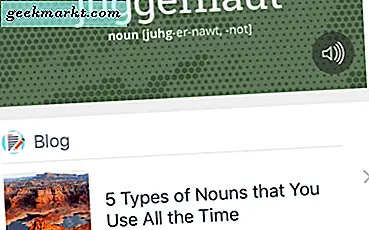จอแสดงผลส่วนใหญ่มีลักษณะเป็นสีนอกกรอบทันที โดยปกติแล้วจอแสดงผลของ Samsung และ Dell จะอิ่มตัวมากเกินไปในขณะที่ Acer นั้นค่อนข้างทึบ มันก็ดีถ้าคุณสามารถอยู่กับมันได้ แต่ถ้ามันทำให้คุณรำคาญให้ลองใช้ซอฟต์แวร์การปรับเทียบสี พูดง่ายๆซอฟต์แวร์ปรับเทียบสีช่วยให้แน่ใจว่าสีถูกต้องเพื่อให้ได้ผลลัพธ์ที่ดีที่สุดสำหรับการเล่นเกมหรือแก้ไขรูปภาพ / วิดีโอ
ตอนนี้คุณสามารถซื้อคัลเลอริมิเตอร์ฮาร์ดแวร์เช่น X-Rite ColorMunki Display หรือ Datacolor SpyderX Pro ได้ตลอดเวลาเพื่อปรับเทียบจอภาพของคุณให้ดีขึ้น แต่ถ้าคุณไม่มีเงินเหลือจ่ายนี่คือซอฟต์แวร์ฟรีบางตัวที่จะทำให้งานสำเร็จ
อ่าน: ตัวเลือกสีที่ดีที่สุดสำหรับ Windows
ก่อนที่เราจะเริ่ม
สิ่งสำคัญคือต้องเข้าใจคำว่าการปรับเทียบสี การปรับเทียบสีช่วยให้แน่ใจว่าสีความสว่างและคอนทราสต์ของจอภาพของคุณเป็นจริง ตัวอย่างเช่นให้เราพิจารณาสีฟ้าซึ่งมีรหัสฐานสิบหกเป็น # 0000ff ลองดูภาพด้านล่าง ตอนนี้ทุกจอภาพจะเข้าใจว่าสีฟ้าคืออะไร # 0000ff และส่งออก แต่การแสดงผลที่แตกต่างกันจะมีอัตราส่วนความสว่างและคอนทราสต์ที่แตกต่างกันเพื่อสร้างเฉดสีน้ำเงินที่ต่างกัน ดังนั้นมันอาจดูอิ่มตัวมากกว่าในจอแสดงผลบางจอและทำให้จอแสดงผลอื่น ๆ ดูหมองลงเล็กน้อย แต่หลังจากปรับเทียบสีแล้วจอแสดงผลทั้งสองควรแสดงเป็นสีน้ำเงินอย่างสม่ำเสมอเพื่อให้คุณได้สีเดียวกันตลอด
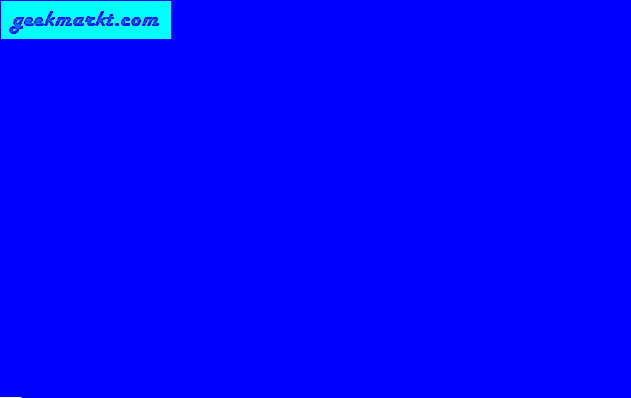
ลองดูซอฟต์แวร์ปรับเทียบสีที่ดีที่สุดสำหรับ Windows
1. Windows Native
วิธีที่ดีที่สุดและเป็นพื้นฐานที่สุดในการปรับเทียบสีหน้าจอของคุณคือการใช้เครื่องมือปรับเทียบสีของ Windows ในตัว เพียงไปที่เมนูเริ่มแล้วพิมพ์“ปรับเทียบสีที่แสดง“. นี่เป็นเครื่องมือปรับเทียบสี Windows 7 รุ่นเก่าที่ดีและเป็นหนึ่งในไม่กี่เครื่องมือที่ไม่ถูกแตะต้องใน Windows 10 ด้วยเหตุผลที่ดี
เครื่องมือปรับเทียบแบบเนทีฟจะแนะนำคุณตลอดขั้นตอนต่างๆในการปรับการแก้ไขแกมม่าเพื่อการมองเห็นแบบอักษร ทำตามคำแนะนำบนหน้าจอเพื่อปรับแกมมาความสว่างคอนทราสต์และความสมดุลของสี ข้อดีของเครื่องมือเนทีฟนี้คือช่วยให้คุณสามารถดูการเปลี่ยนแปลงของหน้าจอก่อนและหลังการปรับเทียบได้
แม้ว่าเครื่องมือเนทีฟนี้จะเพียงพอสำหรับการปรับเทียบสีของจอแสดงผลสำหรับการใช้งานส่วนบุคคล แต่ก็ยังไม่สมบูรณ์แบบสำหรับการใช้งานระดับมืออาชีพ คำแนะนำที่กล่าวถึงในระหว่างการทดสอบความสว่างและคอนทราสต์นั้นค่อนข้างเล็กและไม่ชัดเจน ฉันชอบการทดสอบ LCD Lagom มากกว่าเพราะให้ความชัดเจนที่ดีกว่าในแต่ละขั้นตอน
ข้อดี:
- ไม่จำเป็นต้องดาวน์โหลดเครื่องมือของบุคคลที่สาม
- การทดสอบที่หลากหลายตั้งแต่อัตราส่วนความสว่าง - คอนทราสต์ไปจนถึงการแก้ไขแกมม่า ฯลฯ
จุดด้อย:
- กระบวนการที่ละเอียดถี่ถ้วน
- ไม่มีการทดสอบเพื่อตรวจสอบมุมมองที่ดีที่สุด
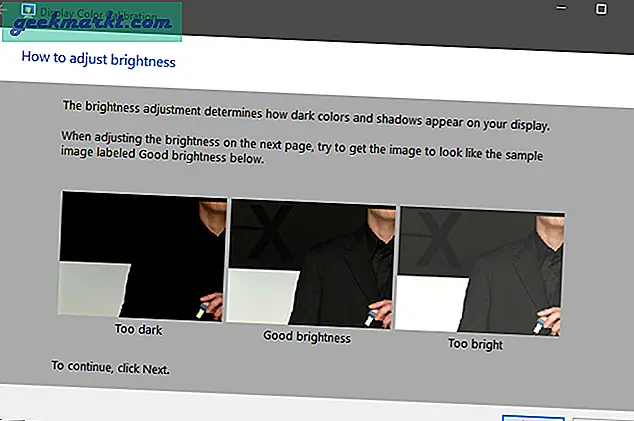
2. QuickGamma
กระบวนการปรับเทียบสีดั้งเดิมของ Windows อาจมีความละเอียดถี่ถ้วนและสับสนในบางครั้ง คุณมี QuickGamma และตามชื่อที่แนะนำจะช่วยให้คุณกำหนดการตั้งค่า Gamma ของคุณได้อย่างรวดเร็ว แกมมาเกี่ยวข้องกับความสว่างของสีซึ่งจะตัดสินเฉดสีและความอิ่มตัวของสีในที่สุด UI ให้ความรู้สึกเหมือน Winamp กลับมามีชีวิตอีกครั้งด้วยการพลิก 90 องศา
แอพนี้ค่อนข้างธรรมดาและคุณมีปุ่มสองปุ่มบนหน้าจอหลักเพื่อปรับความคมชัดและแกมม่า ด้านบนคุณมีตัวเลือกในการแก้ไขการตั้งค่าแกมมาของค่า RGB คุณยังมีตัวเลือกให้เลือกระหว่าง RGB หรือ EDID RGB ในกรณีที่คุณไม่ทราบ EDID RGB ช่วยให้คุณได้รับค่าจากจอแสดงผลภายนอก ด้วยวิธีนี้คุณสามารถเชื่อมต่อแล็ปท็อปของคุณกับจอแสดงผลภายนอกและปรับเทียบสีได้โดยตรง
ข้อดี:
- วิธีง่ายๆในการปรับเทียบสีแบบง่ายๆ
- ไม่จำเป็นต้องมีความรู้เชิงลึกเกี่ยวกับวิทยาศาสตร์สี
จุดด้อย:
- ไม่เข้าใจง่ายและขาดมุมมองเปรียบเทียบ
- ไม่มีมุมมองเปรียบเทียบก่อนและหลังการปรับเทียบสี
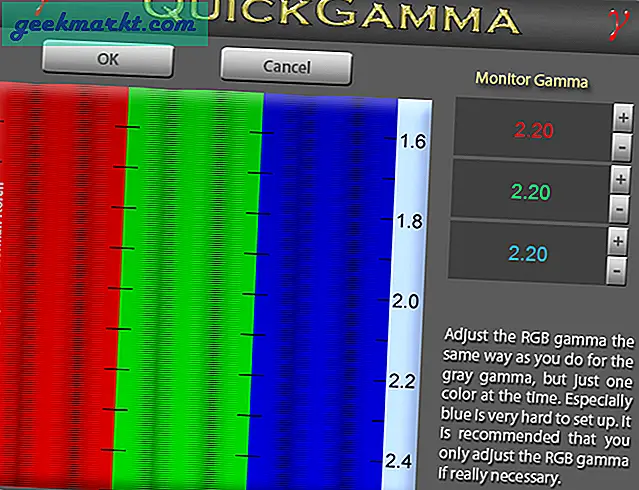
3. สอบเทียบ
Calibrize เป็นยูทิลิตี้ขนาดเล็กที่ให้คุณปรับเทียบหน้าจอได้ใน 3 ขั้นตอนง่ายๆ
ขั้นตอนแรกเกี่ยวข้องกับการตั้งค่าคอนทราสต์และความสว่างของจอแสดงผลเพื่อให้คุณมีความสมดุลที่ดีระหว่างสีขาวและสีดำ ขั้นตอนที่สองเกี่ยวข้องกับการตั้งค่าแกมมาเพื่อปรับความสว่างสำหรับค่า RGB แยกกัน สุดท้ายคุณบันทึกการตั้งค่าของคุณและปรับเทียบจะลบล้างการตั้งค่าสีเริ่มต้น
ข้อดี:
- วิธีง่ายๆ 3 ขั้นตอนในการปรับเทียบสี
- กระบวนการที่ใช้งานง่ายมาก
จุดด้อย:
- รายละเอียดระดับนามธรรม
- ไม่มีมุมมองเปรียบเทียบก่อนและหลังการปรับเทียบสี
ดาวน์โหลด Calibrize
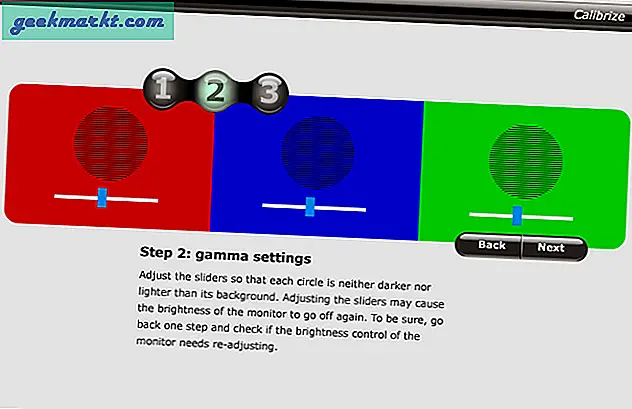
4. ลากอม
การปรับเทียบสีผ่านซอฟต์แวร์ขึ้นอยู่กับสายตาและการรับรู้สีของคุณเป็นอย่างมาก อาจเป็นเรื่องส่วนตัวและโอกาสที่ความไม่ถูกต้องจะสูงเมื่อคุณจัดการกับภาพเดียวบนหน้าจอของคุณ ตอนนี้สิ่งนี้จะไม่เป็นปัญหามากนักหากงานของคุณไม่เคยออกจากจอภาพ แต่ถ้าไม่เป็นเช่นนั้นคุณควรลองใช้ Lagom Lagom เป็นเครื่องมือบนเว็บซึ่งหมายความว่ามันจะทำงานบน Mac และ Linux ได้เช่นกัน
Lagom แตกต่างจากซอฟต์แวร์ประเภทที่เราได้กล่าวไว้ข้างต้น เป็นเหมือนเครื่องมืออ้างอิงสำหรับคุณในขณะปรับเทียบสี ชุดภาพ 15 ภาพเพื่อช่วยให้คุณตัดสินใจเลือกการตั้งค่าความสว่างคอนทราสต์และแกมม่า RGB ที่สมบูรณ์แบบ สิ่งที่น่าสนใจอีกประการหนึ่งคือการรวมข้อความเพื่อช่วยให้คุณเข้าใจอัตราการรีเฟรชและเวลาตอบสนองของจอแสดงผลได้ดีขึ้น คุณยังสามารถทดสอบมุมมองที่แตกต่างกันของจอภาพของคุณและเลือกมุมมองที่ดีที่สุดได้
ข้อดี:
- ข้อมูลเชิงลึกเกี่ยวกับการปรับเทียบสี
- เครื่องมือที่มีประโยชน์สำหรับพกพาและทดสอบแสดงผลได้ทุกที่
- การอ้างอิงภาพหลายภาพเพื่อปรับปรุงความแม่นยำ
- ทำงานบน Windows, Mac และ Linux
จุดด้อย:
- ขาดการปรับแต่งสีในตัว
ไปที่ Lagom LCD Test
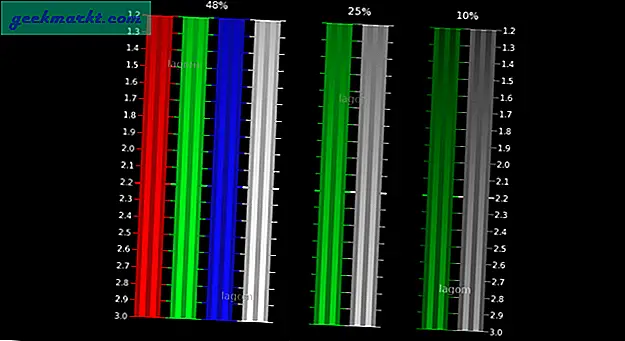
5. DisplayCAL
DisplayCAL เป็นเครื่องมือปรับเทียบสีที่ทันสมัยที่สุดในรายการนี้ สามารถใช้ได้ฟรีและเป็นโอเพ่นซอร์สเช่นกัน อย่างไรก็ตามต้องใช้อินพุตจากคัลเลอริมิเตอร์เฉพาะสำหรับค่าสีที่แสดง ดังนั้นจึงไม่สามารถปรับเทียบสีให้คุณได้ด้วยตัวเอง
สิ่งที่ดีที่สุดเกี่ยวกับเครื่องมือนี้คือสามารถกำหนดค่าการแก้ไขสีที่ดีที่สุดสำหรับคุณโดยพิจารณาจากอินพุต มีการตั้งค่าล่วงหน้าในตัวที่หลากหลายซึ่งสร้างค่า Whitepoint, Tone Curve และอื่น ๆ นอกจากนี้ยังมีตัวเลือกในการใช้ LUT บนจอแสดงผลของคุณซึ่งจะช่วยได้มากหากคุณมีไฟล์“ .cube” สำหรับการแสดงผลต่างๆที่มีเทคโนโลยีการแสดงผลที่แตกต่างกัน สิ่งนี้ช่วยในการรักษาความสม่ำเสมอของสีระหว่าง LCD และ LED
ดาวน์โหลด DisplayCAL
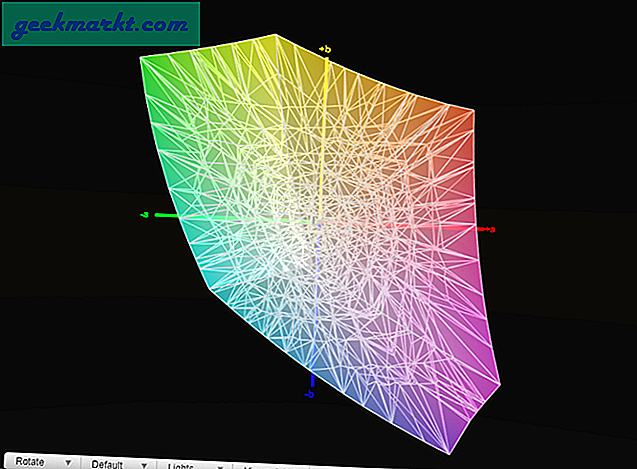
ห่อ
Lagom ร่วมกับ Calibrize ควรเป็นตัวเลือกที่ดีที่สุดในการปรับเทียบสีจอแสดงผลของคุณ คุณควรปรับเทียบสีจอแสดงผลของคุณนาน ๆ ครั้งเมื่อจอภาพมีอายุมากขึ้น
ในการปรับเทียบสีบน Mac คุณสามารถใช้ไฟล์ แสดงตัวช่วยปรับเทียบ พบภายใต้ตัวเลือกการแสดงผลในการตั้งค่าระบบ หรือใช้แอปแบบสแตนด์อโลนเช่น SuperCal ซึ่งไม่ต้องใช้ฮาร์ดแวร์เพิ่มเติม หากคุณเป็นผู้ใช้ Android ที่แก้ไขรูปภาพจำนวนมากให้ดูที่ Color Calibrator
สำหรับปัญหาหรือข้อสงสัยใด ๆ โปรดแจ้งให้เราทราบในความคิดเห็นด้านล่างเราจะติดต่อกลับไป มาเที่ยวกับฉันใน Instagram แล้วเราจะคุยกันเรื่องเทคโนโลยีเจ๋ง ๆ