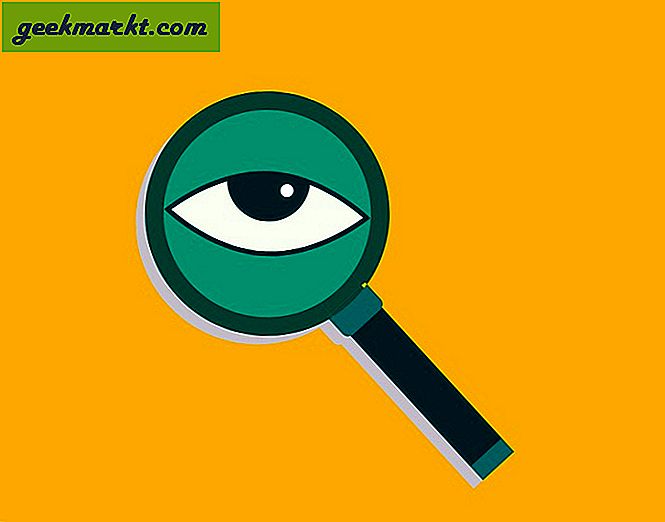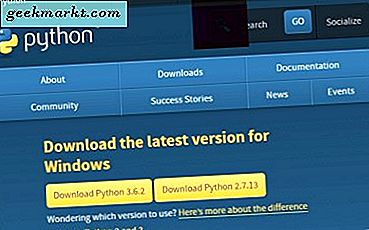ในขณะที่ไซต์สตรีมมิ่งวิดีโอแบบออนดีมานด์ได้เปลี่ยนวิธีที่เราบริโภคเนื้อหา แต่เว็บไซต์เหล่านี้ยังโฮสต์เนื้อหาที่คุณไม่ต้องการให้บุตรหลานของคุณเห็นอีกด้วย เนื้อหาสำหรับผู้ใหญ่เช่นเรื่องเพศและฉากรุนแรงอาจทำให้เด็กมีความคิดผิด ๆ และทำลายความไร้เดียงสาของพวกเขาได้ แต่นั่นไม่ได้ทำให้เว็บไซต์สตรีมมิงเหล่านี้แย่ แต่อย่างใด หน้าที่ของพวกเขาคือตอบสนองผู้ชมทุกประเภท ฉันหมายถึงใครไม่ชอบฮีโร่ของ Marvel ต่อสู้กับวายร้ายที่น่าสยดสยองใน Hell’s Kitchen!
แล้วคุณจะทำอะไรได้บ้าง? ใช้การควบคุมโดยผู้ปกครองเพื่อให้แน่ใจว่าพวกเขากำลังรับชมเนื้อหาที่เหมาะสมกับวัย ในคำแนะนำของวันนี้ฉันจะพูดถึงไซต์สตรีมมิ่งวิดีโอยอดนิยมบางแห่งและแสดงวิธีทำให้ "เป็นมิตรกับเด็ก ๆ " โดยการตั้งค่าการควบคุมโดยผู้ปกครอง
วิธีตั้งค่าการควบคุมโดยผู้ปกครองบน YouTube
หากคุณยังไม่รู้มีแอป YouTube สำหรับเด็กโดยเฉพาะ ใช่, YouTube Kids มีให้บริการบนแพลตฟอร์ม iOS และ Android นี่เป็นการเคลื่อนไหวที่ชาญฉลาดในส่วนหนึ่งของ Google เพราะตอนนี้ฉันสามารถล็อก / รหัสผ่านเพื่อป้องกันแอป YouTube บังคับให้เด็ก ๆ ใช้ YouTube Kids ได้
มาพร้อมกับการควบคุมโดยผู้ปกครองและตัวกรองที่เปิดใช้งาน เป็นที่น่าสังเกตว่า YouTube Kids มีเนื้อหาที่กำหนดเป้าหมายไปที่เด็กโดยเฉพาะในด้านดนตรีการศึกษาและหมวดหมู่อื่น ๆ อื่น ๆ คุณสมบัติ รวมตัวจับเวลาสำหรับเวลาอยู่หน้าจอการปิดใช้งานฟังก์ชันการค้นหาและโฆษณาที่ จำกัด
ยังถ้าคุณต้องการ บล็อกเนื้อหาสำหรับผู้ใหญ่ในแอป YouTubeมีวิธี ทำตามขั้นตอนเหล่านี้:
เปิด YouTube ในเบราว์เซอร์ที่คุณชื่นชอบและลงชื่อเข้าใช้คลิกที่รูปโปรไฟล์ของคุณที่ด้านบนขวาและเลือก โหมดที่ จำกัด.

เพื่อเปิดเมนูที่ขยายลงมาพร้อมตัวเลือกสลับเดียวและข้อความ มันจะบอกคุณว่าโหมดที่ จำกัด คืออะไรและทำงานอย่างไร สิ่งที่ค่อนข้างเรียบง่าย นอกจากนี้ยังมีข้อจำกัดความรับผิดชอบที่ปกป้อง Google โดยทั่วไปในกรณีที่มีบางอย่างหลุดออกไป คลิกสลับ ปุ่ม.

การค้นหาเกี่ยวกับผู้ใหญ่แบบง่ายๆบน YouTube ช่วยยืนยันว่าการตั้งค่าทำงานได้ตามที่ควรจะเป็น
หากคุณกำลังใช้ iOSคลิกที่โปรไฟล์ของคุณและภายใต้ การตั้งค่าคุณจะพบปุ่มสลับโหมดที่ จำกัด สำหรับผู้ใช้ Android สามารถดูตัวเลือกได้ใน การตั้งค่า - ทั่วไป.

ล็อกโหมดที่ จำกัด ของ YouTube
เดี๋ยวก่อนมันง่ายเกินไป เด็ก ๆ สามารถปิดมันได้อีกครั้ง เพื่อแก้ปัญหานี้ Google มีคุณลักษณะการล็อก เพียงแค่ ออกจากระบบ ของบัญชี YouTube ของคุณในเบราว์เซอร์ / แอปและการตั้งค่าจะถูกล็อก โปรดทราบว่าการตั้งค่าคือ เฉพาะเบราว์เซอร์ดังนั้นคุณจะต้องทำซ้ำในทุกเบราว์เซอร์
ยังอ่าน:แอพควบคุมโดยผู้ปกครอง 5 อันดับแรกสำหรับ Android
วิธีตั้งค่าการควบคุมโดยผู้ปกครองใน Netflix
Netflix ใช้แนวทางที่แตกต่างออกไป มีการควบคุมแบบนุ่มนวลและจากนั้นก็มีการควบคุมแบบแข็ง ภายใต้การควบคุมที่นุ่มนวล Netflix จะช่วยให้คุณมี หลายโปรไฟล์ และตั้งค่า ระดับวุฒิภาวะ สำหรับแต่ละโปรไฟล์ที่จะกำหนดเนื้อหาที่คุณสามารถเข้าถึงได้ มีสี่ประเภท:
- สำหรับเด็กเล็ก ๆ เท่านั้น - เหมาะสำหรับทุกวัย
- สำหรับเด็กโตและเด็กเล็ก - เหมาะสำหรับเด็กโต
- สำหรับวัยรุ่นและต่ำกว่า - เหมาะสำหรับวัยรุ่น
- ระดับวุฒิภาวะทั้งหมด - เนื้อหาสำหรับผู้ใหญ่
ขั้นตอนมีดังนี้
ไปที่ Netflix และ เข้าสู่ระบบ. คุณจะเห็นหน้าจอแบบนี้ คลิกที่ จัดการโปรไฟล์.

โปรไฟล์เด็ก เป็นค่าเริ่มต้น แต่คุณสามารถทำการเปลี่ยนแปลงได้ตามความจำเป็น คลิกที่โปรไฟล์ Kids ซึ่งจะแสดงไฟล์ ปุ่มแก้ไข.

ภายใต้ รายการทีวีและภาพยนตร์ที่อนุญาตคุณจะเห็นสองตัวเลือก: สำหรับเด็กเล็กเท่านั้นและสำหรับเด็กโตและเด็กเล็ก อย่างแรกคือสำหรับเด็กเล็ก ๆ ที่ชอบสิ่งที่เป็นแอนิเมชั่นในขณะที่อย่างหลังเหมาะสำหรับวัยรุ่นที่สามารถชมภาพยนตร์เรื่องสตาร์วอร์สและแฮร์รี่พอตเตอร์ได้ ลองเล่นดูว่าอันไหนเหมาะกับคุณที่สุด เมื่อเสร็จแล้วให้คลิกบันทึกและในหน้าจอถัดไปให้คลิกเสร็จสิ้น
บันทึก:คุณสังเกตเห็นไฟล์ ตัวเลือกเด็กเหรอ? การคลิกจะ จำกัด เนื้อหาทั้งหมดที่ไม่ปลอดภัยสำหรับเด็กอายุต่ำกว่า 12 ปี

คุณยังสามารถตรวจสอบสิ่งที่บุตรหลานของคุณกำลังรับชมบน Netflix ได้โดยดูกิจกรรมของพวกเขา ในการดำเนินการนี้ให้ไปที่บัญชีและเลื่อนไปที่ด้านล่างซึ่งระบุว่าโปรไฟล์ของฉัน คลิกที่ กำลังดูกิจกรรม.

ซึ่งจะแสดงรายการรายการและภาพยนตร์ทั้งหมดที่บุตรหลานของคุณเคยดู การควบคุมแบบนุ่มนวลช่วยให้บุตรหลานของคุณรับชมเนื้อหาที่เหมาะสมกับพวกเขาได้ แต่สิ่งต่างๆยังสามารถหลุดผ่านรอยแตกซึ่งเป็นจุดที่ฮาร์ดคอนโทรลเข้ามาได้
ยังอ่าน:วิธีดู Netflix ร่วมกับ Remote Friend (Android | iOS)
ฮาร์ดคอนโทรลจะช่วยให้คุณตั้งค่าไฟล์ รหัสพิน เพื่อเข้าถึงบัญชีที่อนุญาตให้เข้าถึงเนื้อหาสำหรับผู้ใหญ่ ในการตั้งค่าการควบคุมอย่างหนักของ Netflix ซึ่งเป็นสิ่งที่ฉันแนะนำสำหรับวิธีแก้ปัญหาข้างต้นคุณจะต้องเปิดไฟล์ ไซต์ในเบราว์เซอร์ของคุณ. สิ่งนี้ใช้ไม่ได้กับแอป
ไปที่ บัญชีผู้ใช้ แล้วเลื่อนลงไปที่ การตั้งค่า ที่คุณจะเห็นตัวเลือก การควบคุมโดยผู้ปกครอง. คลิกที่มัน

คุณจะถูกขอให้ป้อนบัญชี Netflix ของคุณ รหัสผ่าน. ทำแล้วคลิกดำเนินการต่อ

ตอนนี้คุณสามารถป้อนโปรไฟล์ตัวเลขสี่หลักได้ รหัสผ่าน. คุณยังสามารถตั้งค่าเนื้อหาที่จะใช้ได้โดยไม่ต้องใช้รหัสผ่าน

คลิก บันทึก.
ตอนนี้บุตรหลานของคุณสามารถเข้าถึงได้เฉพาะเนื้อหาที่เห็นว่าเหมาะสมสำหรับพวกเขาตามการจัดประเภทเช่น R, PG, PG-13, TV-14 เป็นต้น
วิธีตั้งค่าการควบคุมโดยผู้ปกครองบน Hulu
Hulu พยายามอย่างหนักที่จะเป็น Netflix คนต่อไป มีเนื้อหาที่ยอดเยี่ยมที่จะนำเสนอ การตั้งค่าการควบคุมโดยผู้ปกครองบน Hulu นั้นทำได้ง่ายเนื่องจากมีตัวเลือกไม่เพียงพออยู่ดี

Hulu ระบุอย่างชัดเจนว่าการเข้าถึงเนื้อหาขึ้นอยู่กับอายุที่คุณป้อนในโปรไฟล์บัญชีของคุณ คุณไม่สามารถเข้าถึงเนื้อหาสำหรับผู้ใหญ่ได้หากคุณอยู่ภายใต้ อายุ 17 ปี.
แม้ว่าอาจได้ผล แต่ก็ยังไม่เพียงพอ การเปลี่ยนอายุในโปรไฟล์ของคุณยากแค่ไหน? Hulu แนะนำให้คุณสร้างโปรไฟล์ใหม่สำหรับบุตรหลานของคุณโดยมีข้อ จำกัด ด้านอายุที่เหมาะสม หากคุณเป็น สมาชิก Hulu Plusมีส่วน Hulu Kids ที่คุณสามารถสำรวจได้
วิธีตั้งค่าการควบคุมโดยผู้ปกครองใน Amazon Prime
Amazon Prime ให้ความสำคัญกับปัญหานี้มากกว่า Hulu และมีคุณสมบัติมากมายในการจัดการการควบคุมโดยผู้ปกครอง มาดูกัน
เข้าสู่บัญชี Prime ของคุณคลิกที่โปรไฟล์ของคุณและเลือก บัญชีและการตั้งค่า.

มีแท็บที่แตกต่างกัน คลิกที่ การควบคุมโดยผู้ปกครอง ที่คุณสามารถจัดการทุกอย่างภายใต้หลังคาเดียว เป็นระเบียบมากขึ้นและเข้าถึงได้ง่าย

ตัวเลือกแรกคือ พินวิดีโอนายกรัฐมนตรี ซึ่งคุณสามารถตั้งรหัสผ่านเพื่อป้องกันไม่ให้บุตรหลานของคุณเข้าถึงเนื้อหา Prime ขออภัย Amazon Prime ไม่อนุญาตให้สร้างโปรไฟล์แยกต่างหากสำหรับเด็กเช่น Netflix บางทีพวกเขาอาจจะอ่านคู่มือนี้และรับคำใบ้?

ตัวเลือกถัดไปคือ การดูข้อ จำกัด ซึ่งจะช่วยให้คุณสามารถกำหนดอายุสำหรับประเภทของเนื้อหาที่บุตรหลานของคุณสามารถดูได้ ในการเข้าถึงวิดีโอเหล่านี้คุณจะต้องป้อนไฟล์ พิน คุณตั้งค่าไว้ข้างต้น มีห้าหมวดหมู่ ได้แก่ เด็กเด็กโตวัยรุ่นผู้ใหญ่วัยหนุ่มสาวและผู้ใหญ่ ตัวเลขทางด้านซ้ายหมายถึงอายุ

มี ลิงค์ด้านล่าง ซึ่งจะอธิบายวิธีการทำงานของการ จำกัด อายุและการคำนวณระดับวุฒิภาวะ เนื่องจากทุกประเทศมีหน่วยงานปกครองของตนเองโปรดอ่านสิ่งที่นำไปใช้กับ ประเทศของคุณ.
นอกเหนือจากนี้ Amazon บอกว่าคุณสามารถทำได้เช่นกัน จำกัด บางหมวดหมู่ และบล็อกการเข้าถึงเนื้อหาทั้งหมดภายใต้เนื้อหาเหล่านี้ มีสี่หมวดหมู่หลักที่อยู่ภายใต้การจัดอันดับของ MPAA ได้แก่ ทั่วไปครอบครัววัยรุ่นและผู้ใหญ่ แม้ว่าสิ่งนี้จะดี แต่ฉันไม่สามารถจัดเรียงเนื้อหาตามหมวดหมู่ใน Prime ได้! Amazon Prime มีแยกต่างหาก ส่วนเด็ก แม้ว่ามันจะเจ๋งแค่ไหนก็ตาม
หากบุตรหลานของคุณใช้อุปกรณ์ที่แตกต่างจากที่เป็นอยู่ Prime มีตัวเลือกเพิ่มเติมให้ บล็อกอุปกรณ์บางอย่าง. ตัวเลือกนี้อยู่ด้านล่างข้อ จำกัด ในการดู แค่ ไม่เลือก อุปกรณ์ใด ๆ ที่คุณไม่ต้องการอนุญาตให้เข้าถึง
Amazon Prime ยังมีข้อ จำกัด การซื้อซึ่งหมายความว่าคุณจะต้องป้อนพินก่อนจึงจะสามารถซื้ออะไรก็ได้ใน Prime เช่นรายการและภาพยนตร์ คุณรู้ไหมเด็ก ๆ สามารถสนุกสนานกับการซื้อได้ตลอดเวลา!
ในท้ายที่สุดมี ประวัติการดู แท็บที่ใช้งานได้เหมือน Netflix ที่คุณสามารถติดตามสิ่งที่บุตรหลานของคุณดูเมื่อคุณไม่อยู่ ซึ่งแตกต่างจาก Netflix ตรงที่การตั้งค่าเหล่านี้สามารถเปลี่ยนแปลงได้ผ่านแอป
วิธีตั้งค่าการควบคุมโดยผู้ปกครองบน Apple TV +
Apple TV + เป็นหนึ่งในเด็กรุ่นใหม่ในบล็อก แต่ก็ไม่อายที่จะรับผิดชอบ หากคุณมีบุตรหลานที่รับชม Apple TV + คุณสามารถกำหนดขีด จำกัด ของภาพยนตร์และรายการทีวีที่พวกเขาสามารถรับชมได้ ส่วนที่ดีที่สุดคือคุณสามารถปรับการตั้งค่านี้สำหรับอุปกรณ์ทุกเครื่องและควบคุมอุปกรณ์อื่น ๆ ได้อย่างเต็มที่ ขั้นตอนการ จำกัด เนื้อหาจะคล้ายกันในทุกอุปกรณ์ดังนั้นฉันจะแสดงขั้นตอนนี้บนเว็บเบราว์เซอร์
ไปที่เว็บไซต์ Apple TV และเข้าสู่ระบบโดยคลิกปุ่มลงชื่อเข้าใช้ที่ด้านบนขวา

หลังจากที่คุณเข้าสู่ระบบแล้ว แตะโปรไฟล์ ไอคอนที่ด้านบนขวาของหน้าและ เลือกการตั้งค่า.

เมื่อคุณอยู่ในหน้าการตั้งค่าให้เลื่อนลงและค้นหาข้อ จำกัด คุณสามารถตั้งข้อ จำกัด สำหรับ Apple Music รายการทีวีและภาพยนตร์แยกกันได้ หลังจากทำการเปลี่ยนแปลงแล้วจะไม่สามารถเข้าถึงเนื้อหาได้นอกเหนือจากอายุที่กำหนด

เพื่อให้สิ่งต่างๆปลอดภัยยิ่งขึ้นอินเทอร์เฟซนี้สามารถล็อคไว้หลังรหัส 4 หลักซึ่งจะป้องกันไม่ให้เด็ก ๆ ข้ามการตั้งค่านี้ คุณสามารถเปลี่ยนรหัสผ่านนั้นได้โดยไปที่ลิงค์นี้
การสรุป: วิธีตั้งค่าการควบคุมโดยผู้ปกครองบนไซต์สตรีมมิ่งวิดีโอ
เหตุผลที่ฉันกล่าวถึงไซต์ทั้งสี่นี้ก็คือตอนนี้พวกเขาเป็นแพลตฟอร์มเนื้อหาวิดีโอตามความต้องการที่มีคนดูมากที่สุดซึ่งได้รับความนิยมจากทั้งเด็กและผู้ใหญ่ แจ้งให้เราทราบว่าคุณคิดอย่างไรในความคิดเห็นด้านล่างหรือหากคุณมีคำถาม