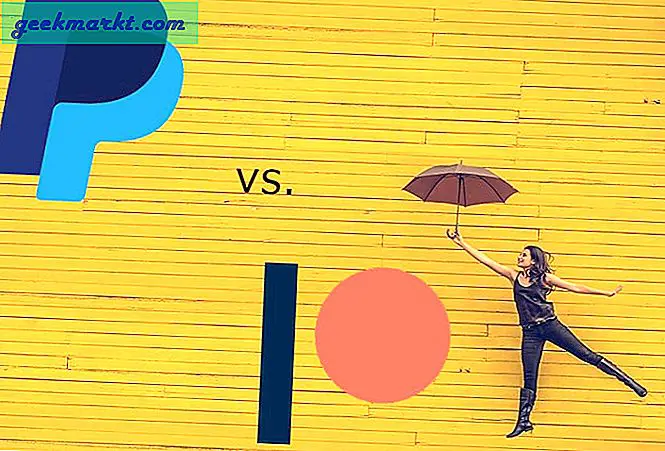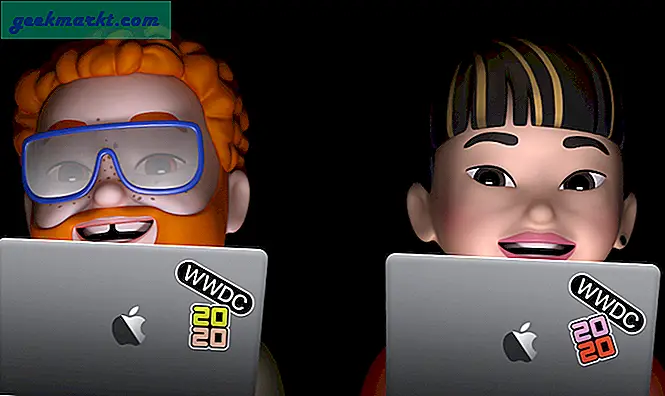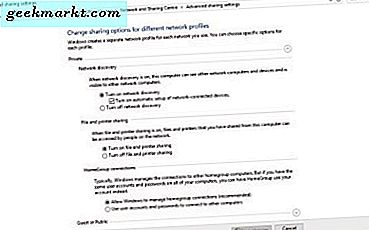
หากคุณมีเครื่องพิมพ์เครือข่ายที่ทำงานนอกออฟไลน์โดยไม่มีเหตุผลใด ๆ บทแนะนำนี้เหมาะสำหรับคุณ ฉันมักเห็นปัญหานี้กับลูกค้าและเป็นสิ่งที่น่าผิดหวังมากที่จะเกิดขึ้น อุปกรณ์เครือข่ายควรจะทำให้ชีวิตง่ายขึ้น แต่ดูเหมือนจะสนุกไปกับการทำให้ชีวิตยากขึ้น ดังนั้นถ้าคุณต้องการแก้ไขปัญหาเครื่องพิมพ์ที่จะออฟไลน์ใน Windows 10 โปรดอ่านต่อ
มีสาเหตุหลายประการที่เครื่องพิมพ์อาจออฟไลน์ ประกอบด้วย:
- กำลังหรือสายเคเบิล
- เครือข่าย
- ไดร์เวอร์
- การตั้งค่า Windows
- ปัญหาฮาร์ดแวร์
ความมีชีวิตของแต่ละคนขึ้นอยู่กับสิ่งที่คุณเห็น นี่เป็นเหตุผลว่าถ้าคุณเห็นเครื่องพิมพ์ไปแบบออฟไลน์ใน Windows 10 แต่เครื่องพิมพ์กำลังเปิดอยู่และกำลังรอระบบจะไม่เป็นปัญหาเรื่องสายเคเบิลหรือปัญหาเกี่ยวกับฮาร์ดแวร์ หากเครื่องพิมพ์มองไปทางออฟไลน์ร่างกายสายไฟหรือฮาร์ดแวร์จะเป็นสถานที่แรกที่ดู ใช้วิจารณญาณของคุณเพื่อตัดสินใจว่าจะแก้ปัญหาใดให้ได้ก่อน
เครื่องพิมพ์ทำงานแบบออฟไลน์เนื่องจากไฟหรือสายเคเบิ้ล
หากเครื่องพิมพ์ทำงานออฟไลน์ออฟไลน์และรีเซ็ตหรือเปลี่ยนตัวเองเป็นปิดเครื่องอาจเป็นปัญหาเรื่องไฟฟ้า ตรวจสอบสายไฟสายไฟและเปลี่ยนทีละครั้งและทดสอบใหม่ เปลี่ยนเต้าเสียบหรือสายเคเบิลให้ใช้เครื่องพิมพ์สักครู่แล้วทดสอบอีกหากปัญหายังคงมีอยู่

เครื่องพิมพ์ทำงานแบบออฟไลน์เนื่องจากปัญหาเครือข่าย
หากเครื่องพิมพ์ของคุณเป็นเครื่องพิมพ์เครือข่ายคุณควรตรวจสอบการตั้งค่าเครือข่าย ล็อกอินเข้าสู่เราเตอร์ของคุณ (โดยปกติคือป้อน 192.168.1.1 ลงในเว็บเบราเซอร์) และดูที่ Network settings ปัญหาที่พบบ่อยที่สุดคือความขัดแย้งในที่อยู่ IP ในกรณีที่เครื่องพิมพ์ของคุณกำหนดที่อยู่ IP ที่อุปกรณ์อื่นใช้
ภายในการตั้งค่าเราเตอร์ให้กำหนดเครื่องพิมพ์ของคุณเป็นที่อยู่ IP แบบคงที่เพื่อหยุดการทำงานนี้และตั้งค่าให้ห่างจากที่อยู่ IP อื่น ๆ ตัวอย่างเช่นถ้าเครือข่ายภายในบ้านของคุณใช้ 192.168.1.2 - 100 ให้ตั้งค่าเครื่องพิมพ์ของคุณเป็น 192.168.1.250 นี้ควรหลีกเลี่ยงปัญหาใด ๆ ต่อไปนี้ที่อยู่ IP
หรือตั้งค่าอุปกรณ์อื่น ๆ ของคุณให้ใช้ IP แบบคงที่และปล่อยให้เครื่องพิมพ์อยู่คนเดียว ทั้งสองจะทำงานได้

เครื่องพิมพ์ทำงานแบบออฟไลน์เนื่องจากปัญหาเกี่ยวกับไดร์เวอร์
เครื่องพิมพ์พึ่งพาไดรเวอร์ที่ดีในการทำงานอย่างถูกต้อง หากมีบางอย่างขึ้นกับไดรเวอร์เครื่องพิมพ์จะไม่ทำงานตามที่ควร ตรวจสอบไดรเวอร์และดาวน์โหลดใหม่ตามความเหมาะสม
- คลิกขวาที่ปุ่ม Windows Start และเลือก Device Manager
- เลือกเครื่องพิมพ์จากรายการ
- คลิกขวาและเลือก Update Driver Software เลือกอัตโนมัติหรือคู่มือโดยขึ้นอยู่กับว่าคุณมีไดรเวอร์ในระบบของคุณหรือไม่
- อนุญาตให้มีการติดตั้งไดรเวอร์และทดสอบใหม่
การติดตั้งไดรเวอร์เดียวกันนี้อาจใช้งานได้หาก Windows ไม่สามารถหาเวอร์ชันใหม่ได้ คุณจะต้องไปที่เว็บไซต์ของผู้ผลิตเครื่องพิมพ์และดาวน์โหลดไดรเวอร์สำหรับ Windows 10 สำหรับเครื่องพิมพ์ของคุณด้วยตนเอง จากนั้นเลือกไฟล์ปฏิบัติการและติดตั้ง
เครื่องพิมพ์ทำงานแบบออฟไลน์เนื่องจากมีการตั้งค่า Windows
อาจเป็นไปได้ว่าการตั้งค่า Windows 10 ขัดจังหวะเครื่องพิมพ์และหยุดการทำงานอย่างถูกต้อง นี่คือสองสิ่งที่จะมองหา
- ไปที่ Control Panel และ Devices and Printers
- คลิกขวาที่เครื่องพิมพ์ของคุณและเลือกแท็บ Ports ตรวจสอบให้แน่ใจว่าเลือกพอร์ตที่ถูกต้อง หากคุณใช้ USB ควรเลือกพอร์ต USB หากคุณใช้เครือข่ายควรเลือกพอร์ตเครือข่าย เช่นเดียวกันกับ Wi-Fi
- คลิกขวาที่เครื่องพิมพ์และเลือกดูว่ามีอะไรพิมพ์
- เลือกเครื่องพิมพ์จากเมนูในหน้าต่างใหม่และตรวจสอบว่าไม่มีเครื่องหมายถูกอยู่ถัดจากใช้เครื่องพิมพ์แบบออฟไลน์ หากมีให้นำออกและทดสอบใหม่
- กลับไปที่ Control Panel และเลือก Network and Sharing Center
- เลือกการตั้งค่าการแชร์ขั้นสูง
- ตรวจสอบการค้นพบเครือข่ายและการแชร์ไฟล์และเครื่องพิมพ์จะเปิดใช้งานอยู่
เครื่องพิมพ์ทำงานออฟไลน์เนื่องจากมีปัญหาเกี่ยวกับฮาร์ดแวร์
ปัญหาเกี่ยวกับฮาร์ดแวร์อาจเป็นได้ทั้งกับคอมพิวเตอร์หรือเครื่องพิมพ์เพราะฉะนั้นก่อนอื่นเราจึงควรหาว่าเป็นอย่างไร ถ้าคุณมีเครื่องพิมพ์เชื่อมต่อเครือข่ายโดยใช้สายให้ลองใช้งานแบบไร้สายถ้าคุณสามารถหรือเชื่อมต่อกับคอมพิวเตอร์ของคุณได้โดยตรง สอบซ่อม เปลี่ยนสายเคเบิลและทดสอบใหม่ หากคุณสามารถเชื่อมต่อผ่าน USB แทนให้ทดสอบด้วย
ถ้าการเปลี่ยนพอร์ตหรือสายเคเบิลช่วยแก้ปัญหาคุณจะรู้ได้อย่างไรว่าต้องแก้ไขปัญหาใด ถ้ามันไม่ได้สร้างความแตกต่างโอกาสที่ว่ามันเป็นเครื่องพิมพ์ตัวเอง หากคุณได้ตรวจสอบไดรเวอร์สายไฟ, การตั้งค่า Windows และการตั้งค่าเครือข่ายสิ่งเดียวที่เหลือเป็นเครื่องพิมพ์และฉันกลัวฉันไม่สามารถช่วยคุณได้!