สิ่งแรกที่ฉันสังเกตเห็นการเปลี่ยนจาก Pixel ไปยัง Samsung คือ UI และความแตกต่างจาก Android ในสต็อกอย่างไร ในขณะที่ฉันชอบความจริงที่ว่าฉันสามารถใช้แอพระบบทั้งหมดและการตั้งค่าด่วนด้วยมือเดียวใน One UI แต่ฉันชอบตัวเลือก UI ของ Google ใน Pixel มากกว่าไอคอนขนาดใหญ่ที่เป็นการ์ตูนของ Samsung แน่นอนว่าฉันสามารถเปลี่ยน Icon pack ได้ แต่ฉันมีปัญหาอีกเล็กน้อยกับการค้นหา Finder ถาดการแจ้งเตือนที่ไม่เป็นระเบียบและหน้าแรกของ Bixby ที่แทนที่ Google Feed เป็นต้น
เนื่องจากเป็น Android เราจึงมีตัวเลือกมากมายในการเปลี่ยน UI ตามที่เราต้องการ และนี่คือวิธีที่ดีที่สุด
อ่าน: เคล็ดลับ Samsung One UI เทคนิคและคุณสมบัติที่ซ่อนอยู่
วิธีสร้าง Samsung Stock Android
1. หน้าจอหลัก
ตัวเรียกใช้งานเป็นวิธีที่ดีที่สุดในการเปลี่ยนหน้าจอหลัก ในขณะที่ฉันต้องการทำให้มันเหมือน Stock Android นี่คือตัวเรียกใช้งานที่ดีที่สุดสองสามตัวที่ฉันพบ: - Pixel Launcher, Lawnchair Launcher, Rootless Launcher
Pixel Launcher เป็นตัวเรียกใช้งานที่ดีที่สุดอย่างไม่ต้องสงสัยที่คุณสามารถเลือกได้ว่าคุณต้องการซื้อ Android ในสต็อกหรือไม่และ Google สร้างขึ้นเอง แต่ Pixel Launcher ไม่สามารถใช้งานได้ใน Playstore เนื่องจากไม่สามารถใช้งานร่วมกับโทรศัพท์ Samsung ของคุณได้ดังนั้นคุณต้องดาวน์โหลดไฟล์ apk และโหลดไฟล์ ฉันลองแล้วและใช้งานได้ดี
ในกรณีที่คุณไม่ต้องการดาวน์โหลดแอปที่ไม่ได้มาจาก Play Store Rootless Launcher อาจเป็นตัวเลือกที่ดีที่สุดเป็นอันดับสอง แต่ Lawnchair launcher เป็นตัวที่ฉันใช้และแนะนำซึ่งดูเหมือนพิกเซลและเรียบมาก คุณสามารถเลือกได้ตามที่ฉันชอบเก้าอี้สนามหญ้าฉันจะไปกับมัน
1. ดาวน์โหลดตัวเรียกใช้งาน Lawnchair แล้วเปิดขึ้นมา
2. หลังจากให้สิทธิ์แล้วให้กดบนหน้าจอหลักค้างไว้แล้วกด "การตั้งค่าหน้าแรก"
3. ที่นี่คุณจะพบการตั้งค่ามากมายที่จะเปลี่ยนแปลงคุณสามารถดำเนินการทีละรายการและเปลี่ยนได้ตามความต้องการของคุณ
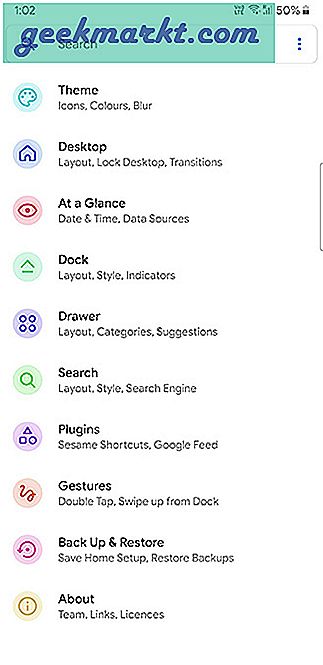
4. นี่คือการตั้งค่าบางอย่างที่คุณควรตรวจสอบอย่างแน่นอน: -
- วิดเจ็ต "สรุป"
- การตั้งค่า Google ฟีดที่คุณสามารถพบได้ในส่วนปลั๊กอิน ขอแนะนำให้คุณดาวน์โหลดแอป Lawnfeed เพื่อที่คุณจะต้องดาวน์โหลดและเปิดใช้งาน Google App Feed เพื่อให้คุณสามารถรับฟีด Google ได้เช่นเดียวกับบนโทรศัพท์ Pixel
- ตัวเลือกธีมเพื่อเปลี่ยนรูปลักษณ์และสี
- ตัวเลือก Dock
5. สุดท้ายกำหนดให้ Lawnchair launcher เป็นหน้าจอหลักเริ่มต้น คุณสามารถเลือก Lawnchair และคลิกเสมอโดยไปที่หน้าจอหลักหรือคุณสามารถเปลี่ยนได้ในการตั้งค่าระบบ> แอพ> เมนูสามจุด> แอปเริ่มต้น> หน้าจอหลักและเปลี่ยน Lawnchair
ตอนนี้คุณจะพบการเปลี่ยนแปลงในหน้าจอหลักและลิ้นชักแอป การค้นหาของคุณเปลี่ยนจากการค้นหาด้วยการค้นหาเป็นการค้นหาโดย Google และคุณยังมี Google Feed แทน Bixby Home
ตอนนี้คุณสามารถเปลี่ยนวอลเปเปอร์ซึ่งจะทำให้รูปลักษณ์สมบูรณ์ยิ่งขึ้น ดาวน์โหลดวอลเปเปอร์โดย Google และใช้วอลเปเปอร์ที่คุณต้องการ คุณสามารถใช้วอลเปเปอร์ Earth ได้ซึ่งปกติ Google จะใช้งานได้
และยังมีการเปลี่ยนแปลงอีกอย่างหนึ่งซึ่งก็คือ Icon Pack คุณสามารถดาวน์โหลดชุดไอคอน Pixel ได้จาก Play Store และนำไปใช้กับตัวเรียกใช้งาน ในการนำไปใช้หลังจากดาวน์โหลดให้ไปที่การตั้งค่าหน้าแรกของตัวเรียกใช้งานคลิกที่ธีมชุดไอคอนแล้วลาก Pixel Icon Pack ไปที่ด้านบนของไอคอนระบบ กลับมาที่การตั้งค่าธีมจากนั้นคลิกที่ไอคอนรูปร่างและเลือกวงกลม
ด้วยวิธีนี้คุณสามารถทำให้หน้าจอหลักของคุณเป็นหน้าจอหลักของ Pixel Stock Android ได้ นี่คือหน้าจอหลักก่อนและหลัง
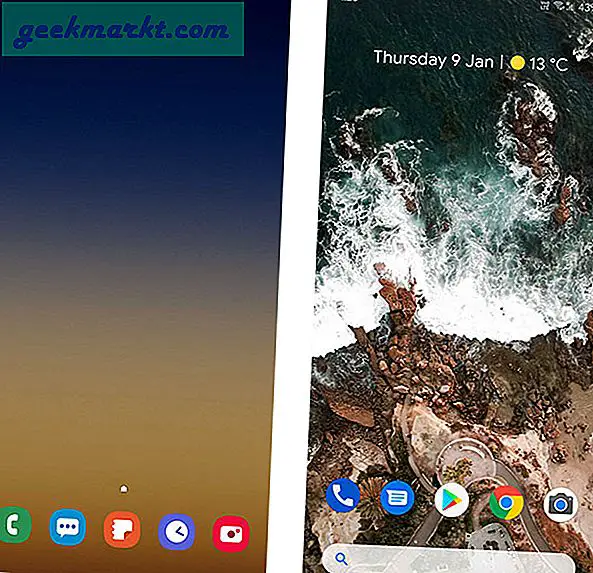
คุณสามารถเพิ่มวิดเจ็ตแอป ฯลฯ เพื่อให้มีส่วนร่วมมากขึ้น
2. แผงการแจ้งเตือน
คุณได้เปลี่ยนแผงหน้าแรกแล้ว แต่ยังคงทุกอย่างยกเว้นที่ยังคงเหมือนเดิม ที่สำคัญที่สุดคือแผงการแจ้งเตือน
จริงๆแล้วเราสามารถเปลี่ยนสิ่งนั้นได้อย่างง่ายดายด้วยความช่วยเหลือของแอพเดียวที่เรียกว่า Power Shade
1. ดาวน์โหลดแอพ Power Shade แล้วเปิดขึ้นมา
2. ให้สิทธิ์และเปลี่ยนการตั้งค่าในส่วนเค้าโครงและสี
3. คุณสามารถไปที่ตัวเลือกสีและเปลี่ยนสีพื้นหลังและสีพื้นหลังของการแจ้งเตือนเป็นสีดำหากคุณต้องการใช้ธีมสีเข้ม
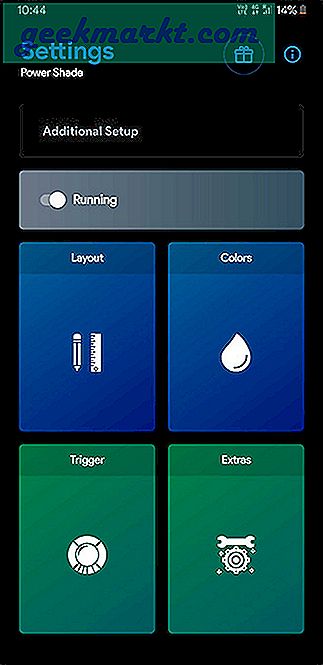
4. การตั้งค่าทั้งหมดเหล่านี้เข้าใจง่ายและคุณสามารถปรับแต่งได้อย่างง่ายดาย
5. การเปลี่ยนแปลงเหล่านี้ไม่เพียง แต่ใช้กับการแจ้งเตือนเท่านั้น แต่ยังรวมถึงแผงการตั้งค่าด่วนด้วย
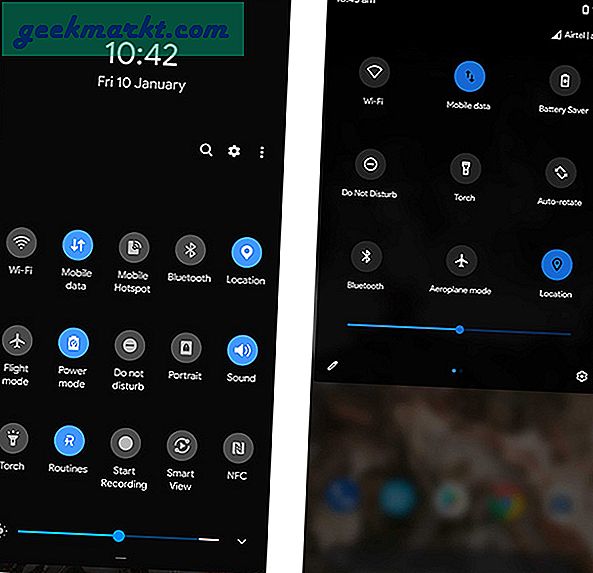
3. แป้นพิมพ์
ตามค่าเริ่มต้นเราจะได้รับคีย์บอร์ด Samsung ซึ่งดีมาก แต่ฉันชอบ Gboard และฟังก์ชันการทำงานของมัน ที่สำคัญที่สุดคือฟีเจอร์พูดกับพิมพ์ทำงานได้ดีขึ้นมากบน Gboard และยังมีคำแนะนำ ในการเปลี่ยนแป้นพิมพ์ Samsung ด้วย Gboard ให้ทำตามขั้นตอน
1. ดาวน์โหลด Gborad แล้วเปิดขึ้นมา
2. อนุญาตสิทธิ์และตั้งเป็นค่าเริ่มต้น แค่นั้นแหละ.
3. จะให้ตัวเลือกการตั้งค่าบางอย่างคุณสามารถเปลี่ยนได้ตามที่คุณต้องการในกรณีที่คุณต้องการ
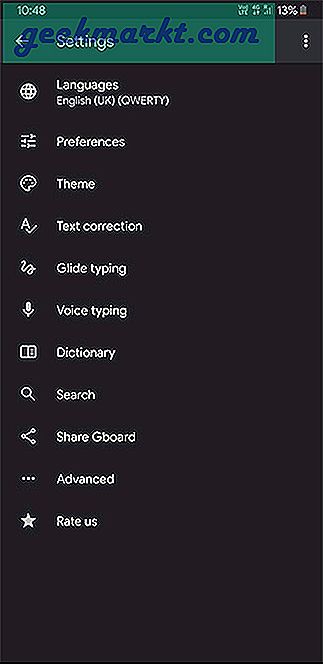
และแป้นพิมพ์ Samsung ของคุณจะถูกแทนที่ด้วย Gboard
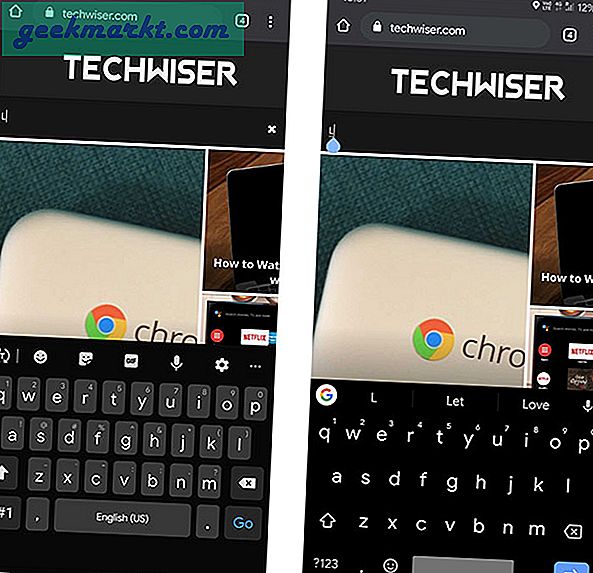
4. รีแมปปุ่ม Bixby
ในโทรศัพท์ Samsung รุ่นใหม่ ๆ (เช่น Note 10) Samsung ให้คุณทำการแมปปุ่ม Bixby ใหม่ แต่คุณยังไม่สามารถทำได้ในรุ่นเก่า โชคดีที่คุณสามารถทำการแมปใหม่ได้อย่างง่ายดายโดยใช้แอปเดียวที่เรียกว่า Bxactions
1. ดาวน์โหลดแอป Bxactions จาก Play store และเปิด
2. ให้สิทธิ์และคุณสามารถเปลี่ยนการตั้งค่าเช่นการคลิกและดับเบิลคลิกที่ปุ่ม Bixby แต่จะใช้ไม่ได้กับการตั้งค่าการกดและล็อกหน้าจอเป็นเวลานาน
3. หากต้องการเปลี่ยนแปลงคุณต้องเปิดการตั้งค่าของนักพัฒนาซึ่งคุณสามารถเข้าถึงได้โดยแตะหมายเลขที่สร้างขึ้น 7 ครั้งในส่วนเกี่ยวกับ
4. เปิดการดีบัก USB ในการตั้งค่าของนักพัฒนาและเชื่อมต่อโทรศัพท์กับคอมพิวเตอร์โดยใช้สาย USB
5. บนพีซีให้เปิดตัวจัดการไฟล์> ที่เก็บโทรศัพท์ของคุณและคุณจะพบไฟล์ exe ที่เรียกว่า 'เปิดใช้งานโหมดควบคุม'
6. เปิดติดตั้งและเรียกใช้
7. ตอนนี้คุณสามารถค้นหาตัวเลือกในการเปลี่ยนแปลงทุกอย่างในแอพได้แล้ว ถอด USB และตั้งค่าให้เสร็จสมบูรณ์
คุณสามารถทำการแมปการกดครั้งเดียวกดสองครั้งกดแบบยาวและกดสองครั้งค้างไว้และคุณยังสามารถตั้งค่าต่างๆได้เมื่ออยู่ในหน้าจอล็อก
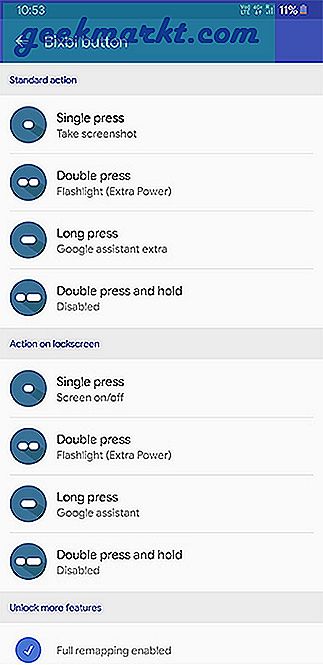
คุณสามารถทำการแมปใหม่เพื่อเปิด Google Assistant เปิดไฟฉายถ่ายภาพหน้าจอหรือเปิดแอปใดก็ได้ ในฐานะโบนัสเพิ่มเติมคุณสามารถแมปปุ่มปรับระดับเสียงในแอพนี้ได้อีกด้วย แต่ฉันคิดว่ามันก็ดีพอ
5. แอประบบ
แม้ว่าเราจะเปลี่ยนหน้าจอหลักทั้งหมดแล้ว แต่เรายังมีแอพ Samsung มากมายที่เราสามารถแทนที่ด้วยแอพ Google ได้อย่างง่ายดาย
นี่คือแอปที่คุณสามารถเปลี่ยนจาก Samsung Apps เป็น Google Apps
- ปฏิทิน. (Google ปฏิทิน)
- เครื่องคิดเลข (Google Calculator)
- นาฬิกา (Google Clock)
- เบราว์เซอร์ (Chrome)
- รายชื่อติดต่อ (Google Contacts)
- Dialer
คุณสามารถค้นหาแอพทั้งหมดใน Playstore ยกเว้นแอพโทรออก ซึ่งเราสามารถดาวน์โหลด apk และติดตั้งได้. อาจรองรับหรือไม่รองรับอุปกรณ์ของคุณ ในกรณีนี้คุณสามารถปล่อยให้ Samsung เป็นตัวเลือกที่ดีที่สุด หรือคุณอาจใช้ Truecaller dialer อยู่แล้ว
ในภายหลังคุณต้องไปที่การตั้งค่าระบบ> แอป> เมนูสามจุด> แอปเริ่มต้นและเปลี่ยนแอป Google เป็นแอปเริ่มต้น
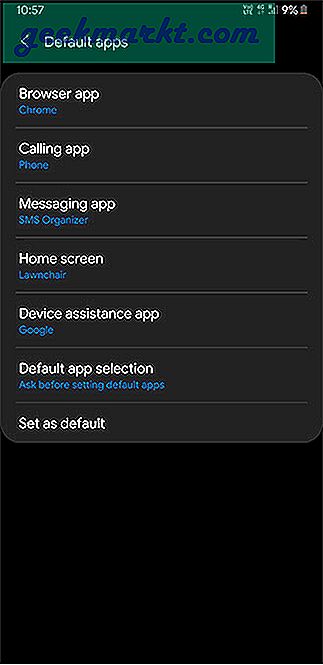
คุณสามารถก้าวไปข้างหน้าและเปลี่ยนแอปเพลงและแกลเลอรีด้วยแอป Google Play Music และ Google Photos
6. การลบ Bloatware
โทรศัพท์ Samsung มาพร้อมกับ Bloatware จำนวนมากที่เราไม่ได้ใช้ คุณสามารถถอนการติดตั้งบางส่วนได้ แต่ไม่ใช่ทุกแอป ฉันยังไม่เข้าใจว่าทำไมถึงลบแอป Microsoft Office ที่ไม่ได้ใช้ในโทรศัพท์ไม่ได้ด้วยซ้ำและแอปนี้ใช้พื้นที่มาก ยิ่งไปกว่านั้น Facebook เป็นแอปที่เราไม่สามารถถอนการติดตั้งได้
และเราเพิ่งเปลี่ยนแอประบบด้วยแอป Google และทำให้รายการ Samsung bloatware ใหญ่ขึ้น
นี่คือวิธีปิดการใช้งาน
1. ดาวน์โหลด Package Disabler Pro ซึ่งมีราคา $ 3.56 และติดตั้ง แอพนี้ไม่สามารถถอนการติดตั้งแอพได้ แต่สามารถปิดการใช้งานได้
2. เมื่อซื้อคุณจะได้รับรหัสเปิดใช้งานในการลงทะเบียนอีเมลกับ Google Play store เปิดแอพและวางรหัสเปิดใช้งานแล้วกดตกลง
3. และรอสักครู่เพื่อให้เนื้อหาปรากฏ หากระบบขอให้ลองใหม่ให้กดลองใหม่และรออีกสักครู่ แอปนี้มีปัญหาในการเริ่มต้นเล็กน้อย แต่ใช้งานได้ดี
4. หากคุณยังไม่ได้รับรหัสเปิดใช้งานหรือประสบปัญหาใด ๆ ขณะเปิดแอปคุณสามารถติดต่อ [email protected]เพื่อขอความช่วยเหลือ
5. เปิดแอพและเลือก bloatware ที่คุณต้องการปิดการใช้งาน อย่าเลือกสิ่งใดเลยหากคุณไม่แน่ใจ เพียงเลือกแอปเช่นปฏิทินนาฬิกาแอป Microsoft office Facebook Bixby ฯลฯ แล้วคลิกปิดการใช้งาน ในกรณีที่คุณปิดการใช้งานบางอย่างที่สำคัญคุณสามารถเปิดแอปเลือกพวกเขาและคลิกที่เปิดใช้งานและจะแก้ปัญหาได้ แต่อย่าลืมปิดการใช้งานแอพบางตัวเนื่องจากระบบ Android อาจทำให้อุปกรณ์ของคุณเสียหาย
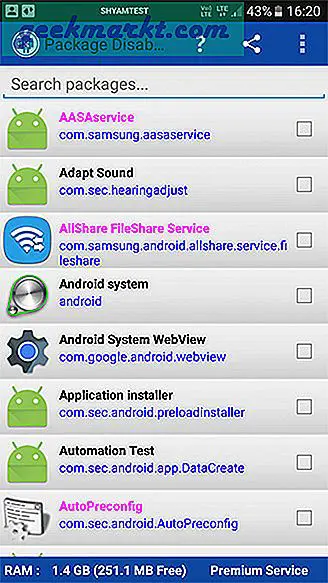
เมื่อปิดการใช้งานคุณก็สามารถปิดแอพและเพลิดเพลินกับอุปกรณ์ที่ไม่มีโบลต์แวร์
7. กล้องถ่ายรูป
Gcam ของ Google ดีกว่ากล้องในสต็อกมาก สามารถถ่ายภาพและวิดีโอได้รายละเอียดที่ดีขึ้นสีที่ดีขึ้นและการเปิดรับแสงที่ดีขึ้น
คุณสามารถดาวน์โหลด Gcam ได้อย่างง่ายดายจากเว็บไซต์ XDA โดยค้นหาชื่อรุ่นโทรศัพท์ของคุณพร้อมกับมัน นอกจากนี้อย่าลืมว่า Gcam ในเวอร์ชัน snapdragon นั้นดีและดาวน์โหลดและติดตั้งได้ดีกว่า แม้ว่าคุณจะพบ Gcam สำหรับ Exynos ได้ไม่กี่รุ่น แต่ส่วนใหญ่เป็นรถที่มีปัญหาและไม่ได้ให้ผลลัพธ์ที่ดีกว่า เพื่อให้ตรงไปตรงมาหากคุณใช้รุ่น Exynos คุณสามารถออกจากส่วนกล้องนี้ได้ทั้งหมด
ยิ่งไปกว่านั้นอย่าปิดแอพที่เกี่ยวข้องกับกล้องใน Package disabler pro เพราะอาจทำให้กล้องทำงานผิดปกติได้ นั่นคือเหตุผลที่ฉันวางส่วนของกล้องไว้ด้านล่างโดยไม่รวมไว้ในแอประบบ
วิธีสร้าง Samsung Stock Android
เริ่มต้นด้วยหน้าจอหลักเราได้เปลี่ยนแอพระบบและลบ bloatware เช่นเดียวกับ Android ในสต็อก
แต่ยังมีบางสิ่งที่เราไม่สามารถเปลี่ยนแปลงได้เช่นส่วนการตั้งค่าหน้าจอล็อกตัวจัดการแอปล่าสุด แต่ในฐานะที่เป็นโทรศัพท์ซัมซุงเราสามารถทำได้ ธีม Samsung One UI ดูเหมือนสต็อก Android ซึ่งจะเปลี่ยนการตั้งค่าหน้าจอล็อกแอพล่าสุด ฯลฯ







