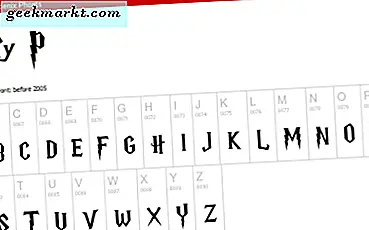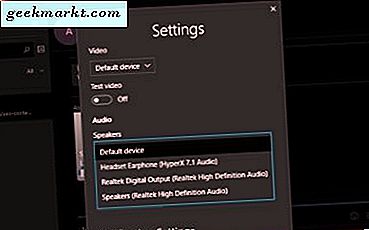เว็บไซต์บน iPhone ของคุณต้องการให้คุณเปิดใช้งานคุกกี้เพื่อให้การค้นหาที่ดีขึ้นคำแนะนำส่วนบุคคล ฯลฯ นอกจากนี้ยังดีกว่าสำหรับประสิทธิภาพของเว็บไซต์เวลาในการโหลดครั้งแรกและช่วยให้เว็บไซต์ยังคงล็อกอินอยู่ดังนั้นนี่คือวิธีที่คุณเปิดใช้งานคุกกี้บน iPhone บน iPhone Safari, Google Chrome และ Firefox
คุกกี้คืออะไร?
ก่อนที่เราจะเปิดใช้งานคุกกี้และการติดตามข้ามไซต์เราจำเป็นต้องเข้าใจว่าคุกกี้คืออะไรกันแน่ โดยพื้นฐานแล้วทุกเว็บไซต์จะจัดเก็บข้อมูลส่วนบุคคลจำนวนหนึ่งพฤติกรรมการเรียกดูข้อมูลเกี่ยวกับคุณในไฟล์ข้อความบนที่เก็บข้อมูล iPhone ของคุณ ไฟล์เหล่านี้เรียกว่าคุกกี้ คุกกี้ช่วยให้เว็บไซต์เข้าใจคุณได้ดีขึ้นและนำเสนอเนื้อหาส่วนบุคคล
ข้อเสียของการเปิดใช้งานคุกกี้
ในทางกลับกันคุกกี้ยังใช้เพื่อกำหนดเป้าหมายและส่งโฆษณาให้กับคุณ และเมื่อเราพูดถึงคุกกี้มันเป็นคำศัพท์ที่รวมคุกกี้ 2 ประเภท:
- คุกกี้ของบุคคลที่หนึ่ง
- คุกกี้ของบุคคลที่สาม
คุกกี้ของบุคคลที่หนึ่งถูกใช้งานโดยเว็บไซต์ที่คุณเยี่ยมชมเพื่อติดตามสิ่งที่คุณกำลังทำบนเว็บไซต์ในขณะที่เรียกดู เกี่ยวข้องกับโฆษณาและคำแนะนำส่วนบุคคลบนเว็บไซต์เฉพาะเท่านั้น
แต่คุกกี้ของบุคคลที่สามจะแชร์ประวัติการเข้าชมของคุณกับไซต์อื่น ๆ ดังนั้นคุณจึงถูกติดตามแม้ว่าคุณจะออกจากไซต์แล้วก็ตาม พวกเขาติดตามคุณไปทุกที่ ตัวอย่างเช่นหากคุณค้นหา "หมวกเบสบอล" ใน Amazon แล้วเห็นโฆษณาเดียวกันบน Facebook นั่นเป็นเพราะคุกกี้ของบุคคลที่สาม
วิธีเปิดใช้งานคุกกี้ใน Safari บน iPhone
คุกกี้ใน Safari จะไม่ถูกปิดใช้งานโดยค่าเริ่มต้น แต่ในกรณีที่คุณพลิกสวิตช์นี่คือวิธีเปิดใช้งานคุกกี้บน iPhone สำหรับ Safari ตรงไปที่การตั้งค่า iOS เลื่อนลงและแตะที่ Safari ภายใต้แอพ
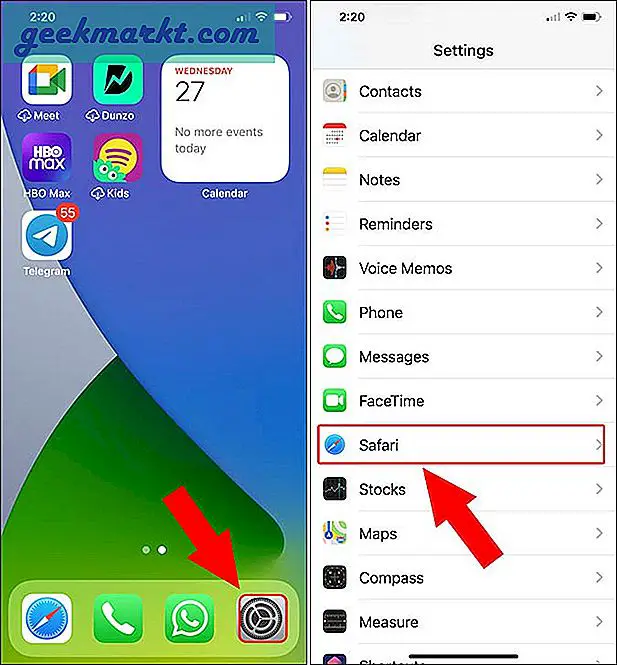
เลื่อนลงไปที่ไฟล์ ความเป็นส่วนตัวและความปลอดภัย มาตรา. จากนั้นปิดการสลับข้าง“ บล็อกคุกกี้ทั้งหมด” หากเว็บไซต์ยังทำงานไม่ถูกต้องให้ปิดใช้งานการสลับข้าง“ ป้องกันการติดตามข้ามไซต์”
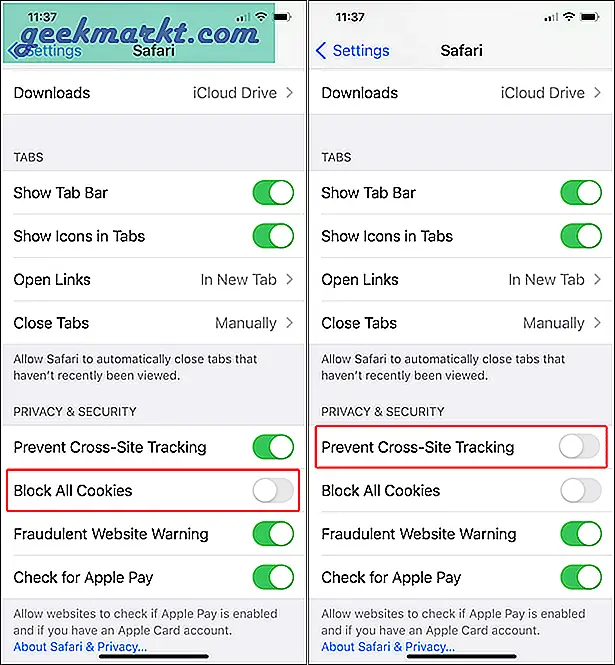
วิธีเปิดใช้งานคุกกี้ใน Chrome บน iPhone
Google Chrome เปิดใช้งานคุกกี้ของบุคคลที่หนึ่งและไม่มีการตั้งค่าที่จะปิด อย่างไรก็ตามโดยค่าเริ่มต้น iOS จะปิดใช้งานคุกกี้ของบุคคลที่สาม หากคุณต้องการเปิดใช้งานเราต้องไปที่การตั้งค่าอีกครั้ง
ภายใต้เมนูการตั้งค่าเลื่อนลงไปที่ Chrome แล้วแตะที่มัน ภายใต้การตั้งค่า Chrome เปิดสวิตช์ ข้าง“ อนุญาตการติดตามข้ามเว็บไซต์”
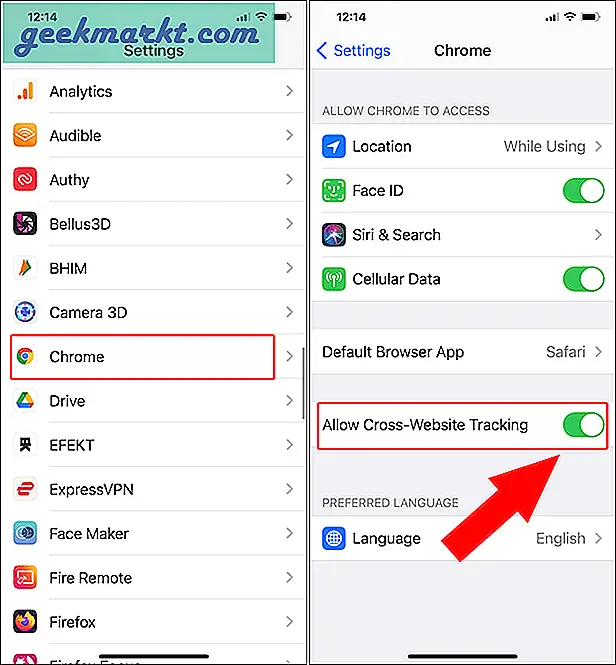
วิธีเปิดใช้งานคุกกี้ใน Firefox บน iPhone
Mozilla Firefox เป็นหนึ่งในเบราว์เซอร์ที่เป็นมิตรกับความเป็นส่วนตัวมากที่สุดสำหรับ iOS โดยค่าเริ่มต้น Mozilla จะเปิดใช้งานคุกกี้ของบุคคลที่หนึ่งและไม่มีการสลับการตั้งค่าเพื่อปิดใช้งาน อย่างไรก็ตาม Mozilla มีโหมดความเป็นส่วนตัวที่เข้มงวดซึ่งสามารถปิดกั้นแม้แต่คุกกี้ของบุคคลที่หนึ่ง ดังนั้นเราจำเป็นต้องปิดจากการตั้งค่า Mozilla
ตรงไปที่เบราว์เซอร์ Mozilla Firefox และ แตะที่ไอคอนแฮมเบอร์เกอร์ ที่ด้านล่างขวา จากเมนูเพิ่มเติม แตะที่การตั้งค่า.
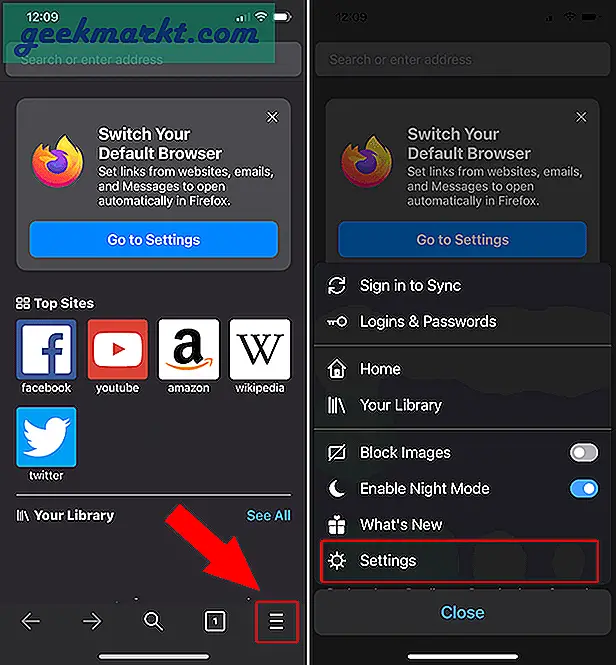
ในหน้าการตั้งค่าแตะที่การป้องกันการติดตาม ถัดไปตรวจสอบให้แน่ใจ เลือกมาตรฐานแล้ว.
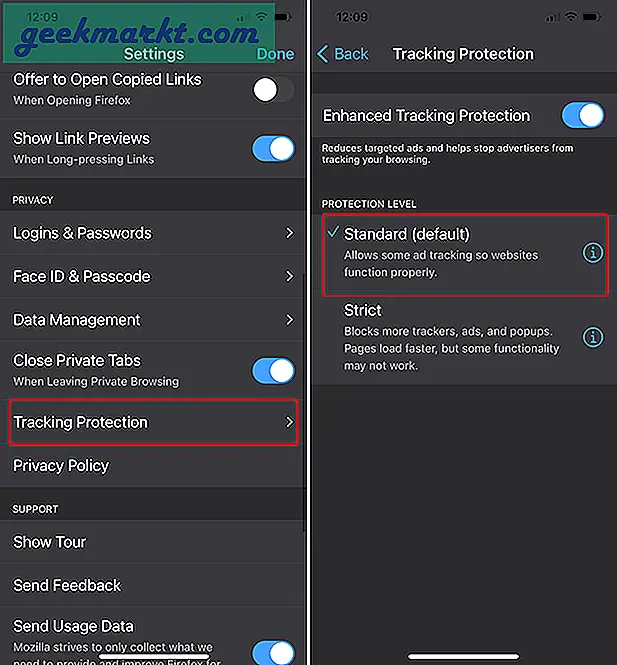
ในกรณีที่คุณมี Tracker Protection เป็นมาตรฐานอยู่แล้วและคุณยังคงประสบปัญหาคุกกี้กับเว็บไซต์เราจำเป็นต้องเปิด "การติดตามข้ามไซต์"
ในการทำเช่นนั้นตรงไปที่การตั้งค่า ไปที่ Firefox แล้วแตะที่มัน ภายใต้การตั้งค่า Firefox เปิดสวิตช์ ข้าง“ อนุญาตการติดตามข้ามเว็บไซต์”
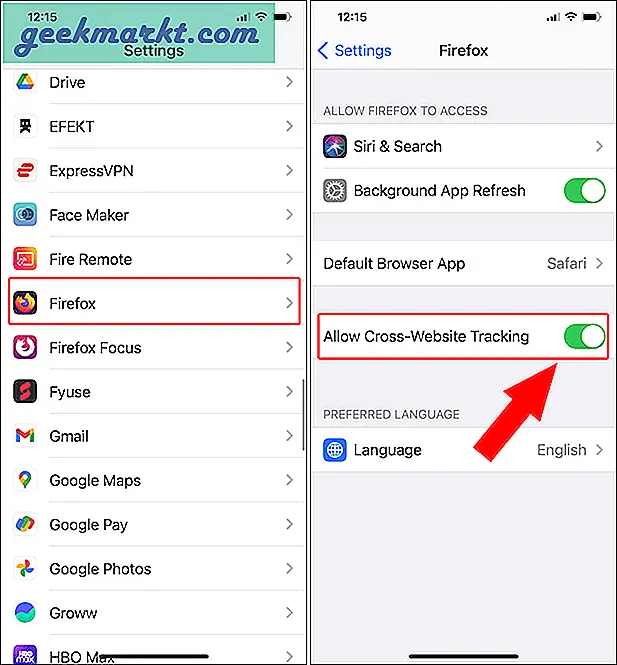
คำปิด: การเปิดใช้งานคุกกี้ใน iPhone
นี่คือวิธีที่คุณเปิดใช้งานคุกกี้บน iPhone บนเบราว์เซอร์ Safari, Google Chrome และ Firefox คุณสามารถล้างคุกกี้ที่เก็บไว้ใน iPhone ของคุณได้ตลอดเวลาผ่านการตั้งค่า iOS (ในกรณีของ Safari) หรือการตั้งค่าเบราว์เซอร์ (ในกรณีของ Google Chrome และ Firefox) เมื่อคุณล้างคุกกี้คุณจะออกจากเว็บไซต์ทั้งหมดภายในเบราว์เซอร์
ยังอ่าน: การตั้งค่าความเป็นส่วนตัวและความปลอดภัย iOS 13: สิ่งที่คุณต้องรู้