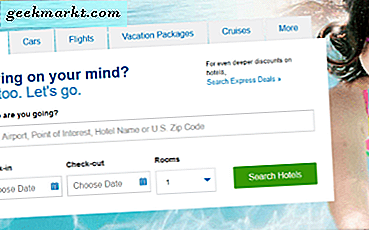หากคุณใช้ MacBook เป็นเครื่องทดสก์ท็อปแทร็คแพดจะกลายเป็นเรื่องน่าเบื่อ เหมาะสำหรับการใช้งานเป็นครั้งคราวหรือสะดวกสบายเมื่อคุณอยู่บนท้องถนน แต่ใช้ที่บ้านและเม้าส์เร็ว ๆ นี้จะพิสูจน์คุณค่าของมันได้ คุณสามารถตั้งค่า Mac OS X เพื่อปิดใช้งานแทร็คแพด MacBook โดยอัตโนมัติเมื่อใช้เมาส์ นี่เป็นวิธีการ
คุณควรจะต้องทำเช่นนี้เพียงครั้งเดียวในขณะที่เรากำหนดค่า Mac OS X เพื่อปิดแทร็กแพดทุกครั้งที่ตรวจพบเมาส์ มันจะทำงานเหมือนกันสำหรับหนูทั้งแบบมีสายและแบบไร้สาย ขณะที่ฉันกำลังทำงานกับแทร็กแพดฉันจะแสดงวิธีย้อนกลับเฉพาะในกรณีที่คุณต้องการทำงานแบบนี้

ปิดใช้งานแทร็คแพดของ MacBook เมื่อใช้เมาส์
จนกว่าสิ่งที่ดีขึ้นมาพร้อมเมาส์เป็นวิธีที่ดีที่สุดในการควบคุมเครื่องคอมพิวเตอร์ในระยะยาวใด ๆ ใช้เวลาไม่กี่ชั่วโมงบน MacBook ของคุณและแทร็คแพดจะกลายเป็นเรื่องน่าเบื่อเมื่อใช้ เมาส์แอปเปิ้ลที่ดีมีความสะดวกสบายสำหรับระยะเวลานานและเป็นวิธีการทำงานที่ฉันคิด
หากต้องการปิดใช้งานแทร็คแพด MacBook เมื่อใช้เมาส์:
- เลือกโลโก้ Apple ที่ด้านบนซ้ายและจากนั้นเลือก System Preferences
- เลือก Accessibility แล้วเมาส์และแทร็กแพด
- เลือกช่องทำเครื่องหมายถัดจาก "ละเว้นแทร็กแพดที่มีอยู่ภายในเมื่อมีเมาส์หรือแทร็กแพดแบบไร้สาย"
ตอนนี้เมื่อคุณเชื่อมต่อเมาส์เข้ากับ MacBook ของคุณแล้ว MAC OS X จะปิดใช้งานแทร็คแพดโดยอัตโนมัติจนกว่าคุณจะเอาเมาส์ออก ทำไมการตั้งค่านี้ไม่ได้อยู่ภายใต้เมาส์หรือแทร็กแพดฉันรู้แล้ว แต่มีอยู่
ย้อนกลับแทร็คแพดของ MacBook
นับตั้งแต่ 'Natural Scrolling' ถูกนำกลับมาในสมัยของ Lion ฉันต้องย้อนกลับ trackpad ฉันใช้ทั้ง Apple และ Windows และปล่อยให้ Natural Scrolling เปิดใช้งานหมายความว่าฉันไม่เพียง แต่ต้องเปลี่ยน OS ในสมองเล็ก ๆ ของฉันฉันยังต้องเลื่อนไปในทิศทางอื่น ผู้ใช้ Apple เท่านั้นอาจไม่มีปัญหา แต่ techs เช่นฉันทำ
โชคดีที่คุณสามารถย้อนกลับการตั้งค่าเพื่อให้ทำงานได้เพียงเล็กน้อยเหมือนกับระบบปฏิบัติการอื่น ๆ
- เลือกโลโก้ Apple ที่ด้านบนซ้ายและจากนั้นเลือก System Preferences
- เลือก Trackpad และ Scroll & Zoom
- ยกเลิกการทำเครื่องหมายที่ช่องถัดจาก 'เลื่อนทิศทาง: ธรรมชาติ' ที่ด้านบนของหน้าต่าง
ขณะนี้เมื่อคุณเลื่อนไปทางคุณบนแทร็กแพดหน้าจอจะเลื่อนลง เลื่อนหน้าจอขึ้น

การแก้ไขปัญหาแทร็คแพด MacBook
หากแทร็กแพด MacBook ไม่ทำงานหรือหยุดทำงานอย่างถูกต้องไม่ว่าจะด้วยเหตุใดก็ตามมีเคล็ดลับการแก้ปัญหาขั้นพื้นฐานบางอย่างที่อาจทำให้เกิดการทำงานได้อีกครั้ง
เริ่มต้น MacBook ใหม่
การรีบูตเต็มรูปแบบอยู่เสมอสิ่งแรกที่ฉันแนะนำให้ทำในคอมพิวเตอร์เครื่องใด ๆ เพื่อซ่อมแซมความผิดพลาดของซอฟต์แวร์ มีข้อผิดพลาดมากมายที่อาจเกิดขึ้นเมื่อระบบปฏิบัติการถูกโหลดและทำงานและสามารถรีบูตเครื่องได้มากที่สุด
ถอดปลั๊กเมาส์ที่เชื่อมต่อไว้แล้วรีบูต MacBook และลองอีกครั้ง มีโอกาสเกิดขึ้นหากไม่มีอะไรเสีย trackpad จะทำงานได้ตามปกติ
ตรวจหาการอัปเดตระบบ
การอัปเดตระบบยังรวมถึงการอัปเดตเฟิร์มแวร์และไดร์เวอร์ที่สามารถแก้ไขปัญหาได้ทุกประเภท หากรีบูตไม่ได้แก้ไขแทร็คแพดโปรดตรวจสอบให้แน่ใจว่าระบบปฏิบัติการของคุณได้รับการอัปเดตอย่างเต็มที่และใช้งานไดร์เวอร์ล่าสุด
ไปที่ App Store หรือค้นหาการแจ้งเตือนการอัปเดตบนเดสก์ท็อป ตรวจหาการอัปเดตด้วยตัวเองหากคุณไม่เห็นการแจ้งเตือน
ตรวจสอบการตั้งค่าแทร็คแพด
หากคุณได้ทำการเปลี่ยนแปลงใด ๆ ข้างต้นเพื่อปิด trackpad หรือใช้เมาส์ให้ตรวจสอบว่าได้ยกเลิกการเชื่อมต่อเมาส์และ / หรือปิดการตั้งค่าแล้ว คุณสามารถปิดเมาส์ Bluetooth หรือถอดปลั๊กสายไฟออกได้โดยง่าย
ทบทวนการตั้งค่าข้างต้นและยกเลิกการทำเครื่องหมายที่ช่องถัดจาก 'ละเว้นแทร็กแพดที่มีอยู่ภายในเมื่อมีเมาส์หรือแทร็กแพดไร้สาย' ลองใช้แทร็คแพดอีกครั้งและลองเริ่มต้นใหม่อีกครั้งในกรณีที่ต้องการ
ลบรายการคุณสมบัติ
การลบไฟล์รายการอสังหาริมทรัพย์เป็นขั้นตอนสุดท้ายของการใช้วิธีสุดท้าย แต่ถ้าไม่มีอะไรอื่นทำงานคุณอาจไม่มีทางเลือก ไฟล์รายการคุณสมบัติคือชุดของการตั้งค่าของผู้ใช้ที่ควบคุมวิธีการทำงานของ MacBook การปรับแต่งใด ๆ ที่คุณทำจะถูกเก็บไว้ที่นี่และมีข้อมูลการป้อนข้อมูลและแทร็กแพด การลบไฟล์เหล่านั้นโดยไม่ได้สำรองข้อมูลจะทำให้การปรับแต่งเหล่านี้กลับคืนสู่ค่าเริ่มต้นหลายอย่างก่อนดังนั้นจึงควรสำรองข้อมูลก่อน
ใช้ Time Machine เพื่อทำการสำรองข้อมูลระบบ จากนั้นไปที่ / Library / Preferences ลบไฟล์ต่อไปนี้จากโฟลเดอร์ Preferences:
- apple.AppleMultitouchTrackpad.plist
- apple.driver.AppleBluetoothMultitouch.trackpad.plist
- apple.driver.AppleBluetoothMultitouch.mouse.plist
- apple.driver.AppleHIDMouse.plist
- apple.preference.trackpad.plist
ลบแล้วรีบูต MacBook และทดสอบใหม่ หากมีการตั้งค่าผิดพลาดหรือข้อผิดพลาดแทร็กแพดของคุณควรใช้งานได้ตามปกติอีกครั้ง
หากต้องการปิดใช้งานแทร็คแพดของ MacBook ตอนนี้คุณรู้ได้อย่างไร มีเคล็ดลับหรือเทคนิคอื่น ๆ เกี่ยวกับแทร็กแพ็กที่เราควรรู้หรือไม่? บอกเราเกี่ยวกับพวกเขาด้านล่างถ้าคุณทำ!




![[แก้ไข] การติดตั้ง Soundflower ล้มเหลว: วิธีบันทึกเสียงภายในบน Mac](http://geekmarkt.com/img/100585/fix-soundflower-installation-failed-how-to-record-internal-audio-on-mac-100585.jpg)