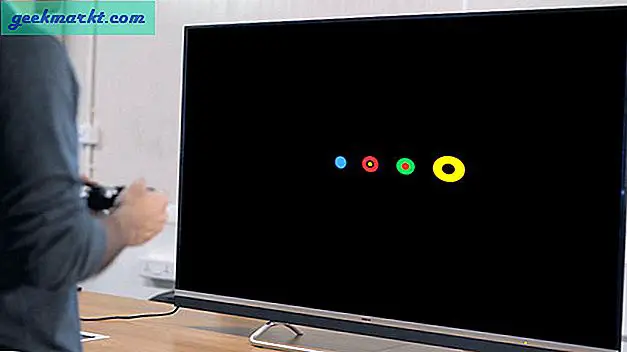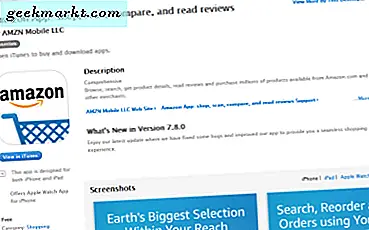ทุกคนรู้วิธีคัดลอกข้อความเพียงแค่เน้นหัวเรื่องด้วยเคอร์เซอร์ของคุณแล้วทำ CTRL + C ง่ายใช่มั้ย? แต่ถ้าคุณต้องการคัดลอกข้อความจากที่ที่ไม่อนุญาตล่ะ? เช่นเดียวกับเว็บไซต์ปิดการใช้งานคลิกขวา PDF ที่มีการป้องกันการเขียนกล่องโต้ตอบข้อผิดพลาดของ Windows หรือความคิดเห็นจากแอป Android อย่างเป็นทางการของ YouTube

วิธีปกติในการคัดลอกข้อความที่ไม่สามารถเลือกได้คือการใช้ไฟล์ เครื่องอ่าน OCR. เพียงถ่ายภาพหน้าจอของพื้นที่ที่มีข้อความและเรียกใช้ผ่านซอฟต์แวร์ OCR ที่ดีตามที่ Google เก็บไว้ แต่ต้องใช้เวลาและไม่ใช่ทางออกที่ดีอย่างแน่นอน
แล้วเรามีทางเลือกอะไรอีกบ้าง?
โชคดีที่มีเครื่องมือในการคัดลอกข้อความแม้ว่าจะไม่สามารถเลือกได้ก็ตาม ดังนั้นเรามาดูวิธีการที่ดีที่สุดในทุกแพลตฟอร์มกัน
# 1 คัดลอกข้อความจากคลิกขวาที่ปิดการใช้งานเว็บไซต์ (เว็บ)
หากต้องการปิดการคัดลอกข้อความเว็บไซต์ส่วนใหญ่จะใช้ JavaScript ที่ต้องการดังนั้นสิ่งแรกที่ต้องลองคือ - ปิดการใช้งาน JavaScript ในเบราว์เซอร์ของคุณ หากเป็นเว็บไซต์ธนาคารคุณสามารถลองใช้ปลั๊กอินเช่น RightToCopy
แต่แม้ว่าจะไม่ได้ผลคุณสามารถดูซอร์สโค้ดของเว็บไซต์นั้นหรือลองใช้เวอร์ชันแคชของ Google ของไซต์นั้นได้โดยการต่อท้าย แคช: // ที่จุดเริ่มต้นของ URL แม้ว่าวิธีนี้จะใช้ได้กับบล็อกที่ Google จัดทำดัชนีเท่านั้น
ตัวอย่างเช่น - หาก URL เดิมคือ
example.com/something.html
จากนั้น URL สุดท้ายจะกลายเป็น
cache: //example.com/something.html
และวิธีสุดท้ายคือดาวน์โหลดหน้าเว็บลงในเครื่องของคุณหรือกด CTRL + P เพื่อเปิดตัวอย่างก่อนพิมพ์จากนั้นคุณจะเห็นตัวเลือกบันทึกเป็น PDF ใช้สิ่งนั้น

# 2 คัดลอกข้อความที่ไม่สามารถเลือกได้จาก Windows
สมมติว่าคุณต้องการคัดลอกข้อความจากกล่องโต้ตอบข้อผิดพลาด วิธีนี้ง่ายกว่าที่คุณคิดเพียงคลิกที่กล่องโต้ตอบและทำ CTRL + C จากนั้นข้อความแสดงข้อผิดพลาดทั้งหมดจะถูกคัดลอกไปยังคลิปบอร์ดของคุณ
แต่ถ้าคุณต้องการคัดลอกข้อความจากโปรแกรมอื่น ๆ เช่นตัวแก้ไขรีจิสทรีหรือแผงควบคุมเป็นต้น ในกรณีเช่นนี้คุณสามารถใช้ Textify เป็นแอปที่เรียบง่ายน้ำหนักเบา (เพียง 76 KB) และทำตามที่พูด
เพียงแค่เรียกใช้ Textify.exe คลิกบนหน้าต่างใดก็ได้ที่คุณต้องการดึงข้อความ จากนั้น Textify จะทำให้สามารถเลือกข้อความของระบบได้อย่างน่าอัศจรรย์ (ดูวิดีโอสาธิต)
# 3 คัดลอกข้อความที่ไม่สามารถเลือกได้จาก Mac
สิ่งนี้ค่อนข้างยากใน Mac เนื่องจากไม่มีแอพที่มีน้ำหนักเบาให้ทำ แต่ถ้าคุณติดตั้ง XCode ไว้ (เครื่องมือในการพัฒนาแอพสำหรับระบบนิเวศของ Apple) การคัดลอกข้อความจากแอพ Mac ใด ๆ ก็ค่อนข้างง่าย
เพียงเปิดหน้าต่างจากตำแหน่งที่คุณต้องการคัดลอกข้อความจากนั้นเปิดตัวตรวจสอบการช่วยสำหรับการเข้าถึง คุณสามารถค้นหาได้ใน Developer> Application> Utilities> Accessibility tools
แต่อีกครั้งการติดตั้งแอปพลิเคชันขนาดใหญ่เช่น Xcode เพื่อแยกข้อความเป็นไปไม่ได้ คุณจะดีกว่ากับผู้อ่าน OCR ด้วยเหตุนี้ฉันจึงไม่ได้ทดสอบวิธีนี้เป็นการส่วนตัวดังนั้นสำหรับรายละเอียดโปรดตรวจสอบคำตอบนี้ใน StackExchange
# 4 คัดลอกข้อความที่ไม่สามารถเลือกได้จาก Android
ในฐานะผู้ใช้ YouTube ฉันมักจะต้องคัดลอกความคิดเห็นจากแอป Android ของ YouTube หรือบอกว่าคุณต้องการคัดลอกข้อความจากแอพมือถือ Facebook หรือ Instagram โดยรวมแล้วแอปที่มาพร้อมเครื่องส่วนใหญ่ไม่มีตัวเลือกให้คุณเลือกข้อความ
ด้วยแอพอย่าง Universal Copy คุณสามารถคัดลอกข้อความจากแอพใดก็ได้แม้ว่าจะไม่มีตัวเลือกให้ไฮไลต์ก็ตาม เพียงติดตั้งแอพจากนั้นไปที่แอพใดก็ได้ที่คุณต้องการคัดลอกข้อความดึงลิ้นชักการแจ้งเตือนลงแล้วเลือก เปิดใช้งาน Universal Copy โหมด. ตอนนี้แตะที่ข้อความและจะถูกคัดลอกไปยังคลิปบอร์ดของคุณ

หากคุณมี Android marshmallow คุณสามารถใช้ไฟล์ Google Now เมื่อแตะ เพื่อคัดลอกข้อความจากแอพใด ๆ ที่ไม่อนุญาตให้คุณคัดลอกข้อความจากแอพหรือแม้แต่ข้อความจากรูปภาพ

คุณยังสามารถจับภาพหน้าจอของหน้านั้นและใช้ Google Keep เพื่อดึงข้อความจากรูปภาพ
ปิดคำ
ทุกสิ่งที่คุณเห็นบนหน้าจอ - ข้อความรูปภาพหรือวิดีโอสามารถคัดลอกหรือดาวน์โหลดลงในคอมพิวเตอร์ของคุณได้อย่างง่ายดาย ไม่ว่าจะโดยใช้โปรแกรมอ่าน OCR หรือซอฟต์แวร์ที่เหมาะสม
ในการคัดลอกวางข้อความโดยไม่มีการจัดรูปแบบใด ๆ ให้ทำ CTRL + SHIFT + V แทน CTRL + V