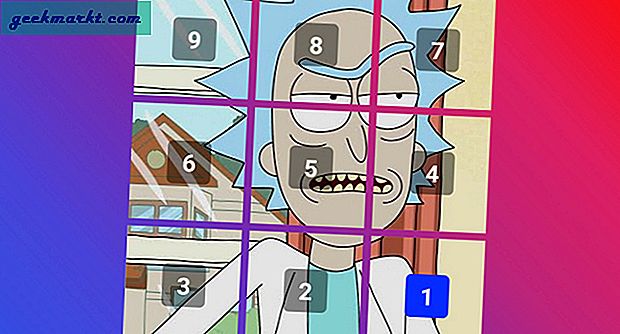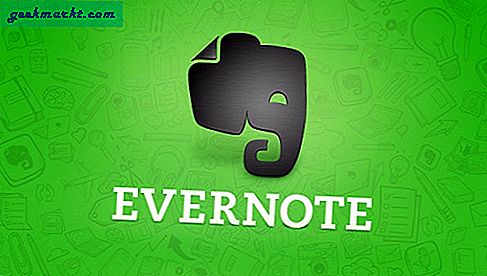Chromebook เป็นสิ่งที่ยอดเยี่ยม แต่ทั้งหมดนี้มีปัญหาใหญ่อย่างหนึ่งนั่นคือพื้นที่เก็บข้อมูลที่ จำกัด วิธีหนึ่งในการแก้ไขปัญหานี้คือการใส่การ์ด SD ภายนอก อย่างไรก็ตามหากคุณเป็นเหมือนฉันที่ไม่ชอบใช้การ์ด SD (เนื่องจากมันยื่นออกมาจากช่องเสียบ) คุณสามารถตั้งค่าไดเรกทอรีดาวน์โหลดเริ่มต้นเป็น Google Drive และทำให้สามารถใช้งานออฟไลน์ได้ วิธีการมีดังนี้
ดาวน์โหลดโดยตรงไปยัง Google Drive บน Chromebook
หากต้องการดาวน์โหลดไปยัง Google ไดรฟ์โดยตรงให้เปิดเบราว์เซอร์ Chrome แล้วคลิกเมนูสามจุดที่มุมขวาบน จากนั้นคลิกที่ปุ่ม“การตั้งค่า” จากตัวเลือกปรากฏขึ้น
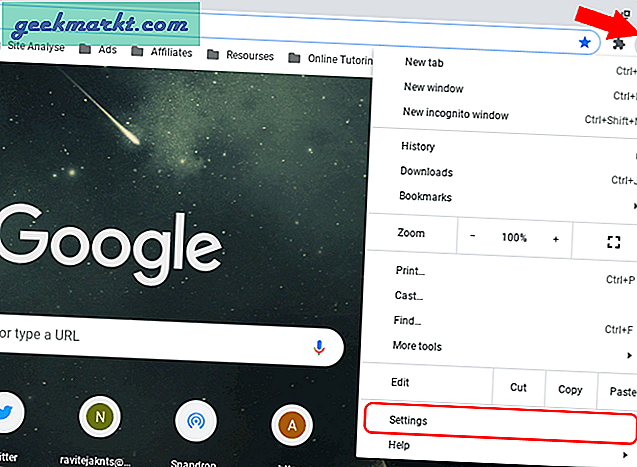
ตอนนี้กดที่ "ขั้นสูง” ในแถบด้านข้างทางซ้ายและจากเมนูแบบเลื่อนลงให้คลิกที่“ดาวน์โหลด” ตัวเลือก หรือคุณสามารถเปิดลิงก์นี้เพื่อเปิดตัวเลือกการดาวน์โหลดโดยตรงบน Chrome
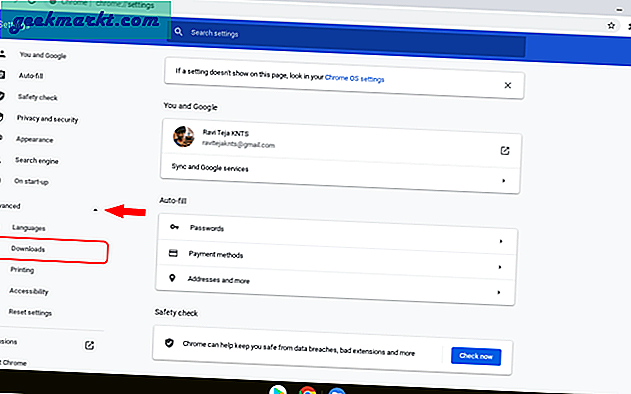
ในส่วนการดาวน์โหลดคุณสามารถเปลี่ยนตำแหน่งเริ่มต้นสำหรับการดาวน์โหลดไปยังโฟลเดอร์ใดโฟลเดอร์หนึ่งหรือให้ Chrome ถามคุณว่าจะบันทึกไฟล์แต่ละไฟล์ไว้ที่ใดก่อนดาวน์โหลด
ในกรณีของเราเราต้องการเปลี่ยนไดเรกทอรีดาวน์โหลดเป็น Google ไดรฟ์บน Chromebook คลิกที่ "เปลี่ยน” ถัดจากตัวเลือกสถานที่
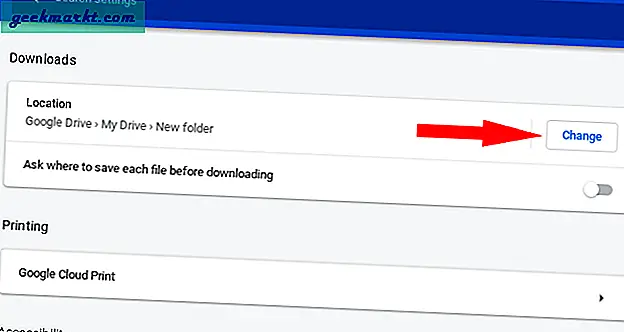
คุณจะเห็นหน้าต่างตัวจัดการไฟล์ของ Chrome OS ปรากฏขึ้น เพียงคลิกที่“Google ไดรฟ์” ในแถบด้านข้างทางซ้ายของตัวจัดการไฟล์และไปยังตำแหน่งที่คุณต้องการดาวน์โหลดแล้วคลิก“เปิด” ที่ด้านล่างขวาของหน้าต่าง เท่านี้คุณก็เปลี่ยนตำแหน่งดาวน์โหลดเป็น Google ไดรฟ์เรียบร้อยแล้ว
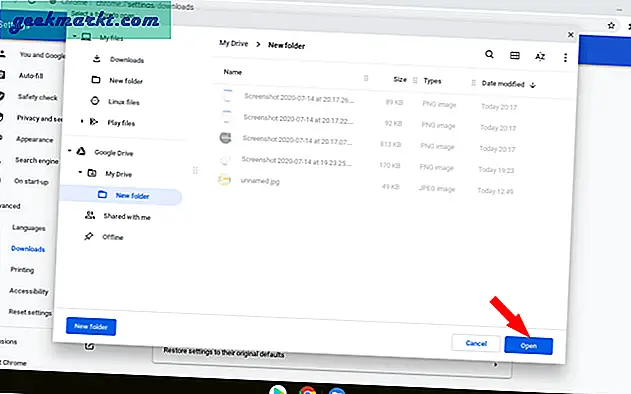
ในทางกลับกันคุณสามารถเข้าถึงไฟล์บางไฟล์ที่เก็บไว้ในไดรฟ์ได้แม้ว่าคุณจะออฟไลน์อยู่ก็ตาม แต่ไม่ถาวรและสามารถสูญหายได้ทุกเมื่อ หากต้องการให้ใช้งานแบบออฟไลน์ได้อย่างถาวรเพียงเปิดแอปไฟล์> Google ไดรฟ์แล้วคลิกขวาที่ไฟล์ที่คุณต้องการทำให้เป็นแบบออฟไลน์แล้วเลือก "พร้อมใช้งานออฟไลน์” ตัวเลือก หากไฟล์นั้นสามารถใช้งานแบบออฟไลน์ได้คุณจะเห็นเครื่องหมายถูกข้างไฟล์ที่ระบุว่าสามารถใช้งานแบบออฟไลน์ได้แล้ว
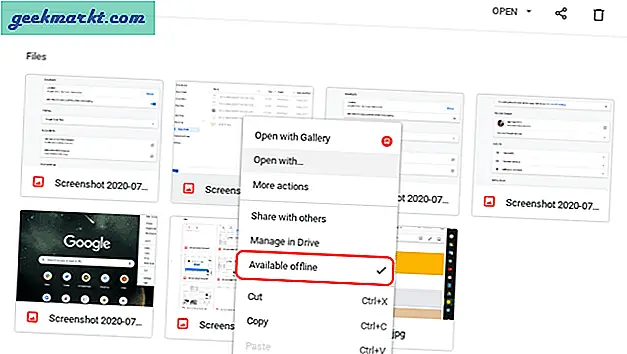
เมื่อไฟล์พร้อมใช้งานแบบออฟไลน์คุณสามารถตรวจสอบได้ในส่วนออฟไลน์ของ Google ไดรฟ์
ห่อ
การเปลี่ยนตำแหน่งการดาวน์โหลดจะเปลี่ยนตำแหน่งเริ่มต้นของ Chromebook ทั้งหมดด้วย ดังนั้นแม้แต่ภาพหน้าจอก็จะถูกบันทึกลงใน Google ไดรฟ์ ทำให้การใช้อุปกรณ์หลายเครื่องเป็นเรื่องง่ายเพราะคุณมีที่เก็บข้อมูลเดียวสำหรับอุปกรณ์ทั้งหมดของคุณ อย่างไรก็ตามแม้ว่า Chromebook จะรองรับบริการต่างๆเช่น Dropboxคุณไม่สามารถตั้งค่าเป็นตัวเลือกเริ่มต้นได้
อ่านเพิ่มเติม: - แอป PWA ที่ดีที่สุดที่คุณต้องติดตั้งบน Chromebook