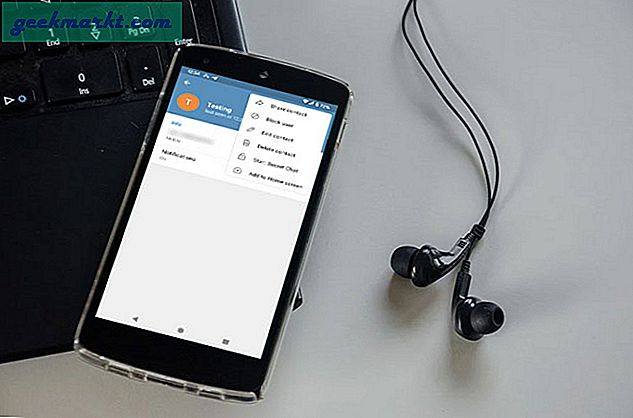โดยค่าเริ่มต้นคุณจะเข้าถึง Google ไดรฟ์ได้ในตัวจัดการไฟล์ของ Chrome OS เท่านั้น แต่ถ้าคุณชอบ Dropbox มากกว่า Google Drive ทางเลือกหนึ่งคือใช้แอป Dropbox แบบสแตนด์อโลนบน Chromebook ของคุณ แม้ว่าจะทำงานได้ค่อนข้างดี แต่ก็ขาดการรองรับการลากและวางซึ่งทำให้ยากต่อการถ่ายโอนไฟล์ไปมา ทางเลือกที่ดีกว่าคือการใช้ส่วนขยายของบุคคลที่สามที่เรียกว่า“ File System for Dropbox” ซึ่งจะเพิ่มโฟลเดอร์ Dropbox ลงในตัวจัดการไฟล์ของ Chrome OS วิธีการมีดังนี้
เพิ่ม Dropbox ใน Chromebook File Manager
เปิดตัวจัดการไฟล์บน Chromebook ของคุณแล้วคลิกเมนูสามจุดที่มุมขวาบน ตอนนี้เลือกตัวเลือกที่เรียกว่า“เพิ่มบริการใหม่” และคลิกที่“ติดตั้งบริการใหม่” จากตัวเลือกที่ปรากฏ

คุณสามารถดูป๊อปอัปที่มีบริการทั้งหมดที่ทำงานร่วมกับ Chrome OS File Manager เลื่อนลงจนกว่าคุณจะเห็นตัวเลือกที่ชื่อว่า“ระบบไฟล์สำหรับ Dropbox“. ตอนนี้คลิกที่ปุ่ม "ติดตั้ง" สีน้ำเงินข้างๆ

ป๊อปอัปจางหายไปแสดงว่ากำลังติดตั้งบริการ การติดตั้งอาจใช้เวลาสองถึงห้านาทีในการติดตั้ง เนื่องจากกระบวนการติดตั้งมีข้อบกพร่องเล็กน้อยคุณต้องปิดป๊อปอัปด้วยตนเองหลังจากผ่านไปห้านาที จะไม่มีข้อบ่งชี้เกี่ยวกับการติดตั้งดรอปบ็อกซ์ หากคุณรอเป็นเวลาห้านาทีจะได้รับการติดตั้งโดยไม่มีปัญหาใด ๆ

คลิกอีกครั้งที่เมนูสามจุด> เพิ่มบริการใหม่ตอนนี้คุณจะเห็นตัวเลือกใหม่ที่เรียกว่า“ระบบไฟล์สำหรับ Dropbox“. คลิกที่มัน

บนหน้าต่างปรากฏขึ้นให้คลิกที่ปุ่ม“ติดตั้ง Dropbox ของคุณ” เพื่อเริ่มการตั้งค่า

จะเปิดหน้าเข้าสู่ระบบ Dropbox ที่คุณสามารถทำได้ เข้าสู่ระบบบัญชี Dropbox ของคุณ หรือคุณสามารถสร้างบัญชีใหม่ได้หากต้องการจากที่นี่

เมื่อเข้าสู่ระบบแล้ว คลิกที่ปุ่ม“ อนุญาต” เพื่อให้สิทธิ์แก่ Dropbox ในการเข้าถึงไฟล์และโฟลเดอร์ระบบของคุณ

เท่านี้เอง คุณติดตั้ง Dropbox บนตัวจัดการไฟล์ Chrome OS เรียบร้อยแล้ว และคุณยังสามารถถ่ายโอนไฟล์ระหว่างกันได้เพียงแค่ลากและวาง

ห่อ
Chrome OS File Manager ยังรองรับ OneDrive แต่ไม่สามารถใช้งานได้และไม่สามารถเปิดได้สำหรับคนจำนวนมากหากคุณใช้งานอยู่คุณสามารถทดลองใช้ด้วยวิธีการเดียวกันได้ อย่างไรก็ตาม Dropbox ทำงานได้ดีตามคุณสมบัติทั้งหมดที่คุณต้องการ แต่ไม่มีคุณสมบัติการสำรองข้อมูลอัตโนมัติเนื่องจากคุณต้องติดตั้งแอป Android หากคุณประสบปัญหาในการติดตั้งดรอปบ็อกซ์โปรดแจ้งให้เราทราบในความคิดเห็นด้านล่าง