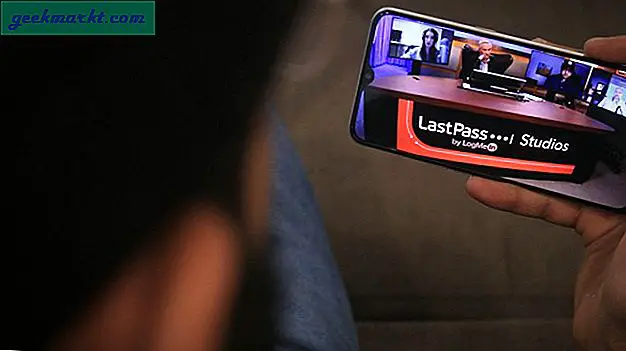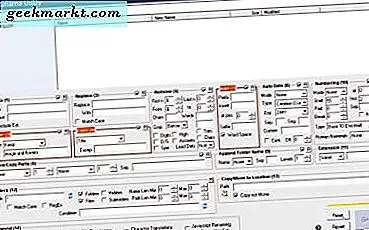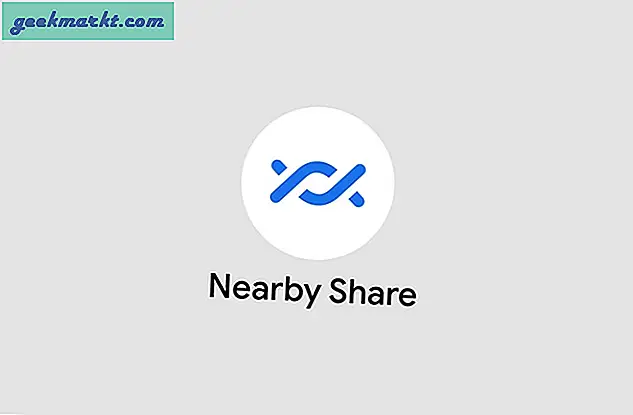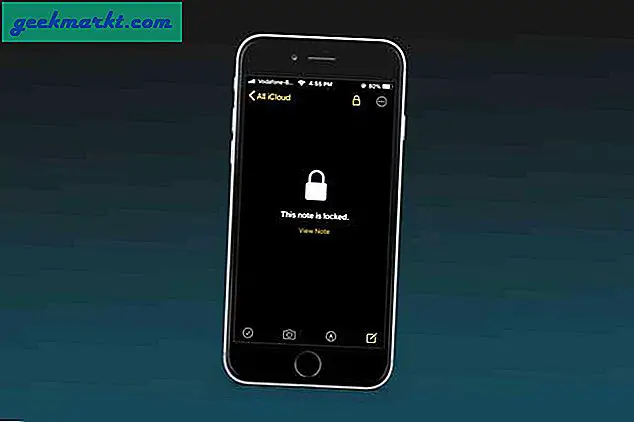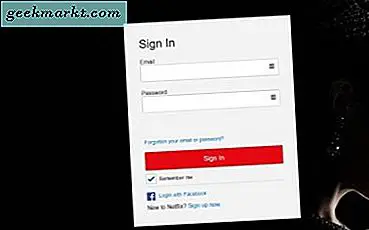เราใช้เบราว์เซอร์ของเราเพื่อท่องเว็บและเยี่ยมชมเว็บไซต์ทุกประเภท มันเป็นหน้าต่างสู่เว็บ เพื่อให้การนำทางในแต่ละวันของเราง่ายขึ้นและเร็วขึ้นมีคุณลักษณะที่เรียกว่าการป้อนอัตโนมัติหรือที่เรียกว่าการเติมข้อความอัตโนมัติ คุณอาจไม่ต้องการให้ปรากฏในขณะที่พิมพ์ค้นหาหรือช่องอื่น ๆ ด้วยเหตุผลด้านความปลอดภัยหรือความเป็นส่วนตัว บางครั้งก็มีรายการที่พิมพ์ผิดหรือสะกดผิดด้วย ข่าวดีก็คือคุณไม่เพียง แต่สามารถล้างการป้อนอัตโนมัติใน Firefox และ Chrome เท่านั้น แต่ยังปิดการใช้งานทั้งหมดด้วย
การปิดใช้งานจะบังคับให้เบราว์เซอร์ทั้งสองลืมสิ่งที่คุณพิมพ์ในช่องค้นหา แต่คุณจะยังคงต้องล้างข้อความค้นหาที่ป้อนอัตโนมัติเนื่องจากการปิดใช้งานคุณลักษณะนี้จะป้องกันไม่ให้จดจำการค้นหาใหม่ที่คุณทำเท่านั้น มันจะไม่ลืมคนเก่าที่คุณเคยเข้ามาแล้วในบางจุด
เอาล่ะ.
ยังอ่าน: วิธีใช้ External Download Manager กับ Firefox
ล้างและปิดใช้งานการป้อนอัตโนมัติใน Firefox
เปิด Firefox และคลิกที่ไอคอนเมนูสามแถบเพื่อเลือกตัวเลือก ผู้ใช้บางคนเรียกว่าการตั้งค่า นี่คือที่ที่คุณสามารถเปลี่ยนลักษณะการทำงานของ Firefox และวิธีที่คุณโต้ตอบกับมันได้
คลิกที่แท็บความเป็นส่วนตัวและความปลอดภัยบนแถบด้านข้างทางซ้ายและภายใต้แท็บประวัติเลือกใช้การตั้งค่าแบบกำหนดเองสำหรับประวัติ. ช่องทำเครื่องหมายชุดใหม่จะปรากฏด้านล่างแบบนี้
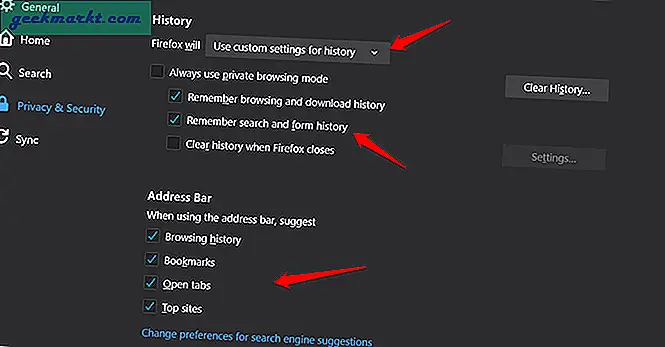
ปิดการใช้งานจดจำประวัติการค้นหาและแบบฟอร์ม ตัวเลือก นอกจากนี้ยังมีตัวเลือกที่จะจำประวัติการเข้าชมและดาวน์โหลดไม่ได้ แต่ฉันเก็บไว้เพราะมันจำไซต์ที่ฉันเยี่ยมชมบ่อยและฉันต้องการสิ่งนั้น มีสี่ตัวเลือกแยกกันสำหรับแถบที่อยู่ซึ่งคุณสามารถควบคุมสิ่งที่ Firefox จะจดจำและแนะนำได้อย่างละเอียดยิ่งขึ้น
สังเกตเห็นปุ่มล้างประวัติทางด้านขวา?
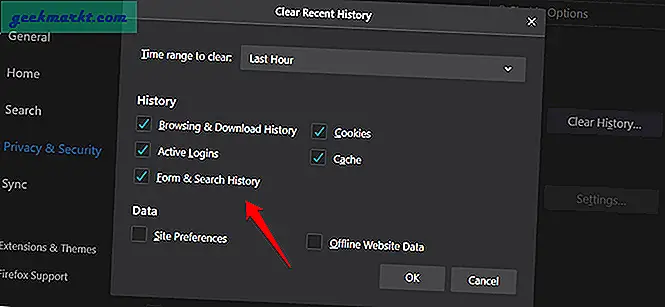
สิ่งแรกที่คุณต้องทำคือเลือกช่วงเวลาจากเมนูแบบเลื่อนลงตั้งแต่ชั่วโมงสุดท้ายไปจนถึงทุกสิ่ง ยกเลิกการเลือกทุกอย่างยกเว้นแบบฟอร์มและประวัติการค้นหาด้านล่าง คุณสามารถเลือกประเภทข้อมูลอื่น ๆ ได้ขึ้นอยู่กับสิ่งที่คุณต้องการเก็บหรือลบ การค้นหาในที่นี้หมายถึงประวัติการค้นหาในแถบค้นหาที่คุณจะพบในแถบนำทางของ Firefox ไม่ใช่การค้นหาของ Google
ข้อมูลป้อนอัตโนมัติเก่าทั้งหมดสำหรับแบบฟอร์มและการค้นหาถูกลบไปแล้วและจะไม่มีการสร้างและบันทึกข้อมูลใหม่ใน Firefox
เคล็ดลับสำหรับมือโปร: ต้องการลบรายการป้อนอัตโนมัติแต่ละรายการใน Firefox หรือไม่ คลิกเมาส์บนช่องป้อนข้อความอัตโนมัติแล้วกดปุ่มลูกศรเพื่อลอดผ่านการค้นหาที่ป้อนอัตโนมัติ เมื่อการค้นหาที่คุณต้องการลบถูกไฮไลต์ให้กดปุ่มลบ ลอง Shift + Del หากไม่ได้ผล
ยังอ่าน: 15 สุดยอดเคล็ดลับและเทคนิค Firefox สำหรับ Android
ล้างและปิดใช้งานการป้อนอัตโนมัติใน Chrome
เคล็ดลับเดียวกับที่ใช้ได้กับ Firefox ในการลบรายการป้อนอัตโนมัติแต่ละรายการก็ใช้ได้บน Chrome เช่นกัน ใช้แป้นลูกศรเพื่อลอดผ่านรายการป้อนอัตโนมัติในที่อยู่หรือแถบค้นหาแล้วกดปุ่ม Del หรือแป้น Shift + Del เพื่อลบรายการที่ไฮไลต์ พิมพ์อักขระสองสามตัวเพื่อค้นหาข้อความค้นหาแบบสุ่มและลบทีละรายการ ทำงานมากเกินไป แต่ก็เป็นอย่างนั้น
มาดูกันว่าเราจะล้างข้อความค้นหาอัตโนมัติได้อย่างไรในครั้งเดียวและหยุด Chrome ไม่ให้บันทึกและแสดงสิ่งเดียวกัน
เปิด Chrome และคลิกที่ไอคอนเมนูสามจุดเพื่อเลือกการตั้งค่า เลือกเติมอัตโนมัติจากแถบด้านข้างทางซ้ายแล้วคลิกที่อยู่และอื่น ๆ
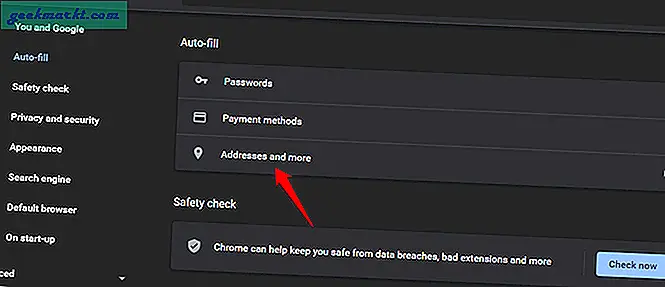
คุณสามารถปิดใช้งานไฟล์บันทึกและกรอกที่อยู่ ตัวเลือกที่นี่ สังเกตว่าแตกต่างจาก Firefox อย่างไร Google ไม่ได้รวมตัวเลือกการค้นหาและที่อยู่ไว้ด้วยกัน? การค้นหาคือการดำรงชีวิตหลักของ Google
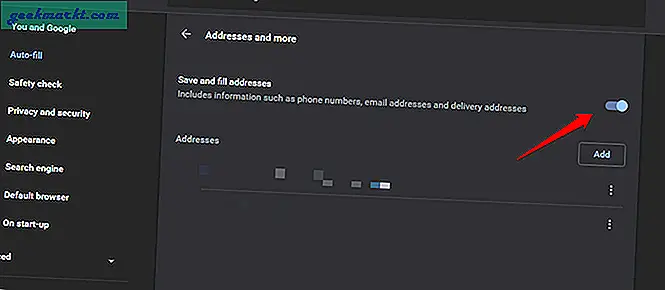
ย้อนกลับไปเล็กน้อยเพื่อค้นหาความเป็นส่วนตัวและความปลอดภัย คลิกที่ล้างข้อมูลการท่องเว็บ ภายใต้แท็บขั้นสูงคุณสามารถเลือกช่วงเวลาและแบบสอบถาม / ชุดข้อมูลทั้งหมดที่คุณต้องการลบ
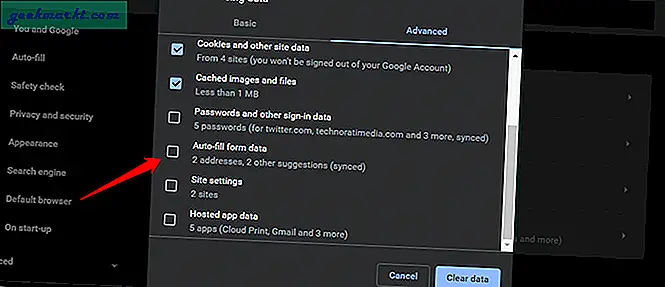
ยกเลิกการเลือกทุกอย่างยกเว้นตัวเลือกกรอกข้อมูลในฟอร์มอัตโนมัติ คลิกที่ปุ่มล้างข้อมูลเพื่อลบข้อความค้นหาการป้อนอัตโนมัติที่บันทึกไว้ทั้งหมดใน Chrome คุณยังสามารถล้างคำค้นหาและรายละเอียดการชำระเงินอัตโนมัติโดยใช้เมนูเดียวกันได้ แต่จะขึ้นอยู่กับสิ่งที่คุณต้องการเก็บหรือลบ
ยังอ่าน: ส่วนขยาย Chrome ที่ดีที่สุดสำหรับ YouTube Music
การสรุป: ล้างการป้อนอัตโนมัติใน Chrome และ Firefox
บางครั้งเราใช้คอมพิวเตอร์ร่วมกับผู้อื่นและจากนั้นเราก็หวังว่าเราจะเคยทำบางอย่างเกี่ยวกับข้อความค้นหาการป้อนอัตโนมัติเหล่านั้นมาก่อน อีกฝ่ายเริ่มพิมพ์และดูคำและวลีที่น่าอับอายซึ่งเพิ่มขึ้นมาจากสิ่งที่เราค้นหาก่อนหน้านี้ นอกจากนี้ยังสามารถรั่วไหลข้อมูลที่ละเอียดอ่อนเช่นรายละเอียดบัตรเครดิตและที่อยู่ได้อีกด้วย
แม้ว่าฉันจะครอบคลุมเฉพาะเบราว์เซอร์ Chrome และ Firefox ที่นี่ แต่เบราว์เซอร์อื่น ๆ ส่วนใหญ่ใช้ Chromium ตัวอย่างบางส่วน ได้แก่ Brave, Edge และ Opera ซึ่งหมายความว่าคุณจะพบการตั้งค่าที่คล้ายกันในเบราว์เซอร์นั้นด้วยซึ่งคุณสามารถควบคุมวิธีปฏิบัติต่อการป้อนข้อความอัตโนมัติได้ เพียงขุดในการตั้งค่าหรือค้นหา