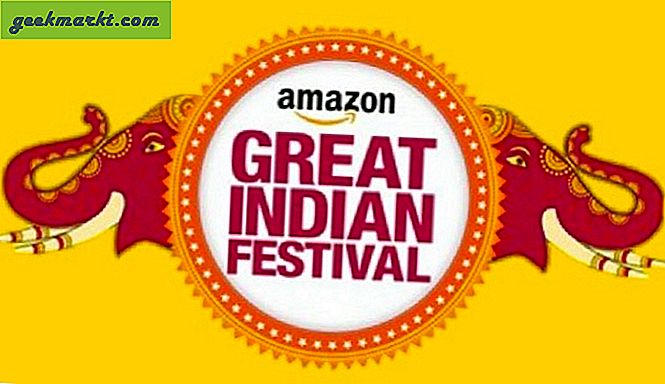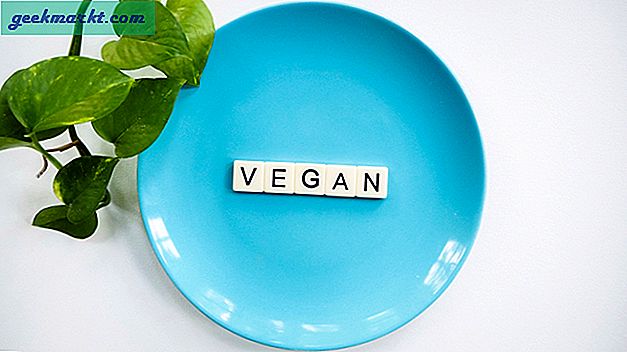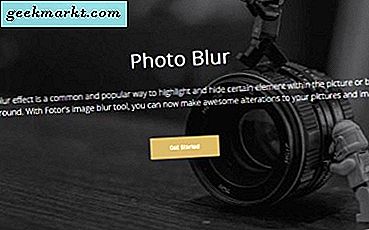หลังจากอยู่ใน Beta มาหนึ่งปีในที่สุด Mozilla ก็ได้อัปเดตอายุ เบราว์เซอร์ Firefox สำหรับ Android. การอัปเดตทำให้ข้ามจากเวอร์ชัน 68 ไปเป็น 79 นอกเหนือจากการยกเครื่องเครื่องสำอางแล้วยังมีคุณสมบัติอื่น ๆ อีกมากมายที่ให้คุณสร้างคอลเลกชั่นแชร์แท็บด้วยโครเมี่ยมใช้เครื่องมือค้นหาที่แตกต่างกันในโหมดส่วนตัว แต่ก็ยังไม่รองรับส่วนขยาย จากที่กล่าวมานี่คือคำแนะนำและเคล็ดลับ Firefox Android ที่ดีที่สุด
15 สุดยอดเคล็ดลับและเทคนิค Firefox สำหรับ Android
1. แถบเครื่องมือด้านบน
ในที่สุด Firefox ก็มีตัวเลือกให้คุณเปลี่ยนตำแหน่งของแถบเครื่องมือ ตัวอย่างเช่นหากคุณมีสมาร์ทโฟนขนาดใหญ่เช่น Galaxy Note 10เป็นเรื่องปกติที่จะมีแถบที่อยู่ที่ด้านล่าง แต่สำหรับอุปกรณ์ขนาดเล็กเช่น Pixel 3 ถือเป็นเรื่องผิดปกติ
หากต้องการย้ายแถบที่อยู่ไปด้านบนตรงไปที่เมนูการตั้งค่าแล้วแตะที่ ปรับแต่ง ตัวเลือก ภายใต้เมนูปรับแต่งคุณจะมีตัวเลือกให้ย้ายไปที่แถบเครื่องมือไปด้านบน

2. เปิดแท็บใหม่หรือส่วนตัวอย่างรวดเร็ว
วิธีปกติในการเปิดแท็บใหม่ของ Firefox นั้นค่อนข้างน่าเบื่อ ขั้นแรกคุณต้องคลิกที่หมายเลขแท็บจากนั้นคลิกที่ปุ่ม“ +” ในหน้าภาพรวมของแท็บ แต่นี่เป็นวิธีที่รวดเร็ว กดหมายเลขแท็บค้างไว้และคุณจะมีตัวเลือกในการสร้าง "แท็บใหม่” หรือ“แท็บส่วนตัวใหม่“. นอกจากนี้ยังมีตัวเลือกในการปิดแท็บที่ใช้งานอยู่ในปัจจุบัน

3. เปลี่ยนเป็นโหมดส่วนตัวอย่างรวดเร็ว
เบราว์เซอร์ Firefox ใหม่ช่วยให้เปิดโหมดส่วนตัวได้เร็วขึ้น หากต้องการเปลี่ยนเป็นโหมดส่วนตัวให้แตะที่ ไอคอน "Eye Masquerade" ที่มุมขวาบน คุณสามารถสลับระหว่างโหมดปกติและโหมดส่วนตัวได้อย่างง่ายดายโดยแตะที่ไอคอนมาสเคอเรดนี้

4. การบล็อกโฆษณาในตัว
Firefox ได้เปิดตัว“ Enhanced Tracking Protection” ในเวอร์ชันใหม่ บล็อกตัวติดตามโฆษณาและป๊อปอัปของบุคคลที่สาม อย่างไรก็ตามโดยค่าเริ่มต้นจะตั้งค่าเป็น "มาตรฐาน" ซึ่งหมายความว่าจะบล็อกเฉพาะเครื่องมือติดตามเท่านั้น หากคุณเปลี่ยนไปใช้การป้องกันการติดตามขั้นสูงแบบ“ เข้มงวด” จะบล็อกตัวติดตามโฆษณาและป๊อปอัปมากขึ้น ในการเปลี่ยนโหมดการป้องกันการติดตามขั้นสูงตรงไปที่ การตั้งค่า > การป้องกันการติดตามขั้นสูง. ในเมนูการป้องกันการติดตามขั้นสูงให้แตะที่“เข้มงวด“.
โปรดทราบว่าการป้องกันการติดตามขั้นสูงที่เข้มงวดอาจทำให้ฟังก์ชันเว็บไซต์บางอย่างพัง

5. เพิ่มข้อยกเว้น
คุณสามารถเพิ่มเว็บไซต์สองสามแห่งในข้อยกเว้นการป้องกันการติดตามขั้นสูงได้ สิ่งนี้ทำให้แน่ใจว่าคุณจะเห็นโฆษณาจากเว็บไซต์หรือผู้สร้างที่คุณชื่นชอบ ในการทำเช่นนั้นเมื่อคุณเปิดเว็บไซต์ให้แตะที่ "Sheild” ที่ด้านล่างและ ปิดการสลับข้าง“ การป้องกันการติดตามขั้นสูง”. การดำเนินการนี้จะเพิ่มเว็บไซต์ลงในรายการข้อยกเว้นและจะสามารถโหลดโฆษณาและเครื่องมือติดตามได้
อ่าน:วิธีตรวจสอบการละเมิดข้อมูลบน Google Chrome และ Mozilla Firefox
6. เปลี่ยนเครื่องมือค้นหาชั่วคราว
ฉันได้ใช้ เบราว์เซอร์ที่กล้าหาญอย่างกว้างขวาง บน Android และหนึ่งในตัวเลือกที่ฉันชอบคือความสามารถ ตั้งค่าเครื่องมือค้นหาแยกต่างหาก สำหรับโหมดปกติและโหมดส่วนตัว ไม่มี Firefox เทียบเท่า แต่นี่คือการแฮ็กด่วน เมื่อคุณแตะเมนูค้นหาเพื่อพิมพ์จะมีตัวเลือกที่ด้านล่างเรียกว่า“ทางลัด“. ทางลัดให้คุณมีตัวเลือกในการเลือกเครื่องมือค้นหาอื่นนอกเหนือจากค่าเริ่มต้นสำหรับการค้นหานี้เท่านั้น
ด้วยวิธีนี้ฉันใช้เครื่องมือค้นหา DuckDuckGo ในโหมดส่วนตัวโดยไม่ต้องเปลี่ยนเครื่องมือค้นหาเริ่มต้น

7. ซิงค์แท็บที่เปิด
Firefox ใหม่ เบราว์เซอร์ Android ให้ตัวเลือกในการซิงโครไนซ์แท็บที่เปิดอยู่กับเบราว์เซอร์เดสก์ท็อป Firefox ตราบเท่าที่คุณลงชื่อเข้าใช้ทั้งสองอุปกรณ์ อย่างไรก็ตามหากคุณรู้สึกขี้เกียจ Firefox Android ใหม่มีตัวเลือกในการสแกนโค้ด QR และลงชื่อเข้าใช้อุปกรณ์ของคุณ
สิ่งที่คุณต้องทำคือไปที่“firefox.com/pair” บนอุปกรณ์ที่คุณลงชื่อเข้าใช้ ในกรณีนี้ให้พิจารณาเดสก์ท็อป Firefox หน้าเว็บจะแสดงบาร์โค้ดที่สามารถสแกนผ่านเบราว์เซอร์ Android บนมือถือของคุณ

หากต้องการสแกนผ่านแอพ Firefox บนมือถือเพียงแค่แตะที่“การตั้งค่า” ในเมนูแฮมเบอร์เกอร์ ตัวเลือกอันดับต้น ๆ จะเป็น“เปิดการซิงค์“ แตะที่มัน ถัดไปคุณจะเห็น "พร้อมที่จะสแกน” แตะที่ปุ่มแล้วคุณจะมีเครื่องสแกนรหัส QR ปรากฏขึ้น เมื่อคุณสแกนโค้ด QR ระบบจะขออนุญาตบนอุปกรณ์ที่ลงชื่อเข้าใช้ เมื่อได้รับการอนุมัติคุณจะลงชื่อเข้าใช้และซิงค์กับเบราว์เซอร์ Firefox บนมือถือ

เมื่อคุณเปิดการซิงค์คุณจะพบแท็บที่เปิดอยู่ทั้งในเบราว์เซอร์มือถือและเดสก์ท็อปภายใต้“แท็บที่ซิงโครไนซ์“.

อ่าน:DropBox Transfer เทียบกับ WeTransfer เทียบกับ Firefox Send
8. แชร์แท็บไปยัง Chrome
หากคุณเคยใช้เบราว์เซอร์เดสก์ท็อป Firefox คุณจะสังเกตเห็นคุณสมบัติ "ส่งแท็บไปยังอุปกรณ์" ที่มีประโยชน์อยู่แล้ว ตัวเลือกเดียวกันนี้ไม่มีใน Firefox Android อย่างไรก็ตามมีตัวเลือกที่ให้คุณแชร์แท็บที่เปิดอยู่ทั้งหมดพร้อมกัน แต่โดยปกติฉันจะใช้ตัวเลือกนี้เพื่อแชร์แท็บที่เปิดอยู่กับ Chrome
คุณจะต้องติดตั้งเบราว์เซอร์ Chrome Android ลงชื่อเข้าใช้และเปิดการซิงค์
ในการทำเช่นนั้นให้แตะที่หมายเลขแท็บ จากนั้นแตะที่ไอคอนแฮมเบอร์เกอร์แล้วเลือก“ แชร์แท็บ” ในแผ่นแบ่งปันคุณจะมีตัวเลือกในการ“ ส่งข้อความไปยังอุปกรณ์ของคุณ” การดำเนินการนี้จะแชร์ URL ของแท็บเป็นข้อความไปยังเบราว์เซอร์ Chrome บนเดสก์ท็อปของคุณ

9. เปิดลิงค์แบบส่วนตัว
เราทุกคนได้รับลิงก์เหล่านั้นในกลุ่มเพื่อนของเราซึ่งคุณไม่ต้องการให้มีการติดตามประวัติเบราว์เซอร์ของคุณ ดังนั้น Firefox จึงมีตัวเลือกให้คุณเปิดลิงก์จากแอพอื่น ๆ ในโหมดส่วนตัว ในการทำเช่นนั้นตรงไปที่การตั้งค่า Firefox ภายใต้แท็บความเป็นส่วนตัวและความปลอดภัยให้แตะที่ "การท่องเว็บแบบส่วนตัว" จากนั้นเปิดสวิตช์ข้าง“ เปิดลิงก์ในแท็บส่วนตัว”

10. อนุญาตภาพหน้าจอ
โดยค่าเริ่มต้นเบราว์เซอร์ไม่อนุญาตให้คุณถ่ายภาพหน้าจอในโหมดส่วนตัวเนื่องจากเหตุผลด้านความเป็นส่วนตัว แต่ในบางครั้งคุณจำเป็นต้องจับภาพหน้าจอขณะค้นคว้าหายาหรือวิธีการรักษา Firefox มีตัวเลือกที่อยู่ลึกลงไปในการตั้งค่าเพื่อเปิดใช้งานภาพหน้าจอสำหรับโหมดส่วนตัว ภายใต้เมนูการเรียกดูแบบส่วนตัวให้เปิดสวิตช์ข้าง“อนุญาตให้ใช้ภาพหน้าจอในการเรียกดูแบบส่วนตัว“.

11. การเล่นวิดีโอพื้นหลัง
เวอร์ชันใหม่สำหรับ Firefox อาจทำให้การเล่นวิดีโอเป็นพื้นหลังสำหรับบางเว็บไซต์ ตัวอย่างเช่น YouTube เนื่องจาก Firefox Page Visibility API เว็บไซต์อาจไม่เล่นวิดีโอหากไม่ใช่แบบเต็มหน้าจอหรืออยู่เบื้องหน้า วิธีแก้ปัญหาสำหรับโซลูชันนี้คือการเปิดหน้าเว็บเป็น“ไซต์เดสก์ท็อป“.

12. ส่วนเสริม
Firefox ยังไม่มีตัวเลือกในการใช้ส่วนขยายในเบราว์เซอร์มือถือ อย่างไรก็ตามมันมีส่วนเสริมที่มีประโยชน์บางอย่าง ตัวอย่างเช่น "Dark Reader” ส่วนเสริมบังคับให้ทุกเว็บไซต์เข้าสู่โหมดมืด คุณสามารถค้นหาส่วนเสริมเหล่านี้ได้ในส่วน“ส่วนเสริม"แท็บ

13. ปิดการรวบรวมข้อมูล
Firefox เป็น บริษัท ที่เป็นมิตรกับความเป็นส่วนตัวช่วยให้คุณสามารถเลือกที่จะไม่เก็บรวบรวมข้อมูลได้ คุณจะพบตัวเลือก "การรวบรวมข้อมูล" ในเมนูการตั้งค่าใต้ "ความเป็นส่วนตัวและความปลอดภัย"แท็บ ในเมนูการรวบรวมข้อมูลคุณมีการสลับ 3 แบบ ได้แก่ การใช้งานและข้อมูลทางเทคนิคข้อมูลการตลาดและการทดสอบ เมื่อคุณปิดการสลับทั้ง 3 นี้ Firefox จะไม่รวบรวมข้อมูลการใช้งานและการวิเคราะห์ของคุณ
14. ลบข้อมูลการท่องเว็บโดยอัตโนมัติ
Firefox ยังมีตัวเลือกให้คุณ ล้างข้อมูลการท่องเว็บของคุณ เมื่อคุณออกจากเบราว์เซอร์ ตัวเลือกนี้มีประโยชน์มากและใช้งานได้หากคุณแชร์อุปกรณ์กับคนหลายคนหรือเด็ก ๆ เบราว์เซอร์จะล้างประวัติของคุณโดยอัตโนมัตินำคุณออกจากเว็บไซต์และปิดแท็บที่เปิดอยู่
15. Firefox Lockwise
Firefox Lockwise เป็นแอป Android แยกต่างหาก เป็นตัวจัดการรหัสผ่านที่ทำงานได้ดีกับเบราว์เซอร์ Firefox และมาพร้อมกับเบราว์เซอร์ Firefox บนเดสก์ท็อป หากคุณใช้เดสก์ท็อป Firefox ข้อมูลเข้าสู่ระบบและรหัสผ่านที่บันทึกไว้ทั้งหมดของคุณจะซิงค์กับแอป Firefox Lockwise ด้วยวิธีนี้คุณจะมีข้อมูลประจำตัวทั้งหมดในที่เดียวและสามารถป้อนไปยังแอปอื่น ๆ ได้อย่างง่ายดาย

ปิดคำ
นี่คือคำแนะนำและเคล็ดลับดีๆสำหรับ Firefox Android ในกรณีที่คุณสับสนระหว่างรูปแบบต่างๆของเบราว์เซอร์ Firefox นี่คือรายละเอียดของ เบราว์เซอร์ Firefox Android ทั้งหมด และแบบไหนที่เหมาะกับคุณ
สำหรับปัญหาหรือข้อสงสัยเพิ่มเติมโปรดแจ้งให้เราทราบในความคิดเห็นด้านล่าง
ยังอ่าน:ทางเลือกโอเพ่นซอร์สฟรีสำหรับซอฟต์แวร์ราคาแพง