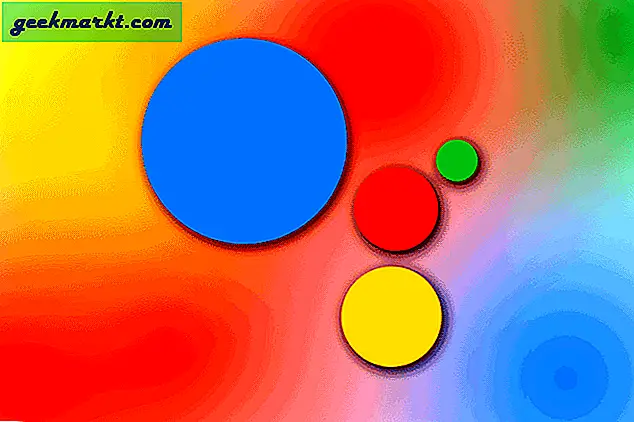MBR เปิดตัวครั้งแรกโดย IBM ในปี 1993 ซึ่งกลายเป็นวิธีที่นิยมในการแบ่งพาร์ติชันดิสก์ไดรฟ์ในทันที MBR มีข้อ จำกัด สองประการซึ่งส่งผลให้เสียชีวิต คุณไม่สามารถแบ่งพาร์ติชันดิสก์ไดรฟ์ที่มีขนาดใหญ่กว่า 2TB และคุณไม่สามารถสร้างโลจิคัลพาร์ติชันได้มากกว่า 4 พาร์ติชัน นี่คือสาเหตุที่คอมพิวเตอร์ Windows มาพร้อมกับพื้นที่จัดเก็บข้อมูลสูงสุด 2TB
นี่คือจุดที่ GPT เข้ามาเมื่อขนาดของไดรฟ์เพิ่มขึ้นจึงจำเป็นต้องมีระบบพาร์ติชันที่สามารถรองรับไดรฟ์ขนาดใหญ่ที่มีโลจิคัลพาร์ติชันมากขึ้น การจัดรูปแบบ GPT สามารถรองรับได้ถึง 128 พาร์ติชันบน HDD ที่มีขนาดสูงสุด 18 Exabytes นั่นคือ 1 ล้าน TB ไม่จำเป็นต้องพูดว่า GPT อยู่ที่นี่เป็นเวลานานแม้ว่าผู้ใช้ทั่วไปส่วนใหญ่อาจไม่เคยรู้สึกว่าจำเป็นต้องใช้ดิสก์ไดรฟ์ขนาดใหญ่เช่นนี้หรือพาร์ติชันจำนวนมากก็ตาม ฉันมีความสุขแค่ 4.
ในกรณีที่ไดรฟ์ MBR มาพร้อมกับ BIOS ไดรฟ์ GPT จะมาพร้อมกับอินเทอร์เฟซ UEFI MBR ยังทำให้การกู้คืนไฟล์ที่สูญหายเป็นเรื่องยาก
สับสน?
นี่คือเวอร์ชันสั้น คุณควร ใช้ GPT เนื่องจากมีอินเทอร์เฟซที่ทันสมัยสามารถบู๊ตคอมพิวเตอร์ได้เร็วขึ้นโดยเฉพาะอย่างยิ่งหากคุณใช้ SSD ไม่เสียหายง่ายและการกู้คืนไฟล์ทำได้ง่ายกว่า
คุณควรใช้ MBR เฉพาะในกรณีที่คุณต้องใช้ระบบปฏิบัติการเก่าเช่น Windows XP หรือเก่ากว่ามิฉะนั้นให้ใช้ GPT เท่านั้น
ยังอ่าน: การเปรียบเทียบตัววิเคราะห์พื้นที่ดิสก์ที่ดีที่สุดสำหรับ Windows 10
เป็น MBR หรือ GPT ของไดรฟ์ของฉัน
ผู้คนจำนวนมากยังคงใช้คอมพิวเตอร์และระบบปฏิบัติการแบบเก่า ในความเป็นจริงรายงานล่าสุดระบุว่า 49% ของพีซีทั้งหมดที่ใช้ Windows ทำงานบน Windows 10 ซึ่งหมายความว่าพวกคุณหลายคนยังคงใช้ Windows 8 หรือเวอร์ชันก่อนหน้าซึ่งหมายความว่ามีโอกาสสูงที่ไดรฟ์ของคุณจะถูกฟอร์แมตโดยใช้ระบบ MBR .
ไดรฟ์ของฉันถูกแบ่งพาร์ติชันอย่างไร มี 4 วิธีในการค้นหา
1. การจัดการอุปกรณ์
ปิดหน้าต่างทั้งหมดและเมื่อคุณอยู่บนเดสก์ท็อปให้กดปุ่ม "Windows" + "X" เพื่อเลือกตัวเลือกการจัดการดิสก์ เมื่อเปิดขึ้นให้คลิกขวาที่ไดรฟ์แล้วเลือก Properties เลือกแท็บโวลุ่มและคุณจะพบว่า HDD / SSD ของคุณถูกแบ่งพาร์ติชันโดยใช้ระบบ MBR หรือ GPT
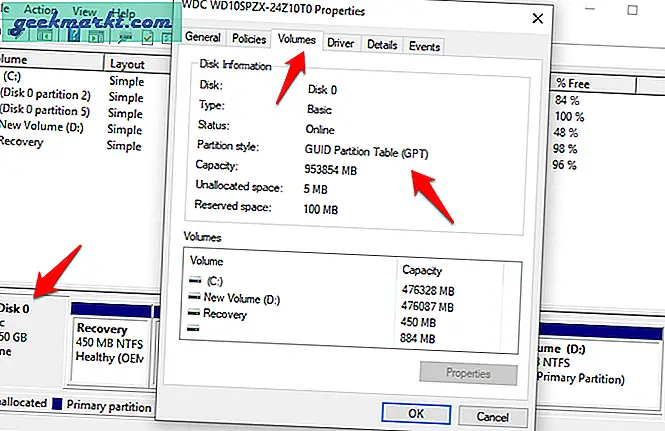
2. ตัวจัดการอุปกรณ์
คุณยังสามารถใช้ Device Manager เพื่อดูว่าดิสก์ไดรฟ์ของคุณถูกแบ่งพาร์ติชันโดยใช้ระบบ MBR หรือ GPT หรือไม่ ในการดำเนินการดังกล่าวให้กดปุ่ม "Windows" + "R" เพื่อเปิดพรอมต์คำสั่งเรียกใช้ เมื่อเปิดขึ้นให้พิมพ์ devmgmt.msc แล้วกด Enter เพื่อเปิด Device Manager หรือคุณสามารถกดปุ่ม Windows + X ทางลัดเพื่อเปิดเมนูที่ซ่อนอยู่และคลิกที่ Device Manager
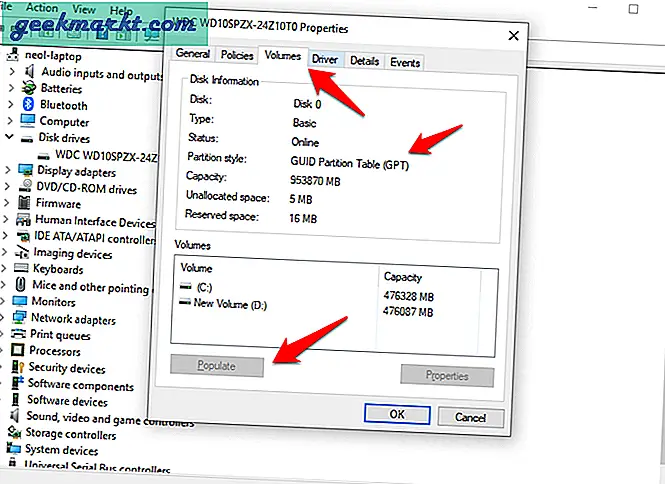
ขยายตัวเลือกดิสก์ไดรฟ์ที่นี่และคุณจะเห็นรายการดิสก์ทั้งหมดของคุณ ฉันมีเพียงหนึ่งเดียว ดับเบิลคลิกที่ไดรฟ์เพื่อเปิดป๊อปอัป ภายใต้คอลัมน์โวลุ่มคลิกที่ปุ่มเติมข้อมูลเพื่อดูว่าดิสก์ไดรฟ์ของคุณถูกแบ่งพาร์ติชันอย่างไร
ยังอ่าน: 7 วิธีในการเพิ่มพื้นที่ว่างในฮาร์ดดิสก์บน Windows
3. พร้อมรับคำสั่ง
สำหรับผู้ที่ชื่นชอบหรือต้องการใช้พรอมต์คำสั่งมีคำสั่งง่ายๆในการค้นหาว่าดิสก์ไดรฟ์ของคุณแบ่งพาร์ติชันโดยใช้ระบบ MBR หรือ GPT หรือไม่ เรียกใช้พรอมต์คำสั่งโดยค้นหาใน Windows หรือใช้คำสั่ง Run หากต้องการใช้อย่างหลังให้กด "แป้น Windows" + แป้น "R" พิมพ์ cmd แล้วกด Enter เมื่อพรอมต์คำสั่งเปิดขึ้นให้พิมพ์ "diskpart" และ "list disk" ในแต่ละบรรทัดแล้วกด Enter
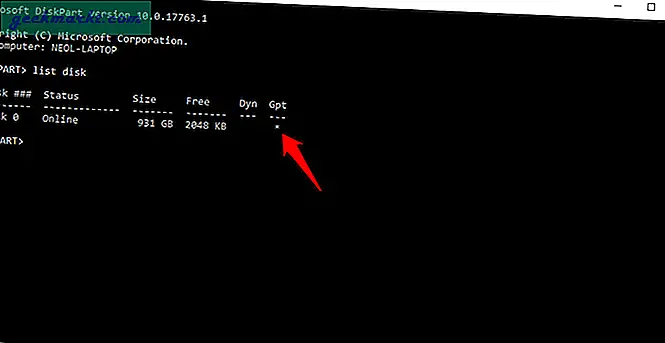
หากดิสก์ไดรฟ์ของคุณถูกแบ่งโดยใช้ GPT จะมีเครื่องหมายดอกจัน (*) อยู่ใต้คอลัมน์ GPT หากไม่มีเครื่องหมายดอกจันให้ทราบว่าไดรฟ์ของคุณถูกแบ่งพาร์ติชันโดยใช้ MBR
4. PowerShell
PowerShell มีประสิทธิภาพมากกว่าพรอมต์คำสั่ง อันที่จริงฉันสงสัยว่า Microsoft จะลบ Command Prompt ทั้งหมดในไม่ช้า กดปุ่ม "Windows key" + "X" เพื่อเปิดเมนูที่ซ่อนอยู่และเลือก PowerShell จากที่นั่นเพื่อเปิดใช้งาน แตกต่างจากพรอมต์คำสั่งที่มีพื้นหลังสีดำ PowerShell มีสีน้ำเงิน เมื่อเปิดขึ้นให้พิมพ์ Get-Disk แล้วกด Enter
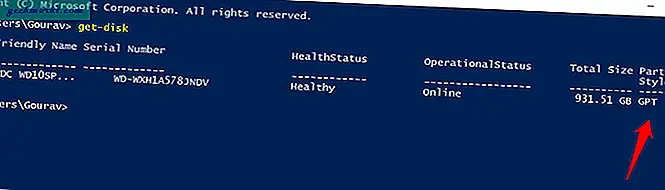
ตอนนี้คุณทราบถึงความแตกต่างและความสำคัญของรูปแบบพาร์ติชันทั้งสองและวิธีค้นหาว่าพาร์ติชันดิสก์ไดรฟ์ใดที่คุณใช้อยู่ให้เราดูว่าคุณสามารถเปลี่ยนการจัดรูปแบบไดรฟ์
วิธีเปลี่ยนรูปแบบพาร์ติชั่นจาก MBR เป็น GPT
ไม่ต้องสงสัยเลยว่า GPT เป็นหนทางไปข้างหน้าและหากคุณยังคงใช้ MBR บนฮาร์ดไดรฟ์ของคอมพิวเตอร์ตัวใดตัวหนึ่งคุณควรพิจารณาแปลงเป็นรูปแบบ GPT แล้วเราจะทำอย่างไร? ต่อไปนี้เป็นสองวิธีในการแปลง HDD หรือ SSD จาก MBR เป็น GPT
1. MBR2GPT
หากคุณใช้ windows 10 บนคอมพิวเตอร์ของคุณแสดงว่าคุณได้ติดตั้งเครื่องมือ MBR2GPT แล้ว เครื่องมือยูทิลิตี้นี้ได้รับการพัฒนาโดย Microsoft ภายในและมาพร้อมกับพีซีทุกเครื่องที่มีการอัปเดตผู้สร้าง ในกรณีที่คุณสงสัยนั่นคือ V1703 คุณสามารถค้นหาหมายเลขบิวด์ของคุณได้โดยพิมพ์ "winver" ในพรอมต์เรียกใช้ (ปุ่ม Windows + R) หากคุณยังไม่ได้อัปเดตนี่เป็นอีกสาเหตุหนึ่งที่คุณต้อง
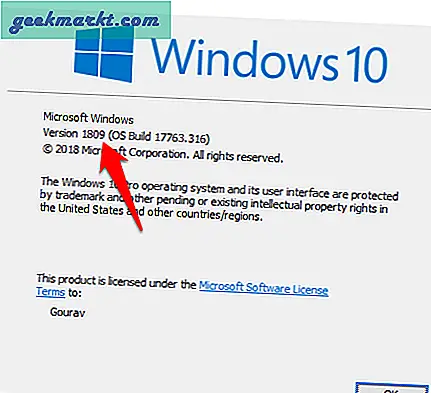
ประโยชน์หลักของเครื่องมือ MBR2GPT คือมันจะแปลงพาร์ติชันดิสก์ไดรฟ์ของคุณจาก MBR เป็น GPT โดยไม่ต้องลบข้อมูลหรือไฟล์ของคุณ ฉันยังคงแนะนำให้ทุกคนสำรองไฟล์และข้อมูลทั้งหมดไว้เผื่อว่า มีสองวิธีในการเรียกใช้เครื่องมือนี้ คุณสามารถเรียกใช้จาก Windows PE (สภาพแวดล้อมก่อนการติดตั้ง) หรือจากระบบปฏิบัติการเต็มรูปแบบโดยใช้คำสั่งเฉพาะ / allowFullOS ไฟล์. exe อยู่ในโฟลเดอร์ System32 แต่คุณสามารถค้นหาได้โดยใช้คุณสมบัติการค้นหาของ Windows ไม่ต้องเจาะลึกโครงสร้างโฟลเดอร์
ก่อนที่คุณจะเริ่มตรวจสอบให้แน่ใจว่าได้ปฏิบัติตามข้อกำหนดต่อไปนี้ซึ่งจำเป็นเพื่อให้เครื่องมือทำงานได้อย่างถูกต้อง:
- ดิสก์อยู่ในรูปแบบ MBR
- เป็นดิสก์ภายในไม่ใช่ฮาร์ดดิสก์ภายนอก
- ปัจจุบันไม่เกิน 3 พาร์ติชั่น
- พาร์ติชันหนึ่งสำหรับระบบและใช้งานอยู่
- ไม่มีพาร์ติชันที่ขยายหรือโลจิคัลพาร์ติชัน
- พาร์ติชันระบบมีที่เก็บ BCD ที่มีรายการ OS เริ่มต้นที่ชี้ไปที่พาร์ติชัน OS
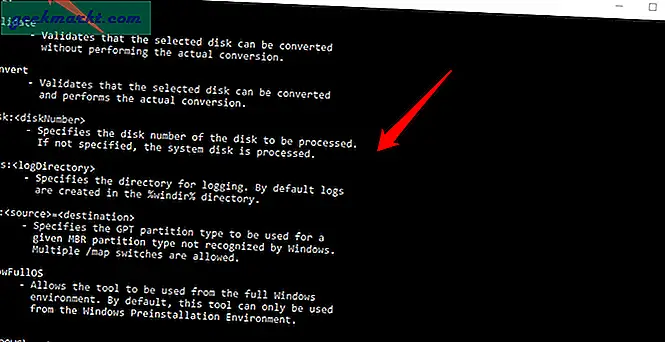
ตอนนี้เปิด Command Prompt ด้วยสิทธิ์ของผู้ดูแลระบบ โดยค้นหา CMD ในการค้นหาของ Windows คลิกขวาแล้วเลือก Run as admin คุณควรเห็นผู้ดูแลระบบในส่วนหัวเมื่อหน้าต่างพรอมต์คำสั่งเปิดขึ้น
ก่อนอื่นคุณต้องตรวจสอบความถูกต้องของดิสก์ที่คุณต้องการแปลงจาก MBR เป็น GPT ดังที่แสดงในภาพหน้าจอด้านบน โดยพิมพ์คำสั่งด้านล่าง:
mbr2gpt / validate / disk: [ป้อนหมายเลขดิสก์ของคุณ] / allowFullOS
ในการเริ่มต้นกระบวนการแปลง MBR เป็น GPT คุณจะต้องป้อนคำสั่งต่อไปนี้ในพรอมต์คำสั่ง:
หากคุณใช้ WinPE ให้พิมพ์: mbr2gpt / convert / disk: [ป้อนหมายเลขดิสก์ของคุณ]
หากคุณใช้ Windows 10 ให้พิมพ์: mbr2gpt / convert / disk: [ป้อนหมายเลขดิสก์ของคุณ] / allowfullOS
โปรดทราบว่าคุณจะไม่ใช้ BIOS อีกต่อไป แต่จะใช้ UEFI แทนดังนั้นตรวจสอบให้แน่ใจว่าระบบของคุณรองรับ UEFI ก่อนที่คุณจะเริ่ม หลังจากการแปลงเสร็จสิ้นคุณจะต้องทำการเปลี่ยนแปลงด้วยตนเอง ในการดำเนินการใน Windows 10 ให้กดปุ่ม "Windows" + "I" เพื่อเปิดการตั้งค่าและไปที่ Update & Security-Recovery-Advanced startup และคลิกที่ Restart. เมื่อพีซีของคุณรีสตาร์ทคุณจะเห็นหน้าจอสีน้ำเงินซึ่งคุณจะเปลี่ยนประเภทการบูตจาก BIOS (MBR) เป็น UEFI (GPT) รีบูตอีกครั้งเพื่อให้การเปลี่ยนแปลงมีผล
Microsoft ได้สร้างวิดีโอที่เป็นประโยชน์มากในหัวข้อนี้ซึ่งฉันแนะนำให้คุณดูอย่างครบถ้วนก่อนที่จะดำเนินการแปลง
อ่าน: วิธีสร้างพาร์ติชันใน Windows ด้วยการจัดการดิสก์
2. MiniTool Partition Wizard
หากคุณไม่ได้ใช้ Windows 10 กับ Creators Update คุณจะต้องใช้เครื่องมือของบุคคลที่สามอื่นเพื่อเปลี่ยนรูปแบบพาร์ติชันของคุณจากรูปแบบ MBR เป็น GPT หนึ่งในเครื่องมือยอดนิยมคือ MiniTool Partition Wizard เครื่องมือเล็ก ๆ น้อย ๆ ที่ดีนี้ฟรีและเข้ากันได้กับ Windows 7/8/10 สำหรับวัตถุประสงค์ของคู่มือนี้เวอร์ชันฟรีนั้นดีพอ ดาวน์โหลดและติดตั้ง
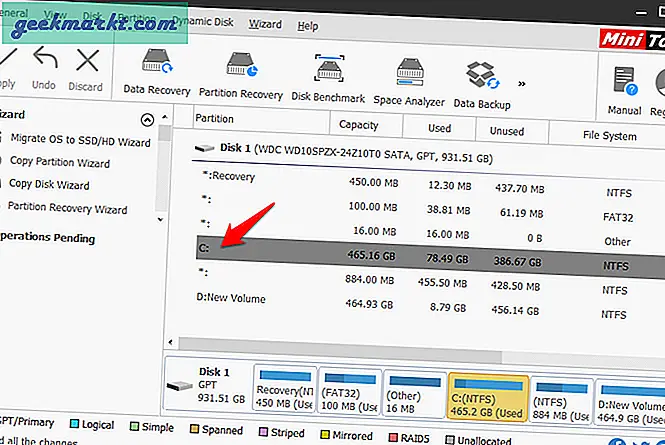
เมื่อ MiniTool Partition Wizard เปิดขึ้นให้คลิกที่ Disk & Partition Management ตอนนี้เพียงคลิกขวาบนดิสก์ที่คุณต้องการแปลงและเลือกแปลง MBR Disk เป็น GPT Disk คลิกที่ใช้เพื่อเริ่มกระบวนการ
ยังอ่าน: 8 การตรวจสุขภาพฮาร์ดไดรฟ์ที่ดีที่สุดสำหรับ Windows 10
MBR หรือ / และ GPT
ตอนนี้คุณรู้แล้วว่าการแบ่งพาร์ติชัน MBR และ GPT คืออะไรและการแบ่งพาร์ติชันหลังนั้นเหนือกว่า MBR ในทุก ๆ ด้านเท่าที่จะเป็นไปได้ ไม่เพียง แต่ Windows เท่านั้น แต่ MacOS โดย Apple ยังใช้สไตล์การแบ่งพาร์ติชัน GPT คุณสามารถแปลงดิสก์ไดรฟ์ที่แบ่งพาร์ติชัน MBR เป็น GPT ได้อย่างง่ายดายโดยใช้วิธีใดวิธีหนึ่งข้างต้น แม้ว่าจะไม่จำเป็นต้องสำรองข้อมูล แต่ฉันขอแนะนำให้คุณใช้อย่างใดอย่างหนึ่ง