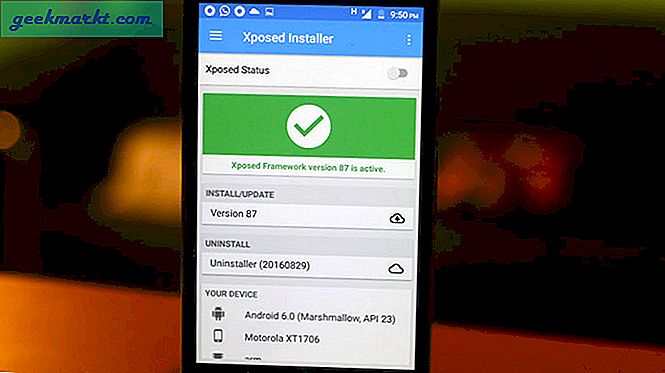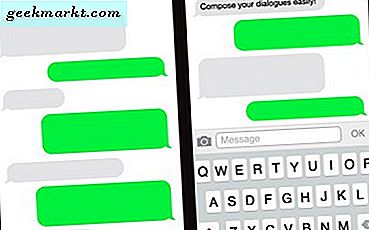ไม่ว่าคุณจะต้องส่งเอกสารหรือต้องการสร้าง PDF ของรูปภาพจำนวนมากเพื่อแชร์คุณสามารถทำได้บน Windows และ Mac สมมติว่าคุณต้องการส่งภาพสองสามภาพไปให้ใครบางคน แต่คุณไม่ต้องการให้เขา / เธอแก้ไขเป็นภาพเฉพาะ หรือสมมติว่าคุณต้องการส่งรายละเอียดบัญชีธนาคารของคุณ (เป็นรูปภาพ) หรือรูปภาพส่วนตัว / ข้อมูลลับอื่น ๆ ให้กับใครบางคน แทนที่จะส่งเป็นรูปภาพคุณสามารถรวมภาพถ่ายหลายภาพเป็น PDF เดียวและล็อคด้วยรหัสผ่าน ซึ่งทำให้การแบ่งปันเป็นเรื่องง่ายและปลอดภัย แค่ไฟล์เดียวใช่มั้ย?
ไม่ว่าคุณจะใช้ Windows, Mac หรือระบบปฏิบัติการอื่น ๆ บนคอมพิวเตอร์ของคุณคุณสามารถทำได้ด้วยความช่วยเหลือของคู่มือนี้ เราได้แชร์เครื่องมือออฟไลน์และเครื่องมือที่ติดตั้งไว้ล่วงหน้าเป็นส่วนใหญ่ในเวลาที่คุณกำลังเร่งรีบ
รวมรูปภาพหลายรูปเป็น PDF เดียวบน Windows 10
คุณสามารถใช้สองเครื่องมือที่แตกต่างกันเพื่อให้งานสำเร็จลุล่วง เนื่องจาก Microsoft มียูทิลิตี้การแก้ไขรูปภาพใหม่คุณสามารถใช้แอป Paint 3D เพื่อรวมภาพหลาย ๆ ภาพ ในทางกลับกันแอป Paint แบบดั้งเดิมก็ไม่เลวเช่นกัน เราได้แสดงขั้นตอนสำหรับเครื่องมือทั้งสองแล้วและคุณสามารถทำตามขั้นตอนใดก็ได้ตามที่คุณต้องการ ก่อนดำเนินการตามขั้นตอนใด ๆ ตรวจสอบให้แน่ใจว่าคุณมีภาพทั้งหมดในที่เดียว
อ่าน: วิธีรวมภาพหลายภาพเป็นไฟล์ PDF เดียวบน iPhone
ใช้ Paint เพื่อรวมหลาย ๆ ภาพเป็น PDF เดียว
1: เปิดแอพ Paint บนคอมพิวเตอร์ของคุณ
2: คลิกที่ ไฟล์ แล้วเลือก เปิด ตัวเลือก
3: เลือกภาพและคลิก เปิด ปุ่ม.
4: กด Ctrl + A เพื่อเลือกภาพทั้งหมดและปรับขนาดหากจำเป็น
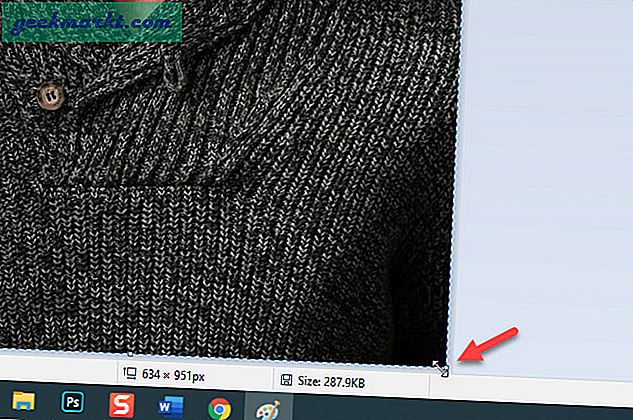
5: คลิก วาง และเลือก วางจาก ตัวเลือก
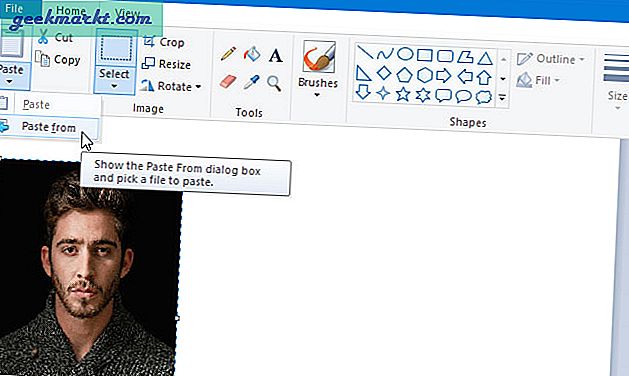
6: เลือกภาพที่สองแล้วคลิก เปิด ปุ่ม.
7: วางภาพที่สองตามความต้องการของคุณ
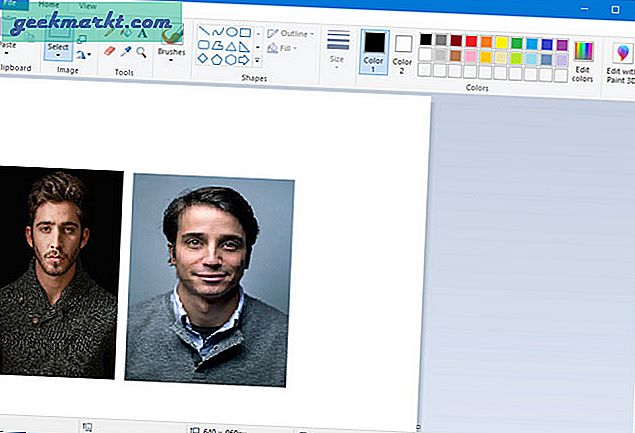
บันทึก: คุณต้องทำซ้ำขั้นตอนที่ 5, 6 และ 7 สำหรับรูปภาพที่ตามมาทั้งหมด เมื่อคุณวางรูปถ่ายเสร็จแล้วให้ทำตามขั้นตอนต่อไป
8: คลิก ไฟล์และเลือกไฟล์พิมพ์ตัวเลือก หรือคุณสามารถกดCtrl + P.
9: มันจะแสดงเครื่องพิมพ์บางเครื่อง เลือกMicrosoft พิมพ์เป็น PDF แล้วคลิกไฟล์พิมพ์ปุ่ม.
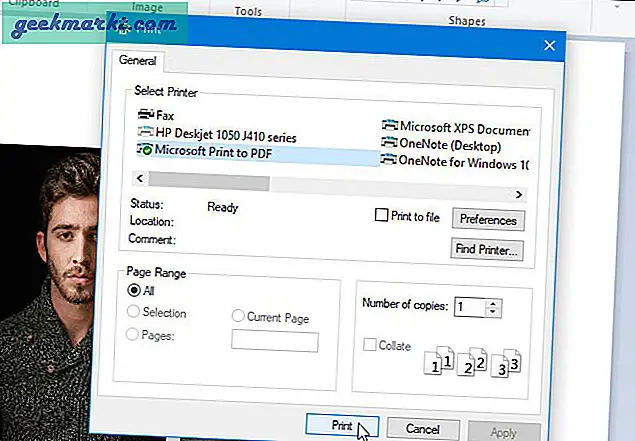
10: เลือกตำแหน่งที่คุณต้องการบันทึกไฟล์ตั้งชื่อแล้วคลิกไฟล์ บันทึก ปุ่ม.
ตอนนี้คุณสามารถดูภาพทั้งหมดของคุณใน PDF เดียว
ใช้ Paint 3D เพื่อรวมหลาย ๆ ภาพเป็น PDF เดียว
หากคุณต้องการใช้แอป Paint 3D ใหม่เพื่อรวมภาพหลายภาพเป็นไฟล์ PDF ขั้นตอนเหล่านี้จะมีประโยชน์
1: เปิดแอพ Paint 3D แล้วคลิกไฟล์ เปิด> ไฟล์ Brose เพื่อเปิดภาพแรก
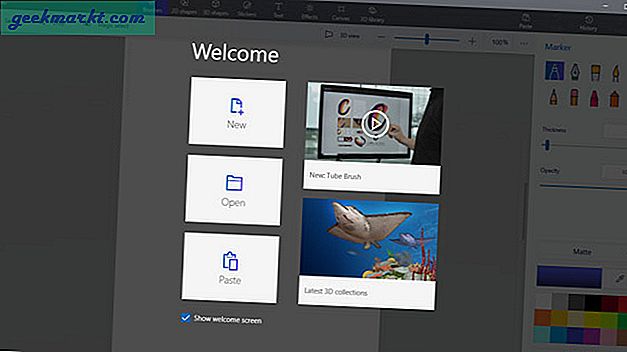
2: กด Ctrl + A เพื่อเลือกภาพและปรับขนาดหากคุณต้องการ
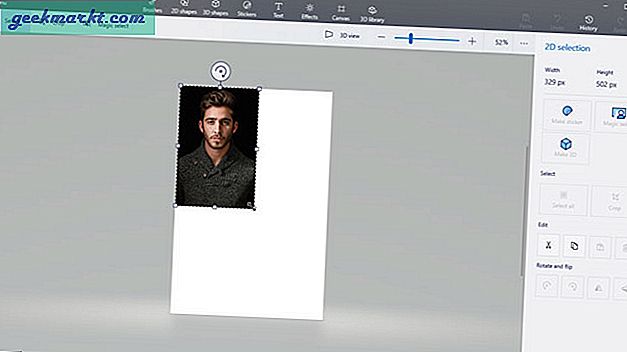
3: คลิก เมนู และเลือก แทรก ตัวเลือก หากคุณกด Ctrl + O เพื่อเปิดภาพที่สองจะไม่ทำงานตามที่คุณต้องการให้บันทึกภาพที่มีอยู่ก่อน
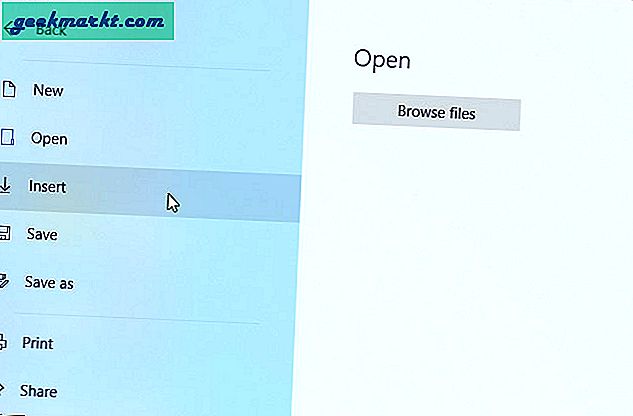
4: เลือกภาพที่สองที่คุณต้องการรวม จากนั้นกด Ctrl + A เพื่อเลือกภาพทั้งหมดและปรับขนาดตามความต้องการของคุณ
ทำซ้ำสองขั้นตอนสุดท้ายเพื่อแทรกรูปภาพอื่น ๆ ทั้งหมดที่คุณมี
5: คลิก เมนู และเลือก พิมพ์> พิมพ์ 2D ตัวเลือก
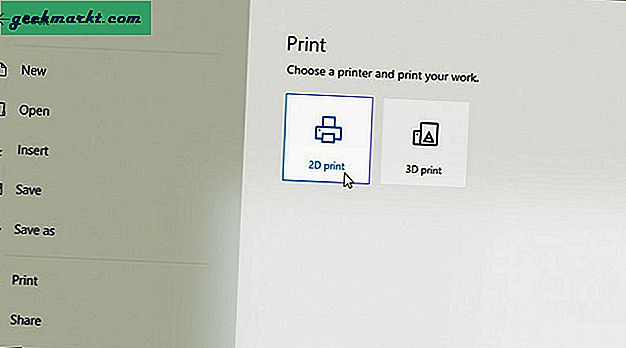
6: ตรวจสอบให้แน่ใจ Microsoft พิมพ์เป็น PDF ตัวเลือกถูกเลือกในรายการดรอปดาวน์เครื่องพิมพ์ หลังจากนั้นให้ปรับการตั้งค่าการพิมพ์และคลิกที่ไฟล์ พิมพ์ ปุ่ม.
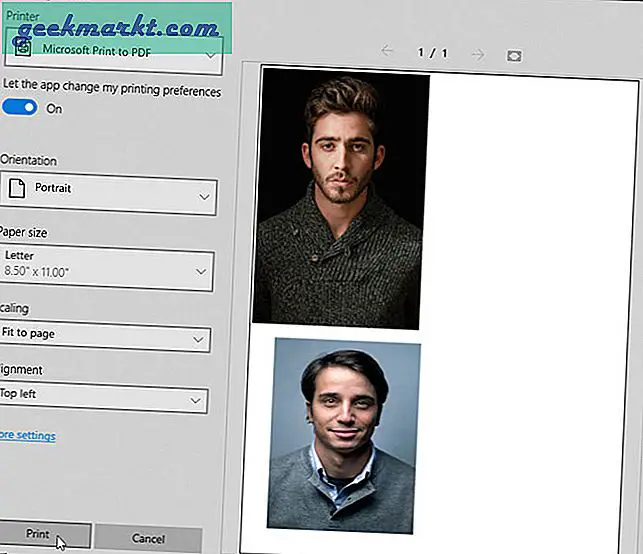
7: เลือกตำแหน่งที่คุณต้องการบันทึกไฟล์ PDF ป้อนชื่อแล้วคลิกไฟล์ บันทึก ปุ่ม.
รวมรูปภาพหลายรูปเป็น PDF เดียวบน macOS
หากคุณใช้ Mac คุณสามารถใช้ไฟล์ ดูตัวอย่าง แอพเพื่อรวมภาพถ่ายหลายภาพเป็น PDF เดียว เช่นเดียวกับ Windows 10 คุณไม่จำเป็นต้องดาวน์โหลดซอฟต์แวร์ของ บริษัท อื่นเพื่อให้เสร็จสิ้น อย่างไรก็ตามมันค่อนข้างยุ่งยากเนื่องจากคุณต้องมีหน้าว่างขนาดใหญ่ซึ่งคุณสามารถวางรูปภาพทั้งหมดและปรับขนาดให้เหมาะสมได้
1: เปิดภาพที่ใหญ่ที่สุดก่อนในแอพ Preview บน macOS
2: คลิกที่ภาพกด Cmd + A เพื่อเลือกภาพทั้งหมดให้กด Cmd + C เพื่อคัดลอกและกด Cmd + N เพื่อสร้างภาพใหม่ด้วยการเลือก
3: กด Cmd + A บนรูปภาพที่สร้างขึ้นใหม่และกดปุ่ม ลบ ปุ่ม.
ณ จุดนี้คุณได้เปิดหน้าต่างแสดงตัวอย่างสองหน้าต่างโดยหน้าต่างหนึ่งมีภาพต้นฉบับและหน้าต่างว่างอีกบานหนึ่ง
4: คลิกที่หน้าต่างรูปภาพต้นฉบับ> เครื่องมือ> ปรับขนาด และป้อนขนาดตามความต้องการของเรา
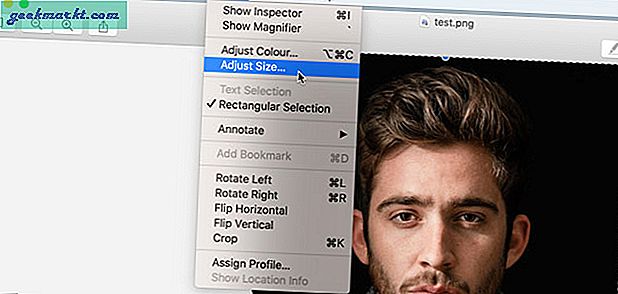
5: กด Cmd + A เพื่อคัดลอกภาพต้นฉบับคลิกบนหน้าต่างว่างแล้วกด Cmd + V เพื่อวาง
6: เปิดภาพที่สองด้วยการแสดงตัวอย่างปรับขนาดและวางในหน้าต่างที่คุณวางภาพแรก
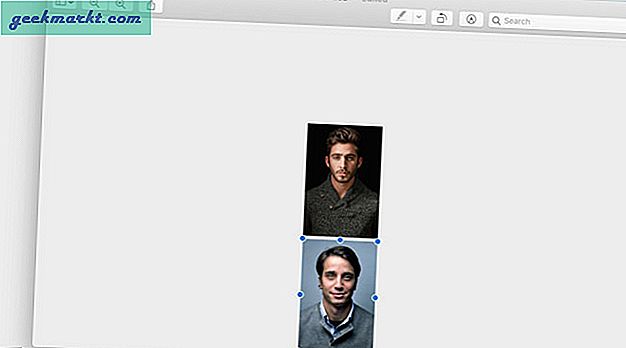
7: เมื่อเสร็จแล้วให้คลิกไฟล์ ไฟล์> ส่งออกเป็น PDF ตัวเลือก
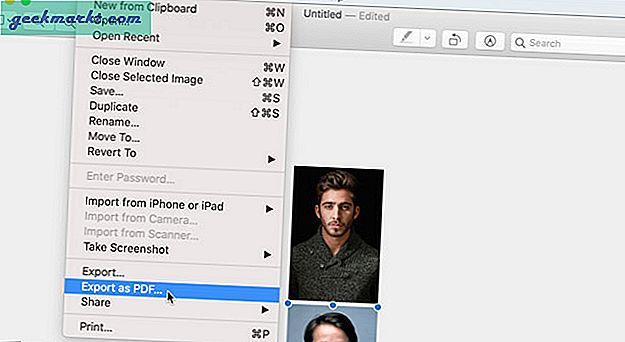
8: ป้อนชื่อไฟล์ของคุณเลือกตำแหน่งที่คุณต้องการบันทึกแล้วคลิกไฟล์ บันทึก ปุ่ม.
เครื่องมือออนไลน์ที่ดีที่สุดในการรวมหลายภาพเป็น PDF เดียว
เครื่องมือออนไลน์ที่ดีที่สุดในการรวมภาพหลายภาพเป็น PDF เดียวคือ Google เอกสาร แม้ว่าจะเป็นเครื่องมือประมวลผลคำ แต่คุณสามารถใช้เพื่อรวมรูปภาพหลาย ๆ รูปและแปลงเป็น PDF ได้
1: เปิดเอกสารเปล่าใน Google เอกสารแล้วคลิกไฟล์ แทรก> รูปภาพ. หากคุณมีภาพอยู่ในคอมพิวเตอร์ให้เลือกไฟล์ อัปโหลดจากคอมพิวเตอร์ ตัวเลือก ในทำนองเดียวกันหากคุณมีรูปภาพของคุณใน Google ไดรฟ์ให้เลือกตัวเลือกที่เกี่ยวข้อง
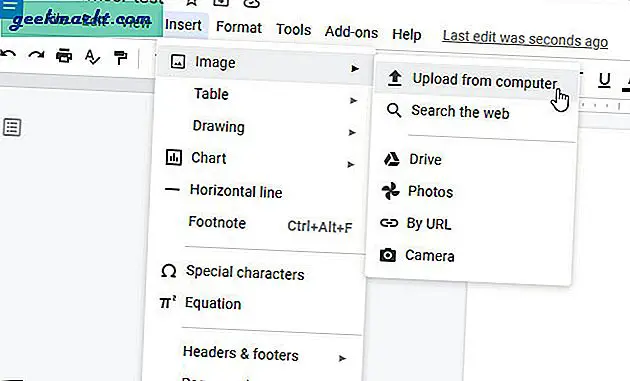
2: หลังจากใส่แล้วคุณสามารถปรับขนาดได้หากต้องการ หลังจากนั้นคลิกที่ตัวเลือกเดียวกันเพื่อแทรกภาพที่สองหรือทั้งหมด
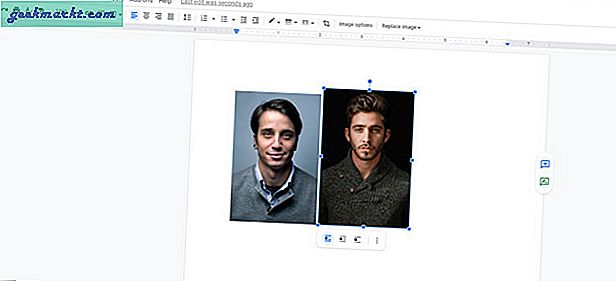
3: เมื่อเสร็จแล้วให้คลิกที่ ไฟล์> ดาวน์โหลด> เอกสาร PDF.
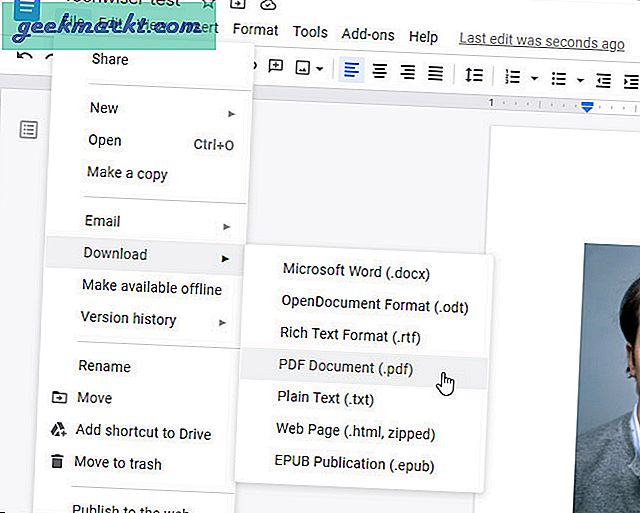
ไฟล์ของคุณจะถูกดาวน์โหลดเป็น PDF บนคอมพิวเตอร์ของคุณ
ใช้แอพในตัวแทนเครื่องมือของบุคคลที่สาม
มีสาเหตุหลักสองประการที่คุณไม่ควรเลือกใช้ซอฟต์แวร์ของ บริษัท อื่นและใช้ซอฟต์แวร์ในตัวแทน เหตุผลประการแรกคือความปลอดภัยและความเป็นส่วนตัว หากคุณใช้เครื่องมือออนไลน์คุณอาจต้องแชร์ไฟล์ส่วนตัวกับเครื่องมือออนไลน์ของบุคคลที่สามตลอดไป เหตุผลที่สองไม่คุ้มค่า แต่มีบทบาทซึ่งก็คือการติดตั้ง อย่างไรก็ตามเราได้กล่าวถึง Google เอกสารในรายการ Google เอกสารเป็นออนไลน์ที่เชื่อถือได้ ทางเลือก Microsoft Wordและคุณอาจไม่พบปัญหาใด ๆ ในขณะที่ใช้งาน
ยังอ่าน:วิธีการแปลงหลายภาพเป็นไฟล์ PDF เดียวบน Android