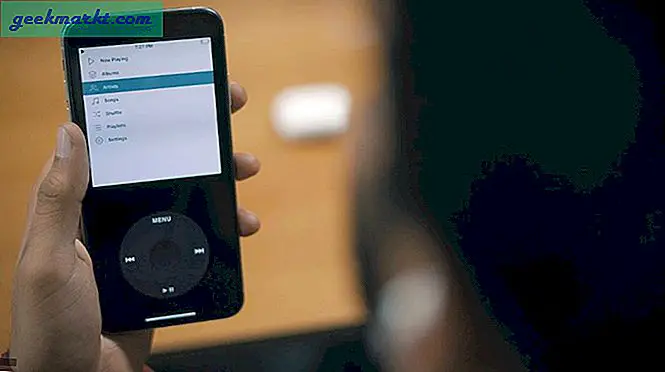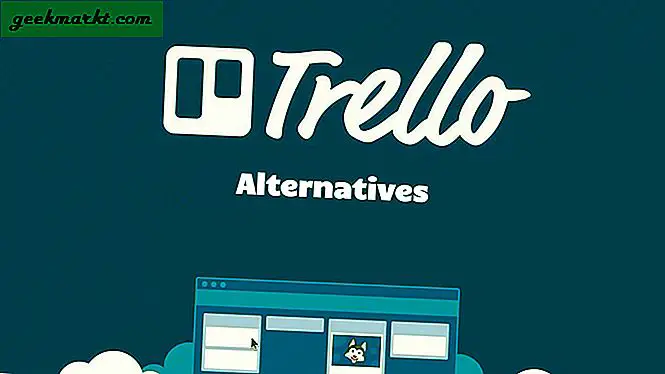หากคุณใช้งานระบบของคุณนานพอในที่สุดคุณก็จะไม่มีพื้นที่เหลือ โดยเฉพาะอย่างยิ่งหากคุณใช้ SSD ขนาดเล็กกว่า 60 หรือ 120 กิ๊กสำหรับไดรฟ์ระบบของคุณ เห็นได้ชัดว่าเมื่อคุณไม่มีพื้นที่ว่างบนไดรฟ์สำหรับบูตคุณจะไม่สามารถติดตั้งซอฟต์แวร์ใหม่หรือเพิ่มไฟล์ได้ เพื่อให้สิ่งต่างๆแย่ลงระบบของคุณอาจทำงานช้า ดังนั้นหากคุณเคยได้รับคำเตือนเกี่ยวกับพื้นที่จัดเก็บข้อมูลไม่เพียงพอต่อไปนี้เป็นเคล็ดลับในการเพิ่มพื้นที่ว่างบนดิสก์ใน Windows
จะวิเคราะห์พื้นที่ดิสก์ได้อย่างไร?
ก่อนที่จะทำสิ่งใดสิ่งสำคัญคือคุณต้องวิเคราะห์เนื้อที่ดิสก์ของคุณ ช่วยให้คุณค้นหาว่าโฟลเดอร์หรือไฟล์ใดใช้พื้นที่ส่วนใหญ่ในฮาร์ดไดรฟ์ของคุณ ในการวิเคราะห์พื้นที่ดิสก์คุณสามารถใช้โปรแกรมฟรีที่เรียกว่า WinDirStat
ดังนั้นดาวน์โหลดแอปพลิเคชันและติดตั้ง หลังจากติดตั้งแล้วให้เปิดแอปพลิเคชันโดยค้นหาในเมนูเริ่ม ตอนนี้ WinDirStat จะถามว่าจะสแกนไดรฟ์อะไร เพียงเลือกไดรฟ์ที่คุณต้องการสแกนและคลิกที่ปุ่ม“ ตกลง” ในกรณีของฉันฉันแค่สแกนไดรฟ์สำหรับบูต SSD ของฉัน
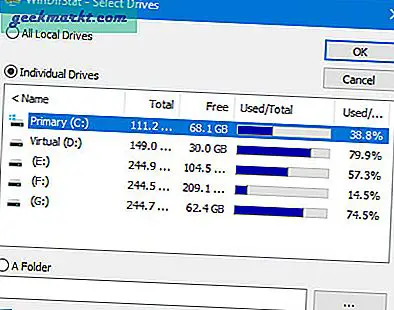
ขึ้นอยู่กับขนาดดิสก์และความเร็วการสแกนอาจใช้เวลาสักครู่ ดังนั้นนั่งพักผ่อน และเมื่อการสแกนเสร็จสิ้นแอปพลิเคชันจะแสดงให้คุณเห็นว่าโฟลเดอร์ใดใช้พื้นที่ทั้งหมดจนหมด เมื่อขยายโฟลเดอร์คุณสามารถระบุหมูอวกาศได้
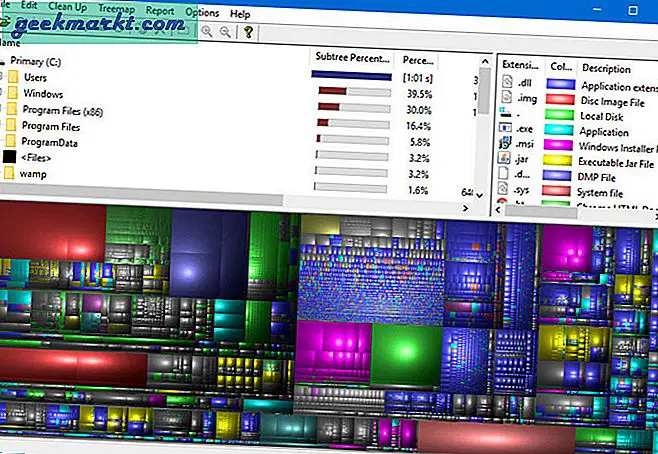
เพิ่มพื้นที่ว่างในฮาร์ดดิสก์บน Windows
1. ล้างข้อมูลถังรีไซเคิล
บ่อยกว่านั้นพวกเราส่วนใหญ่มักจะลบไฟล์และโฟลเดอร์ด้วยเหตุผลที่แตกต่างกันโดยคลิกที่ปุ่ม "ลบ" บนแป้นพิมพ์ของเรา การดำเนินการนี้จะย้ายไฟล์ทั้งหมดไปที่ถังรีไซเคิลทันที ตอนนี้ยิ่งคุณใส่ไฟล์ในถังรีไซเคิลมากเท่าไหร่ก็จะยิ่งใช้พื้นที่ดิสก์ในไดรฟ์สำหรับบูตของคุณมากขึ้นเท่านั้น สิ่งแรกที่คุณควรทำคือล้างถังรีไซเคิลเสมอเพื่อให้ได้พื้นที่ที่หายไปกลับคืนมา
การล้างถังรีไซเคิลไม่ใช่เรื่องยากคุณสามารถทำได้ในคลิกหรือสองครั้ง เพียงคลิกขวาที่ถังรีไซเคิลจากนั้นเลือกตัวเลือก“ล้างถังรีไซเคิล"และคุณก็พร้อมที่จะไป
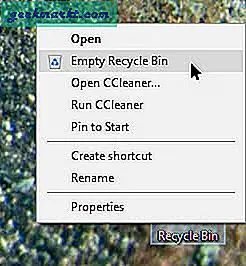
เนื่องจากการดำเนินการข้างต้นจะลบไฟล์อย่างถาวรตรวจสอบให้แน่ใจว่าถังรีไซเคิลไม่มีไฟล์ที่คุณต้องการกู้คืน นอกจากนี้ในอนาคตหากคุณต้องการลบไฟล์อย่างถาวรบน Windows (โดยไม่ต้องวางไว้ในถังรีไซเคิล) เพียงแค่เลือกไฟล์และโฟลเดอร์แล้วกด Shift + Delete
ที่เกี่ยวข้อง: วิธีการกู้คืนไฟล์ที่ถูกลบอย่างถาวรจากคอมพิวเตอร์
2. ใช้เครื่องมือล้างข้อมูลบนดิสก์ในตัว
Windows เก็บไฟล์จำนวนมากเช่น - ไฟล์ชั่วคราวแคชไฟล์การติดตั้ง Windows เก่า ฯลฯ ไว้ในที่ซ่อน บางครั้งไฟล์เหล่านี้อาจใช้พื้นที่มาก หากต้องการคืนพื้นที่ดังกล่าวให้พิมพ์“การล้างข้อมูลบนดิสก์" ใน เริ่ม และเปิดเมนู
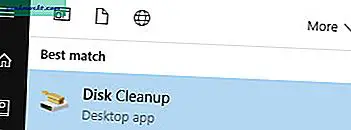
ตอนนี้เลือกไดรฟ์ระบบและคลิกที่ปุ่ม“ ตกลง”
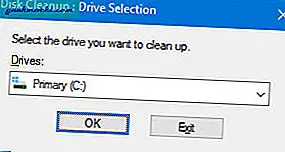
Windows จะเริ่มการสแกน หลังจากการสแกนเลือกช่องทำเครื่องหมายทั้งหมดแล้วคลิกที่ปุ่ม“ ตกลง” การดำเนินการนี้จะล้างไฟล์ที่ไม่จำเป็นทั้งหมดเพื่อเพิ่มพื้นที่ว่าง
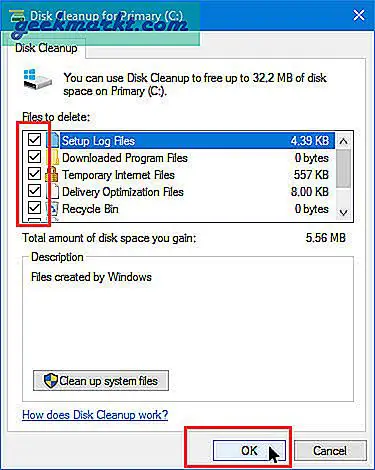
3. ถอนการติดตั้งแอปพลิเคชั่นที่ไม่ได้ใช้
ยิ่งคุณติดตั้งโปรแกรมมากเท่าไหร่ก็จะยิ่งใช้พื้นที่ดิสก์มากขึ้นเพื่ออำนวยความสะดวกให้กับซอฟต์แวร์นั้น โดยเฉพาะอย่างยิ่งสำหรับแอปพลิเคชันขนาดใหญ่เช่น Photoshop, Office เป็นต้นดังนั้นในบางครั้งคุณต้องตรวจสอบแอปพลิเคชันทั้งหมดของคุณและถอนการติดตั้งแอปพลิเคชันที่คุณไม่ต้องการหรือใช้บ่อยๆ
โชคดีที่การถอนการติดตั้งโปรแกรมใน Windows นั้นง่ายมาก ในการเริ่มต้นให้ค้นหา“โปรแกรมและคุณสมบัติ"ในเมนูเริ่มต้นและเปิดขึ้นมา
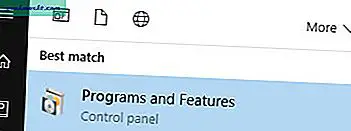
การดำเนินการข้างต้นจะเปิดหน้าต่างโปรแกรมและคุณลักษณะ คลิกขวาที่แอปพลิเคชันที่คุณต้องการถอนการติดตั้งจากนั้นเลือกตัวเลือก“ถอนการติดตั้ง“. ตอนนี้ทำตามวิซาร์ดการถอนการติดตั้งและคุณควรจะดี
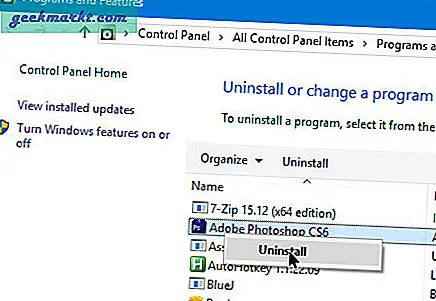
หากคุณต้องการลบแอปพลิเคชันโดยไม่มีร่องรอยใด ๆ ให้ใช้โปรแกรมถอนการติดตั้งของ บริษัท อื่นโดยเฉพาะ หากมีแอปพลิเคชันที่คุณไม่ได้ใช้บ่อยๆให้ลองค้นหาเวอร์ชันพกพาเพื่อที่คุณจะได้ไม่ต้องติดตั้งลงในระบบของคุณ
4. จัดการเกมของคุณผ่าน Steam
หากคุณเป็นเกมเมอร์คุณควรจัดการเกมทั้งหมดของคุณผ่าน Steam แม้ว่าคุณจะซื้อเกมนอก Steam คุณสามารถเชื่อมโยงเกมเหล่านั้นกับบัญชี Steam ของคุณได้ เหตุผลที่ฉันบอกว่านี่คือ Steam ทำให้การจัดการเกมของคุณไม่ยุ่งยาก ยิ่งไปกว่านั้นเมื่อใช้ Steam คุณไม่จำเป็นต้องติดตั้งเกมทั้งหมดของคุณบน ค ไดรฟ์.
Steam ทำให้กระบวนการนี้ง่ายขึ้นโดยใช้คุณสมบัติง่ายๆที่เรียกว่า Library Folders อันที่จริงฉันใช้คุณสมบัติเดียวกันนี้เพื่อลดการใช้พื้นที่ในไดรฟ์สำหรับเริ่มระบบของฉัน
การสร้างโฟลเดอร์ไลบรารีใหม่ทำได้ง่ายมาก ในการเริ่มต้นให้เปิด Steam และไปที่“Steam> การตั้งค่า“.
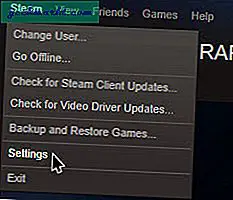
ในหน้าต่างการตั้งค่าไปที่“ดาวน์โหลด” แล้วคลิกที่ปุ่ม“โฟลเดอร์ห้องสมุด Steam“.
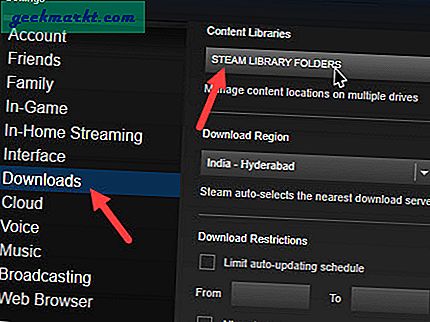
หากต้องการเพิ่มห้องสมุดใหม่ให้คลิกที่ปุ่ม“เพิ่มโฟลเดอร์ไลบรารี.”
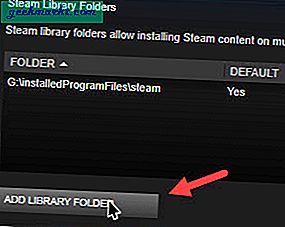
ในหน้าต่างเรียกดูไปที่ตำแหน่งที่คุณต้องการติดตั้งเกมทั้งหมดของคุณจากนั้นคลิกที่ปุ่ม“ เลือก” จากนั้นไลบรารีจะถูกเพิ่ม
หากคุณมีหลายไลบรารี Steam จะขอให้คุณเลือกไลบรารีเมื่อติดตั้งเกม
5. ลดพื้นที่คืนค่าระบบ
System Restore ใน Windows มีประโยชน์มากและช่วยให้คุณสามารถกู้คืนระบบของคุณได้ในกรณีที่เกิดอุบัติเหตุใด ๆ อย่างไรก็ตามคุณลักษณะการคืนค่าระบบอาจใช้พื้นที่ดิสก์ของคุณได้มากพอสมควร ดังนั้นการลดหรือจัดการคุณสมบัติ System Restore จึงมีความสำคัญ
ในการทำเช่นนั้นให้ค้นหา“การตั้งค่าระบบขั้นสูง"ในเมนูเริ่มต้นและเปิดขึ้นมา
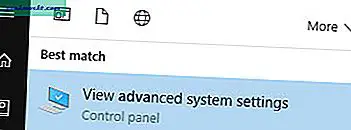
ที่นี่ไปที่ส่วน“การป้องกันระบบ"แท็บ ตอนนี้เลือกไดรฟ์สำหรับบูตของคุณแล้วคลิกปุ่ม“กำหนดค่า“.
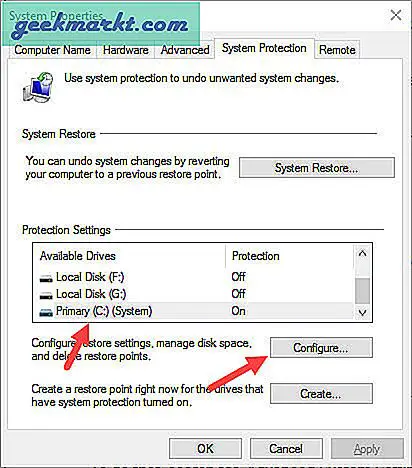
เพื่อเปิดหน้าต่าง System Restore settings ที่นี่เลื่อนแถบเลื่อนเพื่อปรับพื้นที่ที่คุณต้องการจองสำหรับ System Restore ยิ่งคุณสามารถจัดสรรพื้นที่ได้มากเท่าไหร่ Windows ก็จะสามารถประหยัดจุดคืนค่าได้มากขึ้นเท่านั้น โดยทั่วไป 10 ถึง 15 เปอร์เซ็นต์ของพื้นที่ไดรฟ์ C ของคุณจะเพียงพอ
ที่เกี่ยวข้อง:5 ซอฟต์แวร์สำรองข้อมูลฟรีที่ดีที่สุดสำหรับ Windows
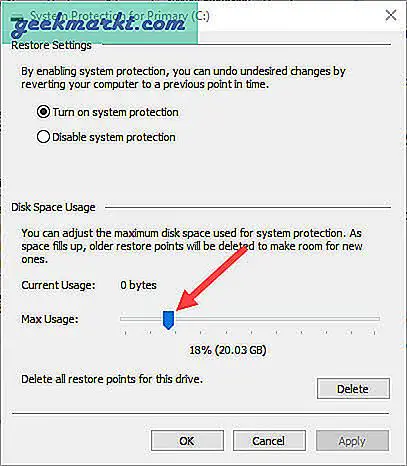
6. ปิดใช้งานโหมดไฮเบอร์เนต
ไฮเบอร์เนตเป็นคุณสมบัติที่มีประโยชน์มาก โดยทั่วไปแล็ปท็อปส่วนใหญ่จะมาพร้อมกับคุณสมบัติไฮเบอร์เนตที่เปิดใช้งาน อย่างไรก็ตามมันจะกินพื้นที่มาก ดังนั้นหากคุณไม่ได้ใช้คุณสมบัตินี้คุณควรปิดการใช้งานเพื่อเรียกคืนพื้นที่ที่ไม่ได้ใช้งาน การเปิดหรือปิดใช้งานโหมดไฮเบอร์เนตนั้นค่อนข้างง่ายใน Windows
ในการเริ่มต้นให้กด“ Win + X” แล้วเลือกตัวเลือก“ Command Prompt (Admin)” การดำเนินการนี้จะเปิดพรอมต์คำสั่งที่มีสิทธิ์ของผู้ดูแลระบบ
หากต้องการปิดใช้งานโหมดไฮเบอร์เนตเพียงดำเนินการตามคำสั่งด้านล่างและคุณก็พร้อมที่จะไป
powercfg.exe / ปิดโหมดไฮเบอร์เนต
ในอนาคตหากคุณต้องการเปิดใช้งานโหมดไฮเบอร์เนตให้ใช้คำสั่งด้านล่าง
powercfg.exe / hibernate บน
7. ค้นหาและลบไฟล์และโฟลเดอร์ที่ซ้ำกัน
ไม่ได้เกิดขึ้นบ่อยนัก แต่จะมีบางครั้งที่พื้นที่ระบบของคุณถูกไฟล์และโฟลเดอร์ที่ซ้ำกันกิน ตัวอย่างเช่นคุณอาจดาวน์โหลดภาพยนตร์คัดลอกไปยังไดรฟ์อื่นและลืมลบไฟล์ต้นฉบับ ในสถานการณ์ดังกล่าวจะเป็นการดีกว่าที่จะค้นหาและลบไฟล์และโฟลเดอร์ที่ซ้ำกัน
ในการลบไฟล์ที่ซ้ำกันคุณสามารถใช้ CCleaner ดังนั้นดาวน์โหลดและติดตั้งแอปพลิเคชัน ตอนนี้เปิดแล้วไปที่ "เครื่องมือ" จากนั้นเลือกตัวเลือก "Duplicate Finder" ที่นี่ให้ค่าเริ่มต้นเป็นและคลิกที่ปุ่ม "ค้นหา"
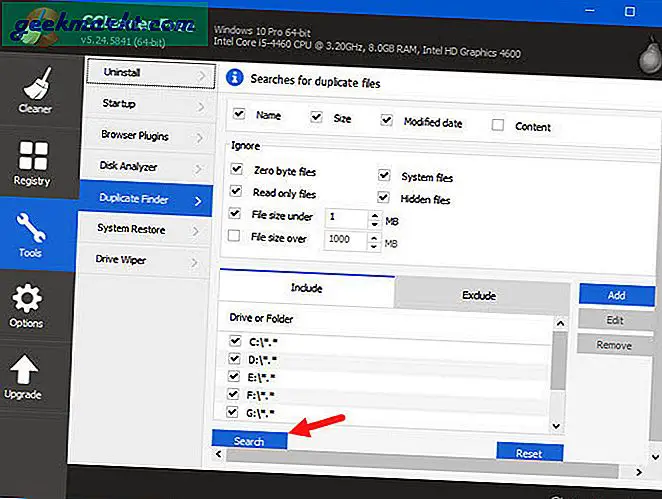
หลังจากเสร็จสิ้นการสแกน CCleaner จะแสดงรายการไฟล์ที่ซ้ำกันทั้งหมด เลือกไฟล์ที่คุณต้องการลบอย่างระมัดระวังจากนั้นเลือกตัวเลือก“ ลบรายการที่เลือก” หากคุณไม่มั่นใจว่าจะลบไฟล์ใดโปรดอย่าทำการเปลี่ยนแปลงใด ๆ
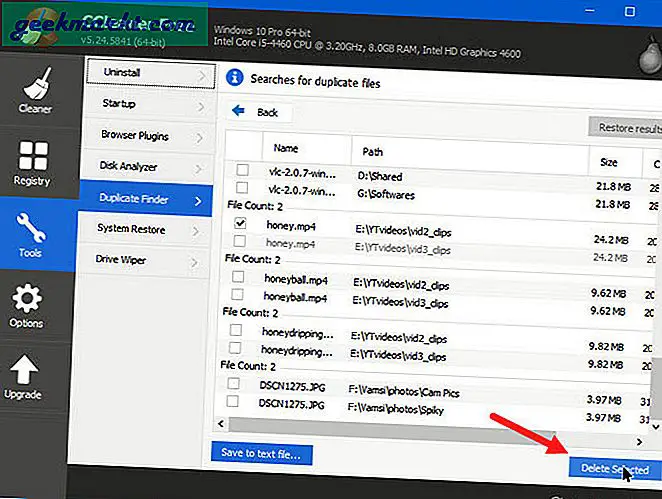
หวังว่าจะช่วยและแสดงความคิดเห็นด้านล่างเพื่อแบ่งปันความคิดและประสบการณ์ของคุณเกี่ยวกับการใช้เคล็ดลับข้างต้นเพื่อเพิ่มพื้นที่ว่างใน Windows
ยังอ่าน:10 เคล็ดลับในการเร่งความเร็วพีซี Windows 10 ที่ช้า