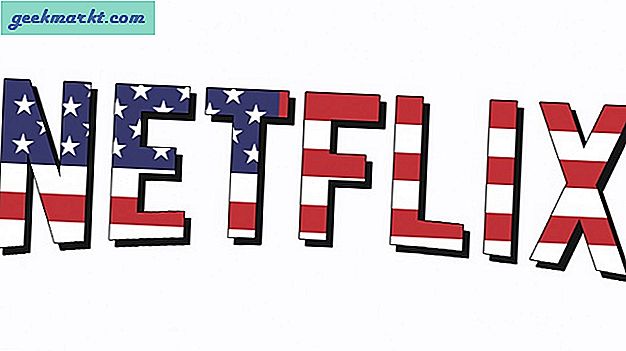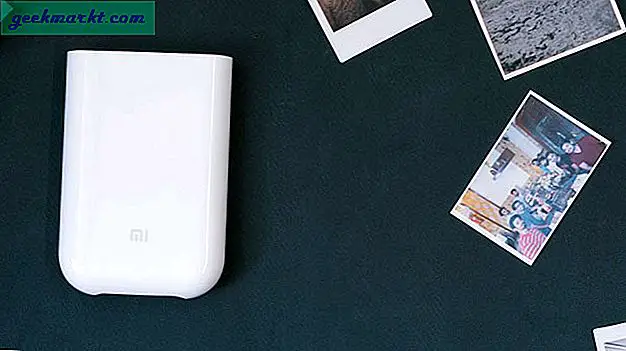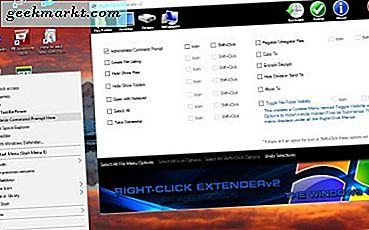ไม่ต้องลบไฟล์ของคุณอีกต่อไปหากคุณไม่มีพื้นที่ว่างจากดิสก์ใด ๆ ในบทความนี้คุณจะพบกับบทช่วยสอนทีละขั้นตอนเกี่ยวกับวิธีการปรับขนาดพาร์ติชัน Windows 7 ฟรี
ก่อนแบ่งพาร์ติชัน

หลังจากแบ่งพาร์ติชั่น

คุณจะเห็นว่าฉันใช้ 60 GB จากไดรฟ์ c ของฉันและสร้างไดรฟ์ใหม่ [เน้น] เนื้อหา rtt [/ ไฮไลต์] จาก 60 GB
ลองดูวิธีการทำ:
1. ไปที่เมนูเริ่ม >> คอมพิวเตอร์ >> คลิกขวา >> จัดการ
 2. ภายใต้คอมพิวเตอร์เมนูการจัดการเลือกที่เก็บข้อมูล >> การจัดการดิสก์
2. ภายใต้คอมพิวเตอร์เมนูการจัดการเลือกที่เก็บข้อมูล >> การจัดการดิสก์  3. เลือกไดรฟ์ที่คุณต้องการสร้างพาร์ติชันและคลิกขวา >> ไดรฟ์ข้อมูลปัด ที่นี่ฉันจะแบ่งพาร์ติชัน c ไดรฟ์ของฉัน
3. เลือกไดรฟ์ที่คุณต้องการสร้างพาร์ติชันและคลิกขวา >> ไดรฟ์ข้อมูลปัด ที่นี่ฉันจะแบ่งพาร์ติชัน c ไดรฟ์ของฉัน 
อดทนรออาจใช้เวลาสองสามนาทีขึ้นอยู่กับขนาดของดิสก์ของคุณ
4. เลือกจำนวนที่จะลดขนาดนี้จะเท่ากับไดรฟ์ใหม่ที่คุณต้องการสร้าง

เช่นฉันต้องการสร้างไดรฟ์ใหม่ 60 Gb (61440 MB) ดังนั้นฉันจะลดขนาดเป็น 61440 MB
5. คลิกถัดไปและเลือกพาร์ติชัน NTFS และคลิกเสร็จสิ้น คุณจะต้องรอเวลา
ตอนนี้คุณสามารถเห็นดิสก์ที่ไม่ได้จัดสรรใหม่ถูกสร้างขึ้น
 6. คลิกขวาที่พาร์ติชันที่ไม่ได้ปันส่วนและเลือกไดรฟ์ข้อมูลแบบง่ายใหม่ แล้วคลิกถัดไป.
6. คลิกขวาที่พาร์ติชันที่ไม่ได้ปันส่วนและเลือกไดรฟ์ข้อมูลแบบง่ายใหม่ แล้วคลิกถัดไป.  7. ภายใต้รูปแบบไดรฟ์ข้อมูลนี้จะรักษาการตั้งค่าเป็นค่าเริ่มต้น
7. ภายใต้รูปแบบไดรฟ์ข้อมูลนี้จะรักษาการตั้งค่าเป็นค่าเริ่มต้น - ระบบไฟล์: NTFS (ดีกว่าสำหรับไดรฟ์ข้อมูลขนาดใหญ่)
- ขนาดหน่วยการจัดสรร: ค่าเริ่มต้น
- ชื่อไดรฟ์ข้อมูล: ตั้งชื่อตามที่คุณต้องการที่นี่ ii ได้ใช้สิ่ง RTT เป็นชื่อโวลุ่มของฉัน .. คุณสามารถเปลี่ยนได้ในภายหลัง
 8. คลิกเสร็จสิ้นเพื่อสิ้นสุด
8. คลิกเสร็จสิ้นเพื่อสิ้นสุด  9. บิงโก คุณจะเห็นไดรฟ์ใหม่ถูกสร้างขึ้น
9. บิงโก คุณจะเห็นไดรฟ์ใหม่ถูกสร้างขึ้น 
วิธีเพิ่มพาร์ติชันลงในไดรฟ์ที่มีอยู่
ตอนนี้เรารู้วิธีตัดพื้นที่ว่างจากฮาร์ดดิสก์ของคุณและสร้างไดรฟ์ใหม่ แต่ถ้าเราต้องการเพิ่มพื้นที่ว่างนี้ไปยังพาร์ติชันฮาร์ดไดรฟ์อื่นที่มีอยู่
ที่นี่ฉันจะลบไดรฟ์ข้อมูล RTT เพื่อเพิ่มพื้นที่ว่าง คลิกใช่เพื่อยืนยันการลบ

ตอนนี้เมื่อคุณมีพื้นที่ที่ไม่ได้จัดสรรกลับมาแล้วให้เลือกไดรฟ์ที่คุณต้องการเพิ่มพื้นที่ดิสก์ >> คลิกขวา >> ไดรฟ์ข้อมูล extenD
อีกครั้งฉันจะเพิ่มสิ่งนี้ลงในไดรฟ์ c ของฉัน

คลิกถัดไปและรอสักครู่เพื่อให้กระบวนการเสร็จสมบูรณ์

นั่นคือตรวจสอบคอมพิวเตอร์ของฉันตอนนี้คุณจะพบพื้นที่ที่เพิ่มลงในไดรฟ์ที่คุณต้องการ
เคล็ดลับ:
คุณสามารถใช้ซอฟต์แวร์พาร์ติชันดิสก์ฟรีเช่น
- GParted
- GParted
ปิดการใช้งานขยายเสียง
คุณลักษณะการขยายพาร์ติชันจะใช้งานได้เฉพาะกับพื้นที่ว่างที่ไม่ได้จัดสรรที่อยู่ติดกันนั่นคือพาร์ติชันที่มีเส้นขอบสัมผัสกันที่นี่คุณจะเห็นว่าพื้นที่ที่ไม่ได้จัดสรรและไดรฟ์ c ใช้เส้นขอบร่วมกันและมาทางด้านขวานี่คือเหตุผลที่คุณจะพบว่าส่วนขยายโวลุ่มถูกปิดใช้งาน (ในกรณีของฉันไดรฟ์ D 162.5 GB) ในการแก้ไขปัญหาประเภทนี้คุณสามารถใช้ซอฟต์แวร์ของ บริษัท อื่นได้