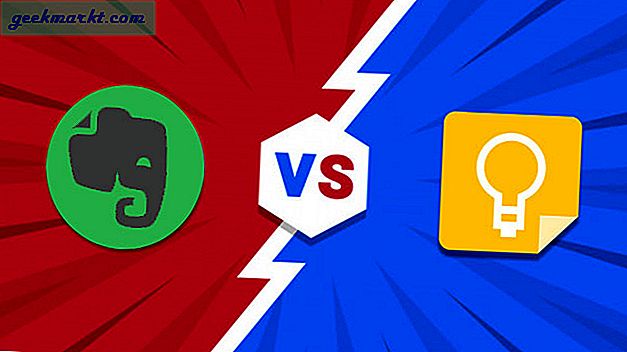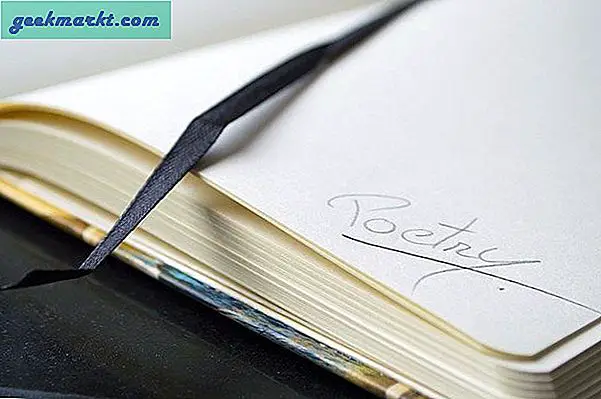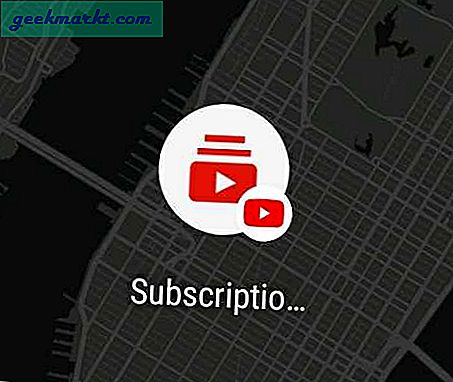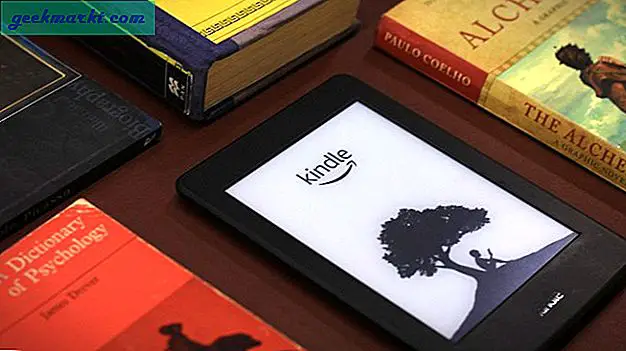Apple AirPods ของคุณเชื่อมต่อกับอุปกรณ์ Apple อื่น ๆ ได้ง่ายมาก และด้วยความช่วยเหลือของปุ่มเล็ก ๆ ที่ด้านหลังของเคสทำให้มันจับคู่กับอุปกรณ์อื่น ๆ ที่ไม่ใช่ของ Apple เช่นกัน แต่ค่าเริ่มต้น Apple AirPods ตั้งชื่อตัวเองว่า "ชื่อเจ้าของ AirPods ในอุปกรณ์ Apple และแค่ "AirPods" ในอุปกรณ์อื่น ๆ แต่ถ้าคุณต้องการเปลี่ยนชื่อ AirPods ของคุณต่อไปนี้เป็นขั้นตอนไม่กี่ขั้นตอนในการเปลี่ยนชื่อ AirPods ของคุณบนอุปกรณ์ใด ๆ
อุปกรณ์ส่วนใหญ่ต้องการให้ AirPods ของคุณเชื่อมต่อ (ไม่ใช่แค่จับคู่) ในขณะที่คุณเปลี่ยนชื่อ
ยังอ่าน: รีวิว Xiaomi MI Airdots - คุ้มค่ากับการโฆษณา?
วิธีเปลี่ยนชื่อ AirPods ของคุณบน iPhone
ขั้นตอนที่ 1
ไปที่การตั้งค่าบลูทู ธ ของ iPhone ของคุณและมองหา AirPods ของคุณ อย่าลืมเชื่อมต่อ AirPods ของคุณเพื่อให้สามารถเปลี่ยนชื่อได้ ที่นี่คุณต้องคลิกที่ไอคอนข้อมูลที่อ่านว่า "ผม'.

ขั้นตอนที่ 2
หลังจากที่คุณแตะที่ไอคอนข้อมูลคุณจะเห็นหน้าการตั้งค่าของ AirPods ของคุณ ที่นี่คุณสามารถเปลี่ยนคุณสมบัติอื่น ๆ เช่นฟังก์ชั่นการแตะได้เช่นกัน แตะแท็บที่อ่านว่า "ชื่อ"

ขั้นตอนที่ 3
คุณจะเห็นหน้าต่างแก้ไข เพียงแค่เปลี่ยนชื่อ AirPods และบันทึกการเปลี่ยนแปลง งานของคุณเสร็จแล้วที่นี่

วิธีเปลี่ยนชื่อ AirPods ของคุณบน MacBook
ขั้นตอนที่ 1
เปิด System Preferences บน Launchpad ของคุณและคลิกที่ Bluetooth เพื่อเข้าสู่การตั้งค่า Bluetooth สามารถทำได้โดยคลิกที่ไอคอน Bluetooth บนแถบเมนูของคุณเช่นกัน
อ่าน: แอพเพื่อเชื่อมช่องว่างระหว่าง iPhone และ MacBook

ขั้นตอนที่ 2
ภายใต้เมนูการตั้งค่าบลูทู ธ มองหาชื่อ AirPods ของคุณ แต่เสร็จแล้วคลิกที่ปุ่ม "ตัวเลือก" คุณจะไม่อยู่ที่นี่ถ้ามันง่ายอย่างนั้น
ขั้นตอนที่ 3
ตอนนี้เป็นส่วนที่ยุ่งยาก แม้ว่าคุณจะมีปุ่ม "ตัวเลือก" อยู่ตรงหน้าชื่ออุปกรณ์ แต่คุณต้องคลิกขวาที่ชื่ออุปกรณ์เพื่อดูตัวเลือกการเปลี่ยนชื่อ ก แตะสองนิ้ว จะทำอย่างไรหากคุณไม่แน่ใจว่าจะคลิกขวาบน Trackpad ของ MacBook ได้อย่างไร

ขั้นตอนที่ 4
ตอนนี้คุณจะเห็นแท็บเปลี่ยนชื่อ เพียงแค่เปลี่ยนชื่ออุปกรณ์และบันทึกการเปลี่ยนแปลง

วิธีเปลี่ยนชื่อ Airpods บน Android
ขั้นตอนที่ 1
ไปที่การตั้งค่า Bluetooth บนโทรศัพท์ Android ของคุณโดยแตะท่าทางค้างไว้ที่ไอคอน Bluetooth บนถาดการแจ้งเตือน

ขั้นตอนที่ 2
แตะที่ "อุปกรณ์ที่จับคู่ก่อนหน้านี้" เพื่อดูรายการอุปกรณ์ที่จับคู่ของคุณและมองหาชื่อปัจจุบันของ AirPods ของคุณ

ขั้นตอนที่ 3
ด้านหน้าชื่ออุปกรณ์คุณจะเห็นไอคอนการตั้งค่าเล็ก ๆ แตะที่ไอคอนเพื่อเข้าสู่เมนูการตั้งค่าอุปกรณ์ หากคุณแตะที่ชื่ออุปกรณ์แทนอุปกรณ์จะทริกเกอร์กระบวนการเชื่อมต่อ

ขั้นตอนที่ 4
แตะที่ไอคอนแก้ไขที่ด้านบนขวาเพื่อรับหน้าต่างเปลี่ยนชื่อ

ขั้นตอนที่ 5
พิมพ์ชื่อใหม่ของคุณแล้วแตะเปลี่ยนชื่อด้านล่าง การเปลี่ยนแปลงของคุณจะถูกบันทึกทันที

วิธีเปลี่ยนชื่อ AirPods ของคุณบน Windows PC
เป็นการผสมผสานที่หายาก แต่หลายคนยังคงยึดติดกับ Windows PC สำหรับงานทางการส่วนใหญ่ถ้าคุณทำงานด้านเอกสารในขณะที่อยู่ในระบบนิเวศของ Apple นี่คือเคล็ดลับในการเปลี่ยนชื่อ AirPods ของคุณบนพีซี Windows ฉันใช้คำว่า "เคล็ดลับ" เพราะไม่ได้เกี่ยวข้องกับเมนูบลูทู ธ ด้วยซ้ำ
ขั้นตอนที่ 1
เปิดแผงควบคุมจากเมนูเริ่มแล้วมองหาฮาร์ดแวร์และเสียง

ขั้นตอนที่ 2
คลิกที่อุปกรณ์และเครื่องพิมพ์เพื่อดูอุปกรณ์ภายนอกทั้งหมดที่เชื่อมต่อกับพีซีของคุณ ไอคอนในส่วนนี้อาจไม่ได้แสดงภาพอุปกรณ์ของคุณอย่างตรงไปตรงมา แต่บอกเป็นนัย ๆ ว่าเป็นอุปกรณ์ประเภทใดเท่านั้น ไอคอนของ Windows ยังคงเป็นสิ่งที่ล้าสมัยสำหรับเรื่องนี้

ขั้นตอนที่ 3
มองหา AirPods ของคุณแล้วคลิกขวาที่ไอคอน ต้องเป็นไอคอนเหมือนหูฟัง แต่อาจแตกต่างกันไปในแต่ละระบบ คลิกที่ Properties บนเมนูคลิกขวาเพื่อเข้าสู่หน้าต่างการตั้งค่าสำหรับ AirPods ของคุณ

ขั้นตอนที่ 4
เมื่อคุณอยู่ในเมนูคุณสมบัติให้คลิกที่แท็บบลูทู ธ คุณจะเห็นชื่อ AirPod ของคุณที่ด้านบนของหน้าต่าง เพียงแก้ไขชื่อและบันทึกการเปลี่ยนแปลงของคุณ การแก้ปัญหาเล็กน้อยสำหรับผู้ที่ไม่เห็นเอฟเฟกต์ชื่อที่เปลี่ยนไปเพียงแค่ตัดการเชื่อมต่อและเชื่อมต่อ AirPods ของคุณใหม่จากเมนูบลูทู ธ จากนั้นการเปลี่ยนแปลงจะปรากฏขึ้น

วิธีเปลี่ยนชื่อ AirPods ของคุณบนอุปกรณ์ใด ๆ
นี่เป็นอุปกรณ์ที่เป็นไปได้ทั้งหมดที่คุณอาจจับคู่ AirPods ด้วย ดำเนินการต่อและเปลี่ยนชื่ออุปกรณ์ของคุณด้วยชื่อที่ขี้ขลาด นี่คือคำแนะนำเล็กน้อยเช่นuʍopǝpısdnǝɥʇ, Mjolnir, Drogon, Night King, W1-H1, Jarvis
อ่าน:Apple Watch Vs Galaxy Watch: การเปรียบเทียบเชิงลึก