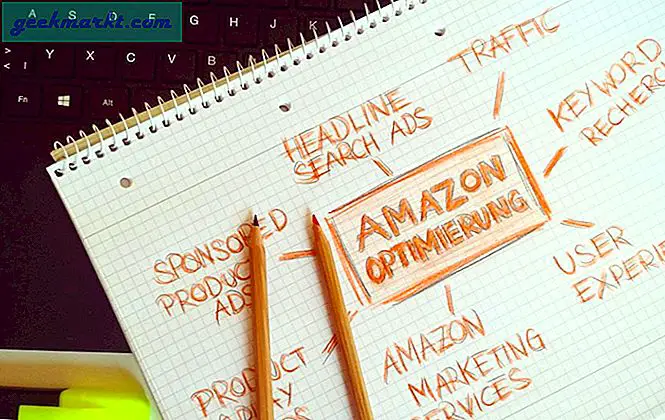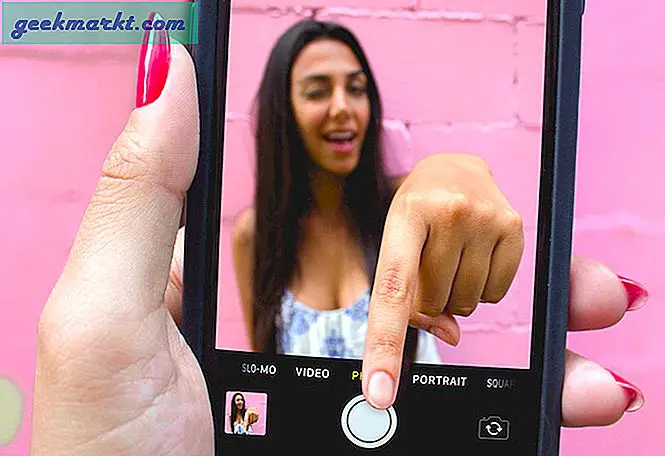ช่วงไม่กี่ปีที่ผ่านมาได้เห็นสงครามกับตู้รับสัญญาณที่ร้อนขึ้นอย่างมาก เนื่องจากการให้บริการสตรีมมิงแบบสตรีมมิ่งแบบใหม่และการเคลื่อนไหวของเครื่องตัดสายไฟที่กระจายอยู่ทั่วประเทศนับล้านครัวเรือนจึงได้ลงทุนในอุปกรณ์ที่เสียบเข้ากับโทรทัศน์ของเราเพื่อให้เราสามารถดูเนื้อหาที่เราต้องการได้ง่ายขึ้น เราต้องการมัน แทนที่จะต้องพึ่งพาการจ่ายเงินหลายพันช่องที่โฆษณาสนับสนุนเราจึงย้ายไปใช้วิธีการออนไลน์แบบสตรีมมิ่งโดยอาศัยบริการสมัครรับข้อมูลแบบไม่มีโฆษณาเหล่านี้เพื่อให้เราได้รับความบันเทิงแทนวิธีการที่กำหนดไว้ล่วงหน้าที่เก่ากว่า และนี่ก็คือการพูดอะไรจาก YouTube เป็นรูปแบบใหม่ของความบันเทิงสำหรับผู้ชมที่มีอายุน้อยกว่าซึ่งมีเนื้อหามากกว่าหนึ่งพันล้านชั่วโมงที่ดูต่อวัน
กล่องรับสัญญาณเป็นสิ่งที่ดีและทั้งหมด แต่วิธีการของ Google เป็นหนึ่งในรายการโปรดของเรา ในขณะที่ บริษัท มีการผลิตกล่องรับสัญญาณแบบ set-top box ด้วย Android TV (และก่อนหน้านี้คือ Google TV ที่ใช้ไม่ได้มาก่อนหน้านี้ในทศวรรษนี้) อุปกรณ์สตรีมมิงที่คุณชื่นชอบจาก บริษัท การค้นหายอดนิยมของโลกคือ Chromecast ซึ่งเป็นอุปกรณ์ $ 35 ที่เสียบเข้ากับด้านหลังของโทรทัศน์ของคุณและช่วยให้คุณสามารถสตรีมเนื้อหาไปยังอุปกรณ์ของคุณได้จากอุปกรณ์ iPhone หรือ Android เป็นจุดกลางที่ยอดเยี่ยมระหว่างการใช้การเชื่อมต่อแบบใช้สายและใช้กล่องรับสัญญาณแบบเต็มรูปแบบซึ่งสามารถเรียกใช้งานได้นับร้อย ๆ เหรียญเพื่อซื้ออุปกรณ์ทั้งหมดในขณะที่คุณสามารถเลือกสตรีมมิ่งได้ทุกรูปแบบภายใต้ดวงอาทิตย์ นี่เป็นวิธีที่ยอดเยี่ยมในการสตรีมมิ่งเกมโดยใช้ตัวเลือกต้นทุนต่ำโดยไม่ต้องติดตามระยะไกลแยกต่างหาก
เนื่องจาก Chromecast สามารถทำงานร่วมกับอุปกรณ์สมาร์ทใด ๆ ได้ไม่ว่าจะใช้ iOS หรือ Android คุณก็สามารถสะท้อนเนื้อหาจากโทรศัพท์ไปยังโทรทัศน์ได้แบบไร้สายผ่านเครือข่ายภายในบ้านของคุณ ตั้งแต่ Chromecast เป็นอันดับแรกและสำคัญที่สุดคือมาตรฐานที่ใช้ระบบ Android แต่ก็มีอำนาจมากกว่าในระบบปฏิบัติการของ Google เองมากกว่า iOS ของ Apple แต่นั่นไม่ได้หมายความว่าเราไม่สามารถใช้วิธีแก้ปัญหาร่วมกันได้เพื่อแก้ปัญหา iOS- based เราต้องการใน dongle $ 35 ที่ชื่นชอบของเรา ลองมาดูวิธีการทำงานของแพลตฟอร์มนี้ในคู่มือนี้เพื่อสตรีมมิงข้อมูลและสะท้อนเนื้อหาจาก iPhone หรือ iPad ไปยังอุปกรณ์ Chromecast ของคุณ
สตรีมเนื้อหาจาก Apps ที่รองรับ Cast
วิธีที่นิยมที่สุดในการสตรีมเนื้อหาจากโทรศัพท์มือถือไปยัง Chromecast คือการใช้แอปที่สนับสนุนมาตรฐาน Chromecast สำหรับการสตรีมภายในแอป iOS ที่เกี่ยวข้องโดยอัตโนมัติ การตั้งค่าอุปกรณ์ Chromecast ทำได้ง่ายเพียงแค่ดาวน์โหลดแอปพลิเคชันหน้าแรกของ Google จากร้านแอป iOS และใช้อุปกรณ์ดังกล่าวเพื่อตั้งค่าอุปกรณ์สตรีมมิ่งจากภายในเครือข่ายภายในบ้านของคุณ แอป Google ของหน้าแรกจะนำคุณไปสู่การตั้งค่าอุปกรณ์ Chromecast ใหม่หากคุณยังไม่ได้ติดตั้งอุปกรณ์บนเครือข่ายของคุณทำให้ง่ายต่อการลุกขึ้นและออกไปทันที
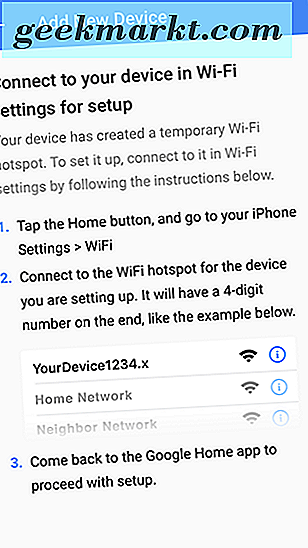
แอป Google ของหน้าแรกยังสามารถแนะนำเนื้อหาจากแอปปพลิเคชันอื่น ๆ ที่เปิดใช้งาน Cast และคุณจะต้องตกใจเพียงเท่าใดแอปบน iOS สนับสนุนแพลตฟอร์มนี้ แม้จะเริ่มเป็นแอ็พพลิเคชันมาตรฐานของ Google การสนับสนุน Cast ได้แพร่หลายไปในแพลตฟอร์มสตรีมมิ่งยอดนิยมที่มีอยู่ใน iOS ซึ่งรวมถึง (แต่ไม่ จำกัด เฉพาะ) ต่อไปนี้:
- Netflix
- YouTube
- แพนดอร่า
- Vimeo
- HBO GO / Now
- Google Play เพลง
- Spotify
- Hulu
- ตั๋ว NFL อาทิตย์
นั่นไม่ใช่ชื่อรายการทั้งหมดที่มีอยู่ในแพลตฟอร์ม แต่เป็นเนื้อหาที่พร้อมใช้งานบน iOS ซึ่งจะช่วยให้คุณสามารถสตรีมไปยังอุปกรณ์ Chromecast ของคุณได้ (นอกเหนือจาก Chromecast เองรวมถึง Vizio television รุ่นใหม่ ๆ, กล่อง Android TV และอื่น ๆ ) มีเนื้อหาสำคัญสองรายการที่ทำให้หายไปจากรายการด้านบน: Apple และ Amazon ทั้งสองรุ่นมีกล่องตั้งโต๊ะหรืออุปกรณ์ของตัวเองและมีตัวกรองสัญญาณสตรีมมิ่งของตัวเอง (Airplay และ Allcast ตามลำดับ) ขออภัยเราไม่เห็นแพลตฟอร์มใดที่สนับสนุน Chromecast ในแอปพลิเคชันของพวกเขาในเร็ว ๆ นี้ Amazon พยายามอย่างหนักเพื่อให้แน่ใจว่าแอปพลิเคชัน Prime Video เวอร์ชัน Android จะไม่สามารถสนับสนุนอุปกรณ์ที่ใช้ Cast ได้และแม้ว่าการสนับสนุนแอนดรอยด์ของ Apple จะ จำกัด เฉพาะ Apple Music แต่ยักษ์เทคโนโลยีก็ปฏิเสธที่จะให้การสนับสนุน Chromecast แบบใด ไปยังอุปกรณ์แอนดรอยด์และเราไม่เห็นโทรศัพท์เหล่านี้มาที่โทรศัพท์ของ Apple ในเร็ว ๆ นี้
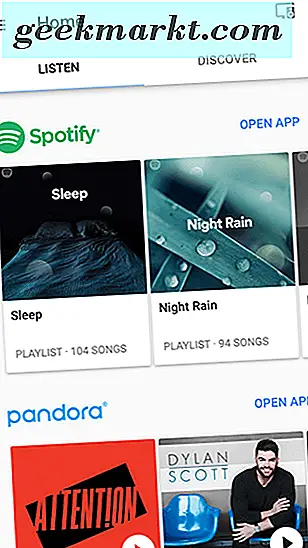
การส่งเนื้อหาจากแอปพลิเคชันเหล่านี้หรือแอป iOS อื่น ๆ ที่สนับสนุนการปั้นอื่น ๆ ที่มีอยู่ในร้านแอปพลิเคชันซึ่งคุณสามารถดูรายการทั้งหมดที่นี่ได้ง่ายเหมือนกับอินเทอร์เฟซแบบมิเรอร์อื่น ๆ ที่มีอยู่ใน iOS ตรวจสอบว่า Chromecast กำลังทำงานอยู่และโทรทัศน์ของคุณเปิดอยู่ เปิดแอปที่คุณต้องการดูเนื้อหาเช่น Netflix หรือ Hulu ตราบเท่าที่มีการตั้งค่า Chromecast และตื่นแล้วคุณจะเห็นไอคอน Cast ปรากฏที่มุมบนขวาของหน้าจอบน iPad หรือ iPhone แตะไอคอน Cast นี้จากนั้นเลือกอุปกรณ์ Cast ที่คุณต้องการฉายเนื้อหาของคุณ Chromecast จะโหลดวิดีโอหรือเพลงลงในทีวีโดยตรงและคุณจะสามารถใช้โทรศัพท์หรือแท็บเล็ตของคุณได้ตามที่ต้องการ ทั้งหมดนี้ทำให้การดูเนื้อหาของคุณได้ง่ายอย่างเหลือเชื่อด้วยวิธีการที่คุณต้องการดูโดยไม่ต้องเสียสละความสามารถในการใช้โทรศัพท์ของคุณในรูปแบบข้อความหรือเครื่องมือทางสังคม
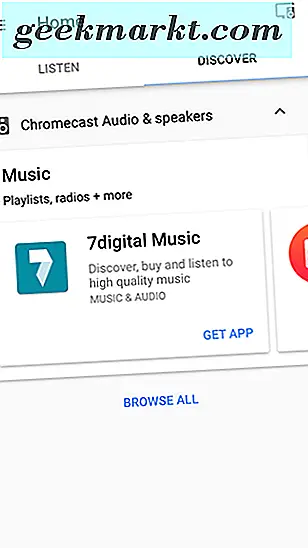
การจำลองอุปกรณ์ iOS ของคุณด้วย Chromecast
แน่นอนหากคุณต้องการจำลองการแสดงผลบนโทรศัพท์ไปยัง Chromecast คุณจะต้องตั้งค่ามากกว่าแอพพลิเคชัน Chromecast ทั่วไป แม้ว่าผู้ใช้ส่วนใหญ่จะได้รับประโยชน์จากการใช้ตัวเลือกการมิเรอร์ Chromecast มาตรฐานนั่นคือการใช้แอปที่มีฟังก์ชัน Cast แบบ built-in ตามคำอธิบายข้างต้นคุณอาจต้องการจำลองโทรศัพท์ของคุณเพื่อใช้กับแอปที่ไม่สนับสนุน การส่งข้อมูลเช่น Apple Photos เพื่อแสดงเนื้อหานั้นในโทรทัศน์ของคุณ นี่ไม่ใช่กระบวนการที่ง่ายที่สุดและหากเป็นแพลตฟอร์มใหม่หรือคุณต้องการฉายภาพโทรศัพท์ของคุณอย่างสม่ำเสมออาจเป็นการลงทุนใน Apple TV for Airplay แทนที่จะใช้ Chromecast ด้วยวิธีแก้ปัญหาสำหรับ iOS แต่สำหรับการสร้างภาพสะท้อนที่รวดเร็วและสกปรก Chromecast สามารถทำงานได้อย่างรวดเร็ว
ก่อนที่เราจะเริ่มต้นคุณจะต้องมีคอมพิวเตอร์ที่ใช้ MacOS หรือ Windows 10 ที่เชื่อมต่อกับเครือข่ายเดียวกันกับ iPhone หรือ iPad และ Chromecast ของคุณ ตรวจสอบว่าคุณได้รับข้อมูลนี้ก่อนที่จะมุ่งหน้าไปยังคำแนะนำด้านล่าง - เราจะต้องใช้งานได้ทันที
การติดตั้งเครื่องคอมพิวเตอร์
เพื่อที่จะสะท้อนโทรศัพท์ของคุณในคอมพิวเตอร์ของคุณเราจะต้องใช้แล็ปท็อปหรือเดสก์ท็อปของคุณเพื่อสร้างเซิร์ฟเวอร์การเชื่อมต่อระหว่างอุปกรณ์ Chromecast และโปรโตคอลการออกอากาศที่มีอยู่ใน iOS มีแอพพลิเคชันเซิร์ฟเวอร์ Airplay ที่มีอยู่จำนวนหนึ่งซึ่งมีอยู่เพื่อช่วยคุณสตรีมอุปกรณ์ไปยังคอมพิวเตอร์ของคุณและมีสองข้อที่สำคัญที่เราแนะนำในที่นี้ ครั้งแรก ApowerMirror ของ Apowersoft ช่วยให้เราสามารถใช้ Airplay โดยอัตโนมัติเพื่อสตรีมหน้าจอโทรศัพท์หรือแท็บเล็ตของเราได้โดยตรงบนแล็ปท็อป Windows หรือ Mac หรือคอมพิวเตอร์เดสก์ท็อป มี ApowerMirror เวอร์ชันฟรี แต่มีลายน้ำในสตรีมของคุณ สำหรับบางคนนี่อาจไม่ใช่ปัญหาและเป็นหนึ่งในแอปพลิเคชันฟรีที่ดีที่สุดในการทำมิเรอร์ที่เราได้เห็นในที่นี้
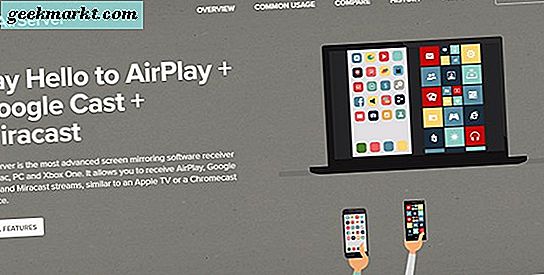
ข้อเสนอแนะอื่น ๆ ของเราคือ AirServer หนึ่งในตัวเลือกที่ดีที่สุดสำหรับการทำมิเรอร์อุปกรณ์หากต้องการรวมเสียงหรือแอพพลิเคชันอื่น ๆ AirServer มีเวอร์ชันสำหรับทดลองใช้เจ็ดวัน แต่เพื่อปลดล็อกพลังเต็มรูปแบบคุณจะต้องอัปเกรดแอปพลิเคชันเต็มรูปแบบมูลค่า $ 14.99 ไม่เหมือนกับ ApowerMirror นี่ไม่ใช่บริการสมัครสมาชิก ค่าบริการ $ 14.99 คือการชำระเงินแบบครั้งเดียว บริการทั้งสองจะทำงานเพื่อทำสำเนากับ Chromecast ดังนั้นให้ดาวน์โหลดแอปที่คุณเลือกและปฏิบัติตามขั้นตอนการตั้งค่าตามลำดับเพื่อให้อุปกรณ์ทำงานต่อได้
การทำสำเนาโทรศัพท์ของคุณกับพีซีของคุณ
เมื่อติดตั้งแอปบนคอมพิวเตอร์แล้วคุณจะต้องไปที่ศูนย์ควบคุมบน iPhone หรือ iPad โดยเลื่อนขึ้นจากด้านล่างสุดของหน้าจออุปกรณ์และแตะไอคอน Airplay ตราบเท่าที่มีการตั้งค่า ApowerMirror หรือ AirServer ไว้ในคอมพิวเตอร์ของคุณและใช้งานได้อยู่ในปัจจุบันคุณควรจะเห็นตัวเลือกในคอมพิวเตอร์ของคุณเพื่อให้สามารถทำสำเนาโทรศัพท์ของคุณได้จากเครื่องคอมพิวเตอร์ของคุณ หน้าจอโทรศัพท์ของคุณจะปรากฏบนหน้าจอคอมพิวเตอร์เพื่อให้คุณสามารถฉายภาพหรือวิดีโอบนหน้าจอเครื่องพีซีได้
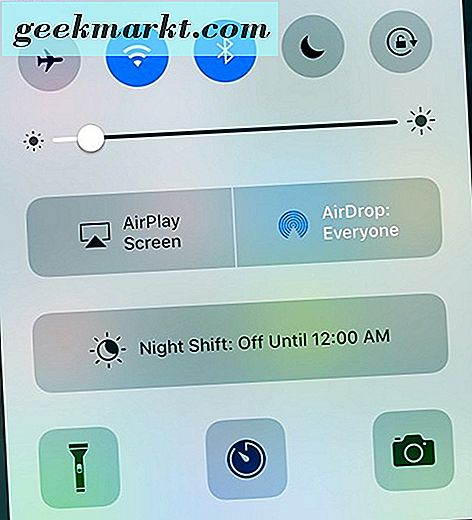
เมื่อคุณตรวจสอบว่าการตั้งค่าของกระจกเป็นที่ชื่นชอบของคุณรวมถึงการปรับคุณภาพความละเอียดเสียงและการตั้งค่าอื่น ๆ ที่คุณอาจต้องการคุณสามารถย้ายไปยังภาพที่ฉายจากคอมพิวเตอร์ของคุณไปยัง Chromecast ได้
การจำลองคอมพิวเตอร์ของคุณไปยัง Chromecast
ตอนนี้เรามีภาพของโทรศัพท์ที่สะกดผิดอย่างถูกต้องด้วย ApowerMirror หรือ AirServer เราสามารถก้าวไปสู่ขั้นตอนสุดท้าย: การย้ายกระจกของโทรศัพท์จากคอมพิวเตอร์ไปยัง Chromecast ในกรณีนี้ Chromecast ส่วนใหญ่จะทำหน้าที่เป็นตัวกลางระหว่าง iPhone หรือ iPad กับโทรทัศน์ของคุณ ด้วยเหตุนี้เรายังคงต้องหาภาพจากแล็ปท็อปหรือเดสก์ท็อปไปยังโทรทัศน์จริงของคุณ ด้วยเหตุนี้คุณจึงควรดำเนินการดังต่อไปนี้
ตรวจสอบว่าคุณได้ดาวน์โหลด Chrome บนอุปกรณ์หากยังไม่ได้ดำเนินการ คุณจำเป็นต้องใช้ระบบ Cast ของ Google เองใน Chrome และแสดงคอมพิวเตอร์แล็ปท็อปของคุณไปยังโทรทัศน์ของคุณ เมื่อคุณติดตั้งและลงชื่อเข้าใช้ Chrome ตรวจสอบให้แน่ใจว่ากระจก iPhone หรือ iPad ของคุณใช้งานอยู่เบื้องหลังในแอ็พพลิเคชันเซิร์ฟเวอร์ Airplay ตามที่คุณเลือก ตอนนี้ให้แตะไอคอนเมนูแบบสามจุดที่มุมบนขวาของอุปกรณ์และค้นหาตัวเลือก "ส่ง ... " ภายในเมนู การแตะที่นี่จะเปิดเมนูที่จะแสดงแพลตฟอร์มใด ๆ ที่เปิดใช้งาน Google Cast ในพื้นที่รวมถึง Chromecast, Chromecast Audio, หน้าแรกของ Google หรือแพลตฟอร์มที่สนับสนุนแท่นอื่น ๆ คุณต้องการหาอุปกรณ์ Chromecast ที่เสียบอยู่ในเครื่องรับโทรทัศน์ของคุณแล้วเลือก
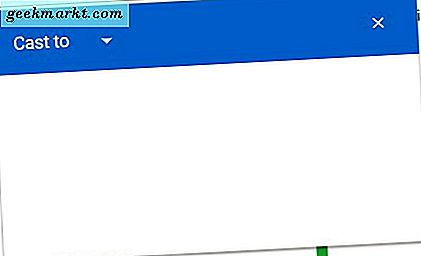
ในหน้าจอถัดไป Cast จะถามคุณว่าคุณต้องการจำลองสก์ท็อปทั้งหมดหรือเพียงเปิดแท็บในเวลานั้น จากที่นี่เลือก "Cast Desktop" และคุณจะเห็นสก์ท็อปกระจก iPhone และทั้งหมดปรากฏบนจอโทรทัศน์ของคุณโดยไม่ต้องต่อสาย จากที่นี่คุณสามารถใช้ iPhone ได้ตามที่ต้องการ เนื่องจากนี่เป็นวิธีแก้ปัญหาแบบแฮ็กกี้คุณจึงอาจสังเกตเห็นความล่าช้าบางอย่างในแอปหรือการกระทำบางอย่าง นี่ไม่ใช่กลยุทธ์ที่สมบูรณ์แบบและหากคุณกำลังมองหาบางอย่างที่มั่นคงกว่านี้คุณอาจต้องการเสียบ Mac หรือ PC เข้ากับพอร์ต HDMI บนโทรทัศน์แทนการใช้การเชื่อมต่อแบบไร้สายและอาศัย Chrome เพื่อ กระจกสก์ท็อปทั้งหมดของคุณ
***
iPhone หรือ iPad ของคุณใช้งานไม่ได้กับ iOS แต่ไม่ใช่ความล้มเหลวของการจับคู่ทั้งหมด ด้วยความเต็มใจของ Google ที่จะอนุญาตให้ Cast ทำงานได้ภายในแอปแทนการติดตั้งระบบจากจุดเริ่มต้นนักพัฒนาซอฟต์แวร์จะสามารถเพิ่มการสนับสนุน Cast ลงในแอปพลิเคชันได้โดยไม่ต้องต่อสู้กับการพัฒนา ช่วยให้ บริษัท ต่างๆเช่น Netflix และ Hulu มั่นใจได้ว่าแอปของตนมีความเท่าเทียมกันในทุกแพลตฟอร์มดังนั้นผู้ใช้แอนดรอยด์และ iOS สามารถใช้อุปกรณ์ Chromecast เดียวกันภายใต้หลังคาเดียวกันเพื่อดูฤดูกาลใหม่ ๆ ของ House of Cards หรือ Orange เป็นสีดำแบบใหม่โดยไม่มากจนเกินไป ของปัญหา
แต่ถ้าคุณต้องการจำลองหน้าจอโทรศัพท์ของคุณโดยตรงไปยัง Chromecast แทนที่จะใช้แอปที่มีการสนับสนุน Cast ในตัวซึ่งเป็นเรื่องยากขึ้นเล็กน้อย เนื่องจากข้อ จำกัด ภายใน iOS ทำให้ยากที่จะใช้ Chromecast เป็นแพลตฟอร์มการทำมิเรอร์โดยเฉพาะอย่างยิ่งหากคุณไม่มีเครื่องคอมพิวเตอร์บางเครื่องที่สามารถทำหน้าที่เป็นคนกลางสตรีมมิงได้ อย่างไรก็ตามเรายินดีที่จะเห็นความสามารถในการใช้พีซีหรือ Mac เป็นวิธีที่ง่ายในการสตรีมอุปกรณ์ iOS ของคุณไปยังพีซีแม้ว่าโซลูชันจะไม่สมบูรณ์ก็ตาม แม้ว่าการใช้โซลูชันการสะท้อนแสงเช่น ApowerMirror หรือ AirServer ทำให้สามารถแสดงโทรศัพท์ของคุณบนหน้าจอขนาดใหญ่ได้โดยใช้ dongle 35 เหรียญของ Google แทนที่จะเป็นกล่องรับสัญญาณที่มีราคาแพงกว่าของ Apple TV
แอปใดที่คุณต้องการดูเพิ่มการสนับสนุน Cast บน iOS ในอนาคต แจ้งให้เราทราบในความคิดเห็นด้านล่าง!