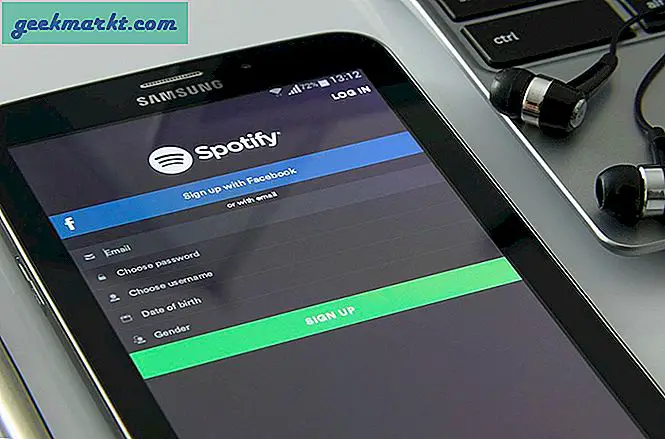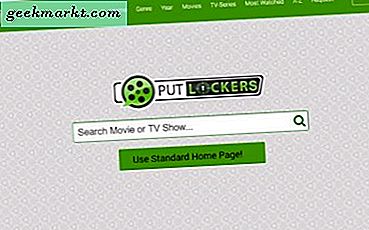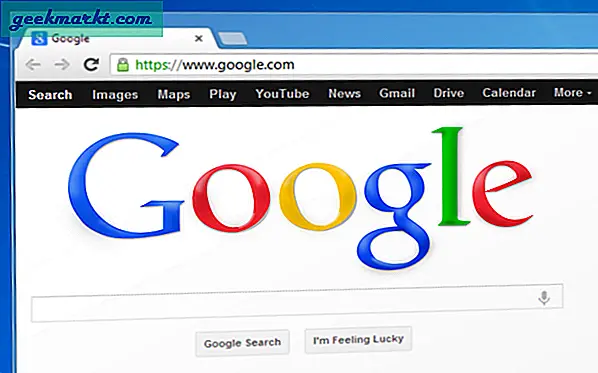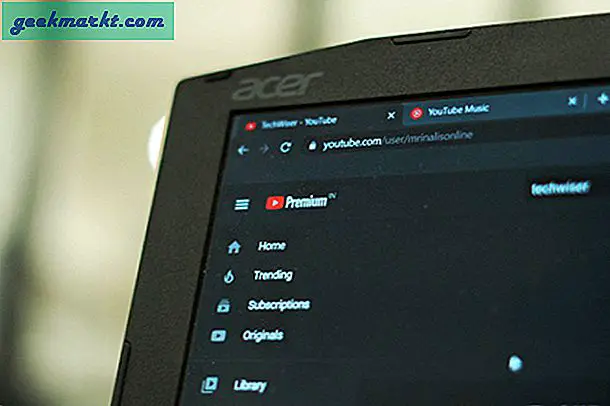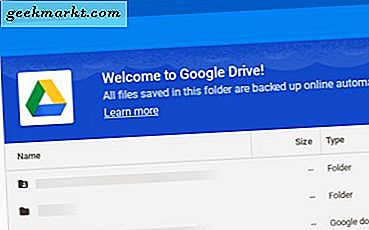โดยทั่วไปคุณสามารถข้ามข้อ จำกัด ทางภูมิศาสตร์ของ Netflix บนสมาร์ทโฟนและคอมพิวเตอร์ของคุณได้โดยใช้บริการเช่น Smart DNS แต่ถ้าฉันพยายามแคสต์สิ่งเดียวกันกับทีวีของคุณโดยใช้ Chromecast ก็จะไม่ได้ผล
มีปัญหาอะไร?
Google บังคับให้ Chromecast ใช้เซิร์ฟเวอร์ DNS ของ Google ด้วยวิธีนี้จะไม่มีใครสามารถสตรีมเนื้อหาที่ถูก จำกัด ทางภูมิศาสตร์บนบริการสตรีมมิ่งเช่น Hulu, HBO now และ Netflix เป็นต้นเพื่อให้พันธมิตรทางธุรกิจมีความสุข
ตอนนี้คุณบางคนอาจสงสัยว่าถ้าฉันเปลี่ยนการตั้งค่าเซิร์ฟเวอร์ DNS บนเราเตอร์ของฉันล่ะ?
โดยปกติแล้วหากคุณเปลี่ยนการตั้งค่า DNS บนเราเตอร์ของคุณอุปกรณ์ทุกชิ้นที่เชื่อมต่อกับเราเตอร์ของคุณไม่ว่าจะเป็นคอมพิวเตอร์สมาร์ทโฟนหรือ ps4 ฯลฯ จะใช้เซิร์ฟเวอร์ DNS นั้นโดยอัตโนมัติ อย่างไรก็ตามในกรณีของ Chromecast เนื่องจากมี DNS แบบฮาร์ดโค้ดของ Google DNS จากผู้ผลิตจึงจะแทนที่ DNS ใด ๆ ที่คุณตั้งโปรแกรมไว้ในเราเตอร์ของคุณ
ที่เกี่ยวข้อง:วิธีตรวจสอบเซิร์ฟเวอร์ DNS ที่คุณใช้

และแนวทางแก้ไข
หากคุณสามารถหาวิธี บล็อกเซิร์ฟเวอร์ Google DNS บนเราเตอร์ของคุณ โดยจะบังคับให้ Chromecast ใช้เซิร์ฟเวอร์ DNS ใดก็ได้ที่มีในกรณีนี้ DNS อัจฉริยะของคุณหรือ DNS ที่กำหนดเองอื่น ๆ ที่คุณต้องการตั้งค่า
และมีสองวิธีที่คุณจะไปเกี่ยวกับเรื่องนี้
หนึ่งคุณสามารถสร้างไฟล์ ตารางเส้นทางใหม่ บนเราเตอร์เพื่อบล็อกเซิร์ฟเวอร์ DNS ของ Google อย่างไรก็ตามการตั้งค่านี้ค่อนข้างยากและอาจต้องใช้เฟิร์มแวร์ที่กำหนดเองเช่น DD-WRT หรือ Tomato
อันที่สองง่ายกว่ามากสิ่งที่คุณต้องทำคือป้อนค่าสองค่าในอินเทอร์เฟซของเราเตอร์ของคุณบล็อก Google DNS บนเครือข่ายของคุณ
การใช้วิธีที่สองจะรอบคอบกว่ามากและใช้เวลาเพียงไม่กี่วินาทีในการตั้งค่า
ข้าม Chromecast DNS
เราจะทำใน 2 ขั้นตอนง่ายๆ
ส่วนที่ 1: ตั้งค่า DNS ที่กำหนดเองบนเราเตอร์ของคุณซึ่งเป็นเซิร์ฟเวอร์ DNS ที่เราต้องการให้ Chromecast ใช้ สำหรับอินสแตนซ์นี้ฉันจะใช้ Smart DNS Proxy คุณสามารถใช้อะไรก็ได้ที่เหมาะกับคุณ
ส่วนที่ 2: เพิ่ม Static Routes เพื่อบล็อก Google DNS โดยไปที่ส่วน“ตัวเลือกการกำหนดเส้นทางขั้นสูง” บนเราเตอร์ของคุณและป้อน 2 ค่าซึ่งจะบล็อก Google DNS บนเครือข่ายของคุณ
ส่วนที่ 1 ตั้งค่า DNS ที่กำหนดเองบนเราเตอร์ของคุณ
ในคู่มือนี้ฉันจะถือว่าคุณมี DNS ที่กำหนดเองที่คุณต้องการใช้กับ Chromecast ของคุณอยู่แล้วและคุณรู้วิธีการใช้งานเราเตอร์ คุณสามารถสร้างบัญชีทดลองใช้ฟรีที่ Smart DNS Proxy ได้ตลอดเวลาและคุณจะได้รับเซิร์ฟเวอร์ DNS 2 เครื่อง ลองดูวิดีโอนี้เพื่อเริ่มต้น แต่อย่างไรก็ตามนี่คือบันทึกของหน้าผา
ที่เกี่ยวข้อง:วิธีเปลี่ยน DNS Server ใน Windows | Mac | Android | iOS
1. ประเภท http://192.168.1.1 ลงในเว็บเบราว์เซอร์เพื่อเข้าสู่เราเตอร์ของคุณ แผงผู้ดูแลระบบเราเตอร์บางตัวอาจโหลดด้วย http://192.168.0.1 หรือ http://192.168.2.1 (ในขณะที่คุณอยู่ที่นั่นโปรดจดบันทึกที่อยู่ IP ของเราเตอร์ของคุณไว้ด้วยเราจะต้องใช้สิ่งนี้ในภายหลัง
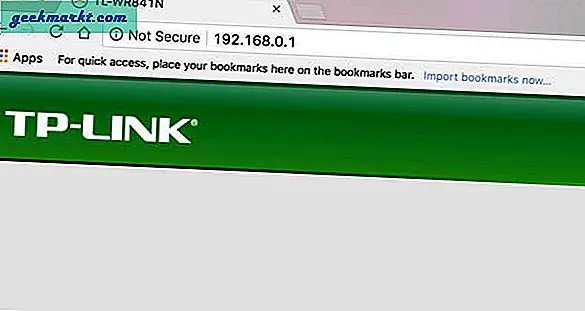
2. จากนั้นพิมพ์ไฟล์ ข้อมูลรับรองการเข้าสู่ระบบ ของ UI เว็บเราเตอร์ของคุณ ข้อมูลรับรองเริ่มต้นคือ“ ผู้ดูแลระบบ” สำหรับทั้งชื่อผู้ใช้และรหัสผ่าน
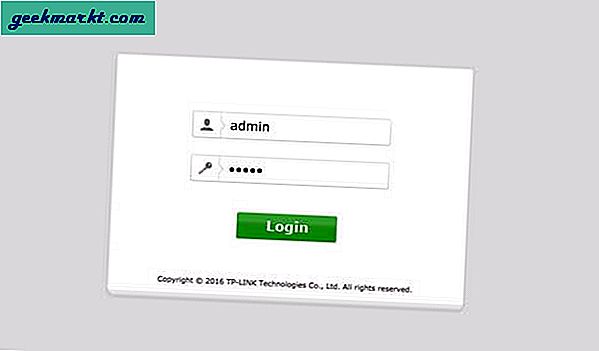
3. เมื่อคุณเห็นอินเทอร์เฟซเว็บของเราเตอร์แล้วให้ค้นหา DNS ส่วนของแผงเราเตอร์ของคุณ (ควรอยู่ภายใต้ไฟล์ DHCP หรือ LAN ตัวเลือก ฯลฯ ) จากนั้นเปลี่ยน DNS เป็น Smart DNS Proxy IPs ดังต่อไปนี้:
23.21.43.50
54.229.171.243
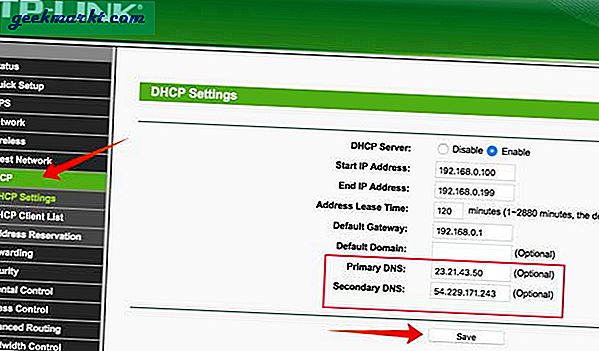
4. คลิกนำไปใช้กับ บันทึกการเปลี่ยนแปลง. หลังจากรีบูตเราเตอร์อุปกรณ์ทั้งหมดที่เชื่อมต่อกับเราเตอร์ของคุณจะใช้ DNS แบบกำหนดเองที่คุณเพิ่งป้อน
ส่วนที่ 2. เพิ่มเส้นทางแบบคงที่
ตอนนี้เราต้องหาวิธีบล็อก Google DNS บนเราเตอร์ของคุณ ทำตามขั้นตอน,
5. มองหาตัวเลือกที่คุณสามารถตั้งค่าไฟล์เส้นทางคงที่ โดยปกติคุณจะพบตัวเลือกนี้ภายใต้ การกำหนดเส้นทางขั้นสูง
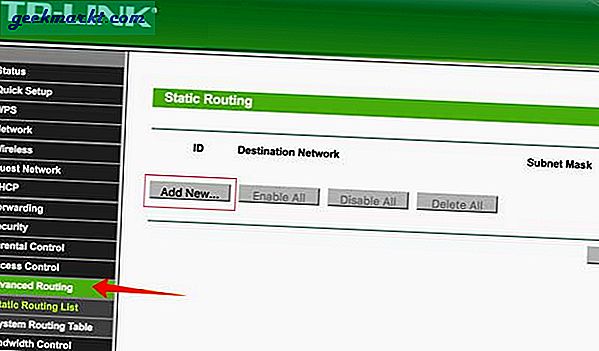
6. ถัดไปคุณต้องสร้างเส้นทางใหม่ คลิกที่ เส้นทางคงที่จากนั้นคลิกที่ เพิ่ม, จากนั้นป้อนข้อมูลต่อไปนี้ในรายการเส้นทาง
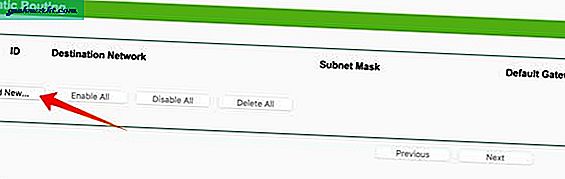 ที่อยู่ IP ปลายทาง: 8.8.8.8
ที่อยู่ IP ปลายทาง: 8.8.8.8
IP ซับเน็ตมาสก์: 255.255.255.255
IP เกตเวย์: ป้อนที่อยู่ IP ของเราเตอร์ที่คุณจดไว้ตอนที่ 1 ควรเป็น 192.168.1.1
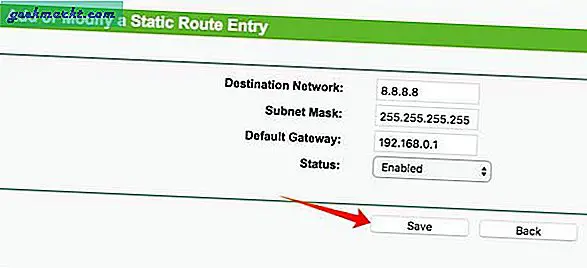
7. คลิกสมัคร และทำซ้ำขั้นตอนที่ 6 พร้อมข้อมูลต่อไปนี้:
ที่อยู่ IP ปลายทาง: 8.8.4.4
IP ซับเน็ตมาสก์: 255.255.255.255
IP เกตเวย์: ป้อนที่อยู่ IP ของเราเตอร์ที่คุณระบุไว้ก่อนหน้านี้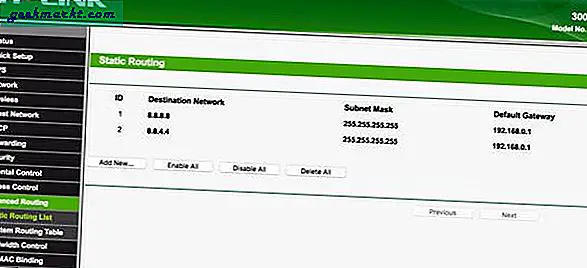
8. รีบูต เราเตอร์และคอมพิวเตอร์ของคุณไปยัง ล้าง DNS ที่มีอยู่ ที่คุณอาจมีในเครือข่ายของคุณอยู่แล้ว เพียงเท่านี้คุณก็ข้าม Chromecast DNS สำเร็จแล้ว
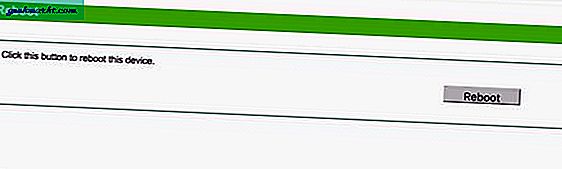
จะตรวจสอบได้อย่างไร?
ตอนนี้เพื่อตรวจสอบว่าคุณบล็อก Google DNS บน Chromecast สำเร็จหรือไม่ เปิด cmd ของคุณ หรือเทอร์มินัลบน macOS และ ping google DNS เช่น ping 8.8.8.8
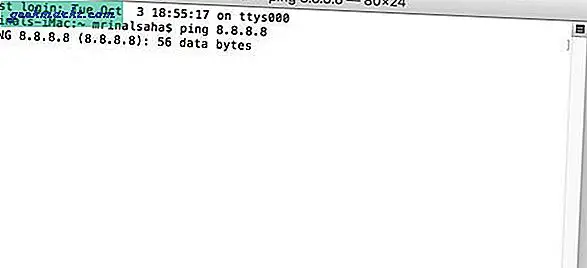
หากไม่มีผลลัพธ์แสดงว่าคุณบล็อก Google DNS บนเครือข่ายของคุณสำเร็จแล้ว ตอนนี้เมื่อ Chromecast ของคุณเชื่อมต่อกับเราเตอร์ของคุณจากนี้เราเตอร์ของคุณจะกำหนดเส้นทาง google DNS ใหม่ไปยัง Smart DNS Proxy IPs ซึ่งตั้งเป็น DNS เริ่มต้นบนเราเตอร์ของคุณ
วิดีโอ: วิธีบล็อก Google DNS บน Chromecast