เช่นเดียวกับสิ่งที่ดีหลายประการหนึ่งในด้านที่ไม่ดีของอินเทอร์เน็ตคือการมีเว็บไซต์สำหรับผู้ใหญ่ที่มีอยู่มากมาย บ่อยกว่านั้นไซต์ NSFW (ไม่เหมาะสำหรับที่ทำงาน) นี้สามารถบิดเบือนความคิดของเด็ก ๆ ได้อย่างง่ายดายและมีผลกระทบร้ายแรงในระยะยาว ไม่ต้องพูดถึงโทรจันไวรัสและภัยคุกคามจากมัลแวร์อื่น ๆ จากไซต์ที่น่าสงสัยเหล่านี้ซึ่งสามารถทำลายตัวตนทางการเงินและส่วนบุคคลของคุณได้
แม้ว่าคุณจะสามารถใช้ส่วนขยายของเบราว์เซอร์เพื่อบล็อกเนื้อหาสำหรับผู้ใหญ่บนเบราว์เซอร์ที่เฉพาะเจาะจงได้ แต่สามารถข้ามผ่านพร็อกซีหรือใช้เว็บเบราว์เซอร์อื่นได้อย่างง่ายดาย เพื่อช่วยคุณในเรื่องนี้ต่อไปนี้เป็นวิธีที่ดีที่สุดในการบล็อกไซต์สำหรับผู้ใหญ่บน Windows โดยใช้และไม่ต้องใช้ซอฟต์แวร์ใด ๆ เอาล่ะ.
ยังอ่าน:วิธีบล็อกเนื้อหาสำหรับผู้ใหญ่บน Android
1. การควบคุมโดยผู้ปกครองของ Windows
วิธีที่ง่ายที่สุดในการบล็อกไซต์สำหรับผู้ใหญ่หรือแม้แต่ไซต์ที่เสียเวลา (เช่น Instagram และ Reddit) คือการใช้การควบคุมโดยผู้ปกครองดั้งเดิมใน Windows 10 แม้ว่าจะจำไว้ว่าเพื่อให้ได้ผลคุณต้องมีบัญชี Microsoft ( ไม่ใช่บัญชีท้องถิ่น) และสร้างผู้ใช้ที่แตกต่างกันสำหรับตัวคุณเองหรือบุตรหลานของคุณ
ขั้นแรกให้สร้างผู้ใช้ท้องถิ่นพูดแทนบุตรหลานของคุณ
โดยไปที่ การตั้งค่า> บัญชี> ครอบครัวและคนอื่น ๆ. เลือกเพิ่มสมาชิกในครอบครัวและสร้างผู้ใช้ใหม่สำหรับบุตรหลานของคุณ โปรดจำไว้ว่าคุณต้องเพิ่มที่อยู่อีเมลสำหรับบุตรหลานของคุณที่นี่ดังนั้นโปรดตรวจสอบว่าคุณมีที่อยู่สะดวก
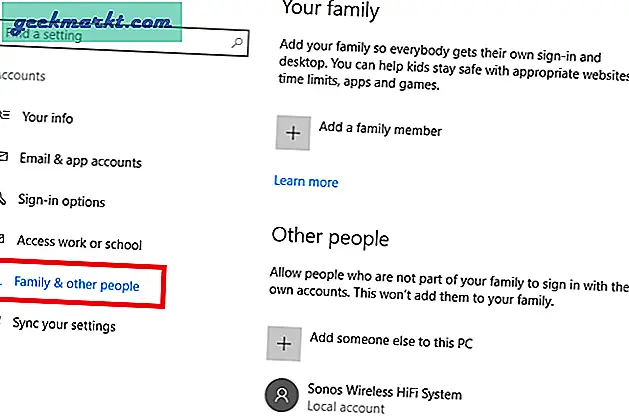
เมื่อเสร็จแล้วให้ไปที่การตั้งค่าครอบครัว Windows 10 และเข้าสู่ระบบเพื่อจัดการบัญชีของบุตรหลานโดยตรง
เมื่อคุณเข้าสู่ระบบคุณจะเห็นแดชบอร์ดที่ให้คุณตั้งค่าการ จำกัด เวลาอยู่หน้าจอบล็อกไซต์กรองเนื้อหา ฯลฯ ที่นี่เราสนใจที่จะบล็อกเว็บไซต์ดังนั้นคลิกที่การท่องเว็บเลือก บล็อกเว็บไซต์ที่ไม่เหมาะสม. การดำเนินการนี้จะบล็อกเนื้อหาสำหรับผู้ใหญ่ใน Edge และ Internet Explorer และคุณสามารถปรับแต่งเพิ่มเติมเพื่อป้องกันไม่ให้เด็ก ๆ เปิดเบราว์เซอร์ Chrome หรือ Firefox อย่างไรก็ตามยังห่างไกลจากความสมบูรณ์แบบลูก ๆ ของคุณสามารถใช้ไซต์พร็อกซีหรือติดตั้งเบราว์เซอร์ใหม่เพื่อข้ามสิ่งนี้ได้
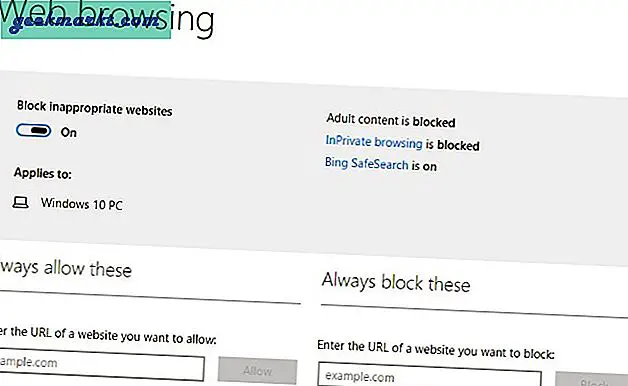
2. บล็อกเนื้อหาสำหรับผู้ใหญ่โดยใช้ OpenDNS
วิธีที่รวดเร็วมีประสิทธิภาพและง่ายที่สุดในการบล็อกและกรองเนื้อหาอย่างเหมาะสมคือการใช้บริการ OpenDNS OpenDNS เป็นบริการ DNS สาธารณะที่สามารถสกัดกั้นและกรองหรือบล็อกเนื้อหาตามการตั้งค่าของคุณ ในกรณีที่คุณไม่ทราบบริการ DNS จะแปลที่อยู่เว็บที่มนุษย์อ่านได้เช่น google.com เป็นที่อยู่ IP ที่เครื่องเข้าใจได้เช่น 192.168.0.125 สำหรับตัวอย่างนี้เราจะใช้ OpenDNS สำหรับบล็อกเนื้อหา NSFW อย่างไรก็ตามมี ผู้ให้บริการ DNS อื่น ๆ เช่น Clean Browsing ที่ทำงานคล้ายกัน ขั้นตอนจะเหมือนกัน
ดังนั้นในการเริ่มต้นด้วย OpenDNS ให้ไปที่เว็บไซต์อย่างเป็นทางการและลงทะเบียนเพื่อรับบัญชีฟรี
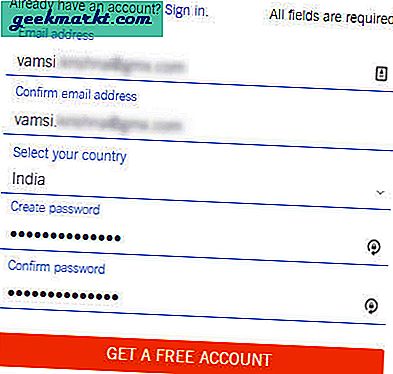
เมื่อคุณสมัครเสร็จแล้ว OpenDNS จะให้ที่อยู่ IP ของบริการ DNS แก่คุณ เราจำเป็นต้องใช้ที่อยู่ IP เหล่านี้ในระบบหรือเราเตอร์ของเราเพื่อเริ่มใช้งาน OpenDNS
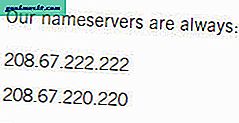
โชคดีที่ OpenDNS มีคำแนะนำเฉพาะเกี่ยวกับวิธีการ เปลี่ยนที่อยู่ DNS บนคอมพิวเตอร์หรือบนเราเตอร์. เพียงคลิกที่ตัวเลือกที่เหมาะสมซึ่งแสดงอยู่ใต้ที่อยู่ IP
เราเตอร์ในบ้าน: หากคุณมีเราเตอร์ในบ้านให้เลือกตัวเลือกนี้ จะนำคุณไปยังหน้าที่คุณจะพบคำแนะนำสำหรับเราเตอร์เฉพาะของคุณ
เวิร์กสเตชันคอมพิวเตอร์และแล็ปท็อป: ตัวเลือกนี้ให้คำแนะนำเกี่ยวกับวิธีเปลี่ยนที่อยู่ DNS บนคอมพิวเตอร์ Windows, Mac หรือ Linux ของคุณ ฉันจะแสดงวิธีเปลี่ยนที่อยู่ DNS ใน Windows อย่างง่ายดายเพียงทำตามขั้นตอนด้านล่าง
อุปกรณ์สมาร์ท: ตัวเลือกนี้จะแสดงคำแนะนำสำหรับอุปกรณ์อัจฉริยะอื่น ๆ เช่นสมาร์ทโฟน PlayStation, Xbox, Apple TV เป็นต้น
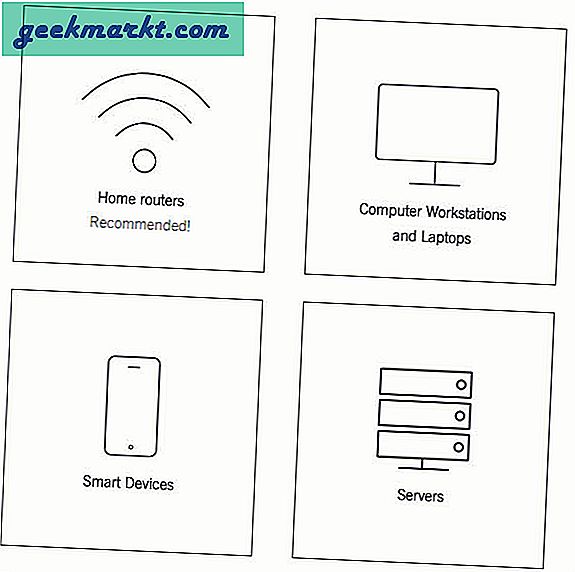
กำหนดค่า OpenDNS
ในการตั้งค่าการกรองคลิกที่ลิงค์“แผงควบคุม” บนแถบนำทางด้านบน ในหน้าถัดไปไปที่ส่วน“การตั้งค่า"แท็บ โดยทั่วไปที่อยู่ IP ปัจจุบันของคุณจะถูกเพิ่มในช่องว่างแล้ว เพียงคลิกที่ปุ่ม“เพิ่มเครือข่าย.”
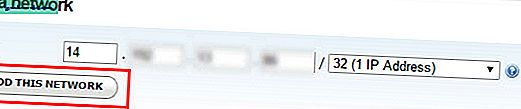
คุณจะถูกขอให้ป้อนชื่อที่จำง่ายเพื่อให้จดจำเครือข่ายได้ง่าย ป้อนชื่อและคลิกที่ปุ่ม“เสร็จแล้ว.” หากคุณใช้ที่อยู่ IP แบบไดนามิกให้เลือกช่องทำเครื่องหมาย“ใช่มันเป็นแบบไดนามิก” แล้วคลิกที่ลิงค์“OpeDNS อัปเดตสำหรับ Windows” เพื่อดาวน์โหลดซอฟต์แวร์ OpenDNS
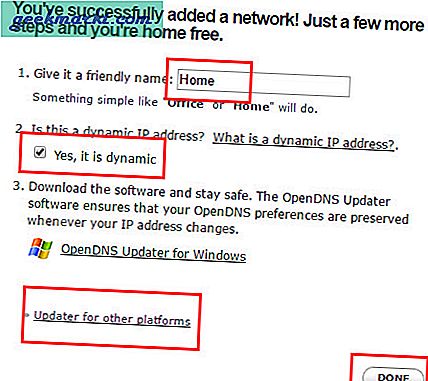
เท่านี้คุณก็ได้เพิ่มเครือข่ายแล้ว ติดตั้ง OpenDNS Updater และลงชื่อเข้าใช้บัญชีของคุณเพื่อให้สามารถอัปเดตที่อยู่ IP โดยอัตโนมัติด้วย OpenDNS หากคุณมีที่อยู่ IP แบบไดนามิก (ที่อยู่ IP ที่เปลี่ยนแปลงทุกครั้งที่คุณเปิดอินเทอร์เน็ต)
หลังจากสร้างเครือข่ายแล้วให้คลิกที่อยู่ IP เพื่อกำหนดค่า
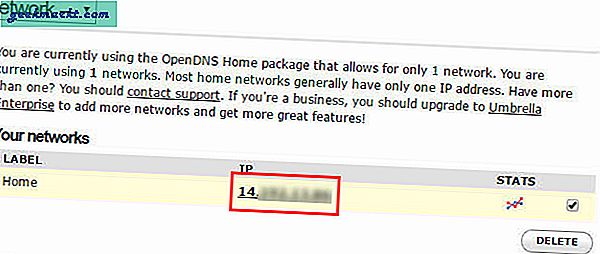
ตอนนี้เลือกปุ่มตัวเลือก“กำหนดเอง,” เลือกช่องทำเครื่องหมาย“ภาพอนาจาร” แล้วคลิกที่ปุ่ม“สมัคร” เพื่อบันทึกการเปลี่ยนแปลง นั่นคือทั้งหมดที่ต้องทำ
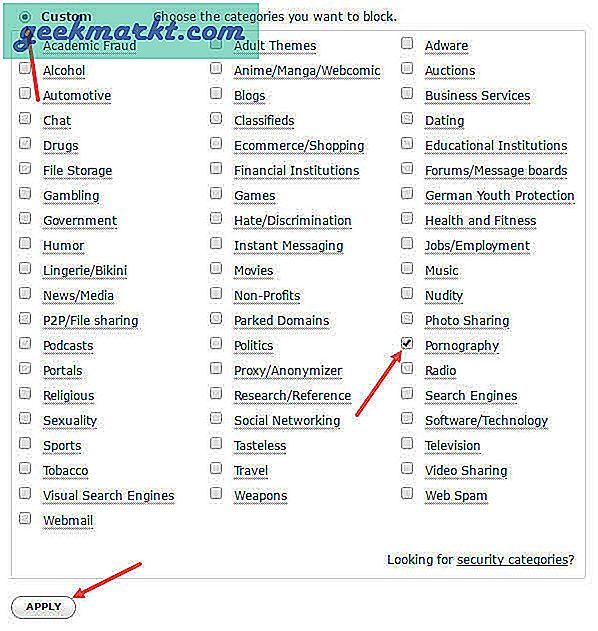
เพิ่ม OpenDNS ใน Windows
การกำหนดค่า DNS นั้นค่อนข้างง่ายด้วย DNS Jumper ซึ่งเป็นซอฟต์แวร์ฟรีและพกพาเพื่อเปลี่ยนการตั้งค่า DNS ใน Windows ได้อย่างรวดเร็ว ในการเริ่มต้นให้ดาวน์โหลด DNS Jumper แยกโฟลเดอร์และเรียกใช้ไฟล์ EXE
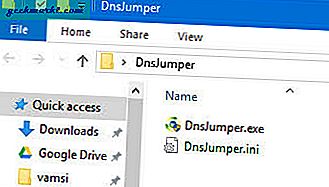
ตอนนี้เลือก“สหรัฐอเมริกา - OpenDNS” จากเมนูแบบเลื่อนลงด้านล่างจากนั้นคลิกที่ปุ่ม“ใช้ DNS.”
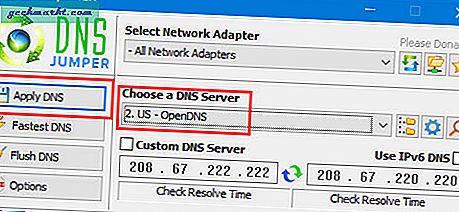
จากจุดนี้ไปเว็บไซต์สำหรับผู้ใหญ่ทั้งหมดจะถูกบล็อกตามการตั้งค่าของคุณ หากจำเป็นคุณยังสามารถบล็อกหมวดหมู่เนื้อหาอื่น ๆ เช่นธีมสำหรับผู้ใหญ่ภาพเปลือย ฯลฯ โดยใช้ OpenDNS
ยังอ่าน:ดูว่าคนอื่น ๆ กำลังเรียกดูอะไรบน WiFi ของคุณด้วย OpenDNS
3. บล็อกเนื้อหาสำหรับผู้ใหญ่โดยใช้ซอฟต์แวร์
หากคุณไม่ต้องการยุ่งกับการตั้งค่า DNS วิธีที่สองที่ง่ายที่สุดคือใช้ซอฟต์แวร์ที่เรียกว่า Qustodio ซอฟต์แวร์เวอร์ชันฟรีช่วยให้คุณตรวจสอบกรองและบล็อกผู้ใช้หนึ่งคนในระบบเดียว ซอฟต์แวร์นี้ใช้งานง่ายมากและในการใช้ซอฟต์แวร์คุณต้องสมัครใช้บริการก่อน
ดังนั้นตรงไปที่เว็บไซต์อย่างเป็นทางการป้อนชื่อที่อยู่อีเมลรหัสผ่านใหม่และคลิกที่ปุ่ม“เริ่มต้นใช้งานฟรี.” เราจะใช้ที่อยู่อีเมลและรหัสผ่านนี้เพื่อลงชื่อเข้าใช้ Qustodio บนคอมพิวเตอร์ของเรา
ที่เกี่ยวข้อง: แอพควบคุมโดยผู้ปกครอง 5 อันดับแรกสำหรับ Android
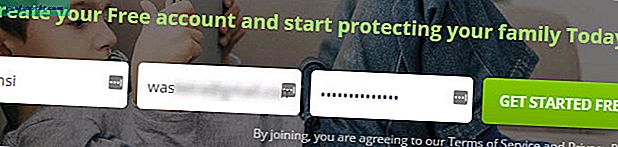
ในหน้าถัดไปคลิกที่ปุ่ม“เพิ่มผู้ใช้รายแรกของฉัน.”
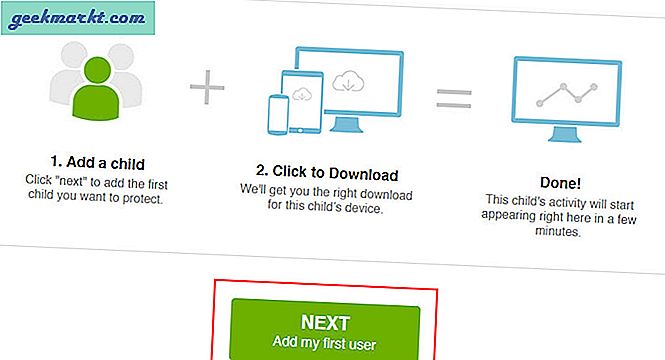
ตอนนี้ป้อนรายละเอียดบุตรหลานของคุณเช่นชื่อปีเกิดเพศและคลิกที่ปุ่ม "บันทึก.”
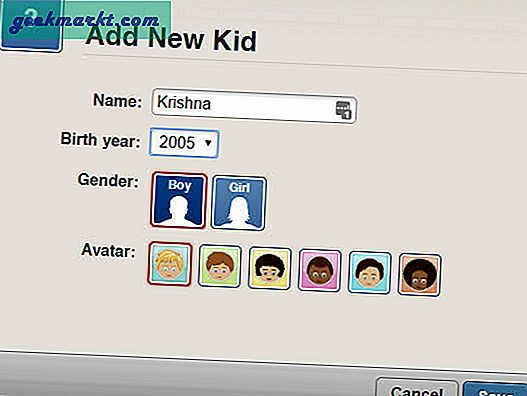
ที่นี่ในหน้านี้คลิกที่ปุ่ม“ปกป้องอุปกรณ์นี้.”
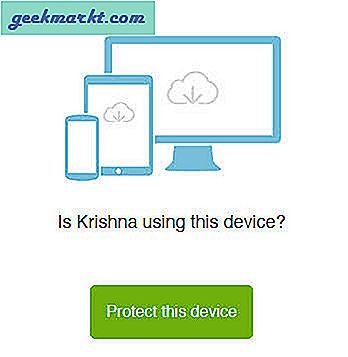
การดำเนินการข้างต้นจะดาวน์โหลดซอฟต์แวร์ Qustodio ติดตั้งซอฟต์แวร์เหมือนกับซอฟต์แวร์ windows อื่น ๆ
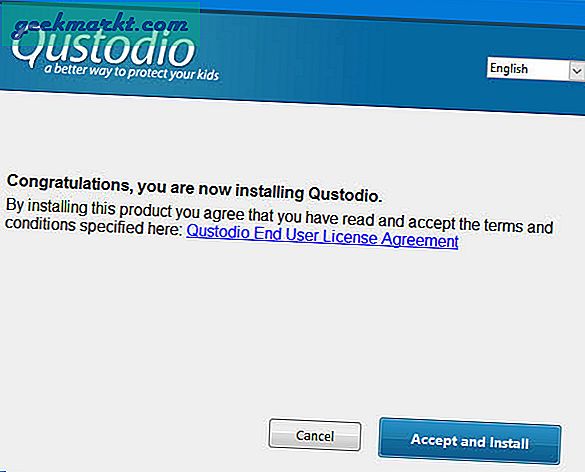
หลังจากเสร็จสิ้นการติดตั้งให้เปิด Qustodio เลือกปุ่มตัวเลือก“ฉันมีบัญชี Qustodio แล้ว” และคลิกที่ปุ่ม“ต่อไป.” ในหน้าจอถัดไปลงชื่อเข้าใช้ด้วยที่อยู่อีเมลและรหัสผ่านที่ลงทะเบียนไว้
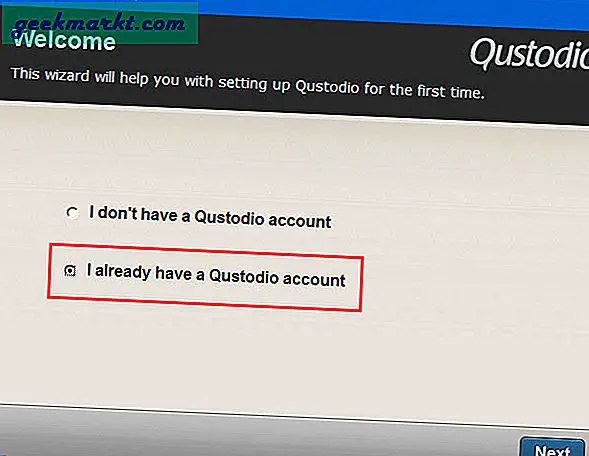
ที่นี่ป้อนชื่อของอุปกรณ์เลือกช่องทำเครื่องหมาย“ซ่อน Qustodio บนอุปกรณ์นี้” แล้วคลิก“ต่อไป“.
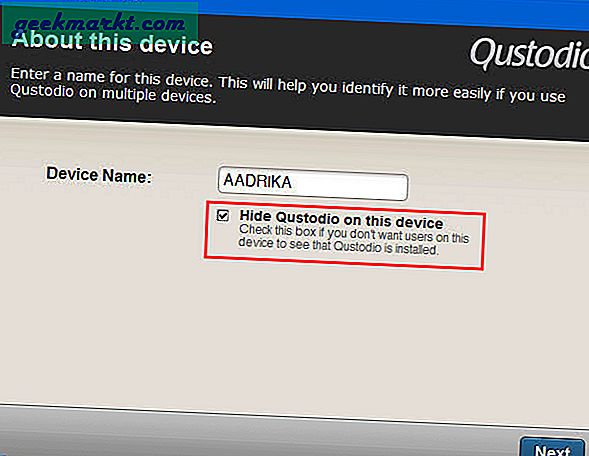
เนื่องจากเราได้สร้างผู้ใช้ไว้ก่อนหน้านี้แล้วให้คลิกที่ปุ่ม“เลือกผู้ใช้นี้.”
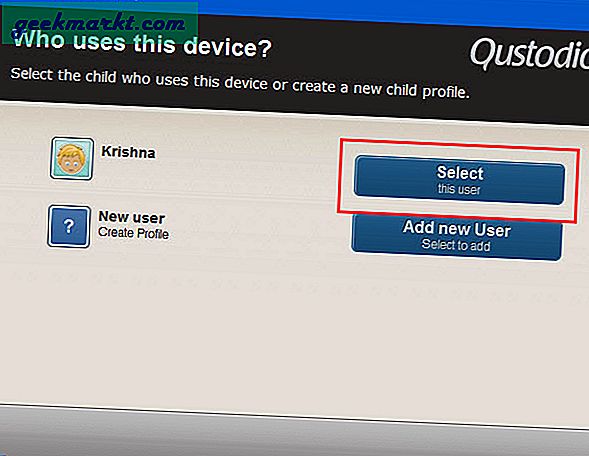
นั่นคือทั้งหมดที่ต้องทำ คุณตั้งค่าเสร็จแล้ว คลิกที่ปุ่ม“ไปที่ Family Portal ของฉัน.”
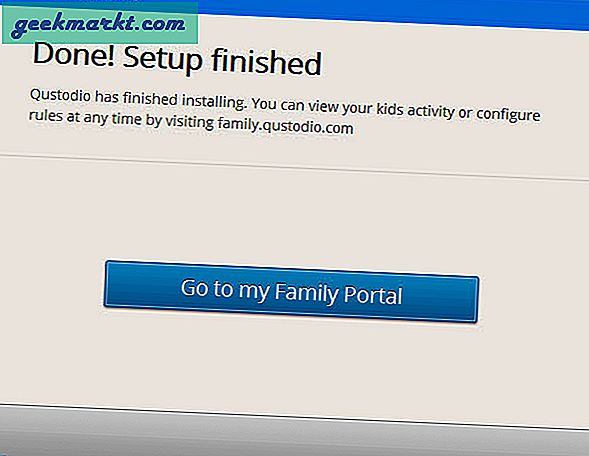
การดำเนินการข้างต้นจะเปิดหน้าการกำหนดค่าออนไลน์ เข้าสู่บัญชีของคุณเพื่อจัดการการตั้งค่า Qustodio แดชบอร์ดจะแสดงให้คุณเห็นว่าบัญชีใดออนไลน์อยู่และสรุปกิจกรรมของบัญชีย่อยนั้น
ตามค่าเริ่มต้น Qustodio จะบล็อกเนื้อหาที่ไม่เหมาะสมทั้งหมดเช่นภาพอนาจารการพนันความรุนแรง ฯลฯ หากต้องการแก้ไขการตั้งค่าการบล็อกให้ไปที่ "กฎ” หน้า
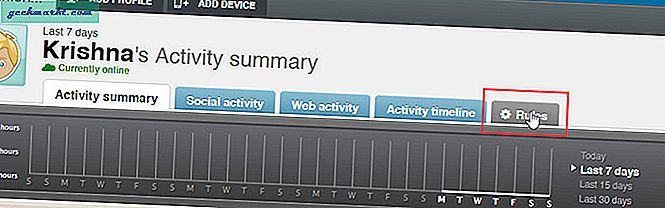
อย่างที่คุณเห็นบางหมวดหมู่ของเว็บไซต์ถูก จำกัด โดยค่าเริ่มต้น
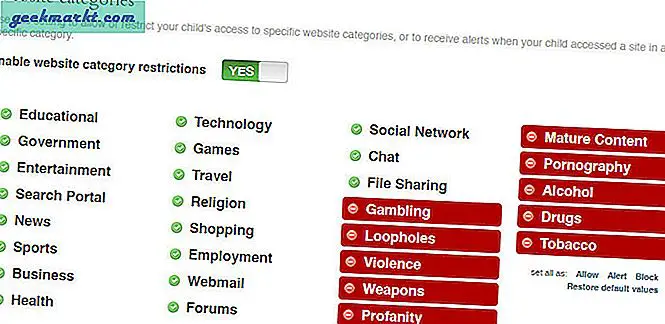
หากคุณต้องการ จำกัด หมวดหมู่เว็บไซต์เพิ่มเติมให้คลิกที่ชื่อหมวดหมู่จากนั้นเลือกตัวเลือก“บล็อกหมวดหมู่ของเว็บไซต์"และคุณก็พร้อมที่จะไป
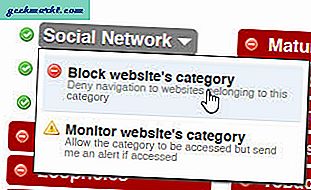
นั่นคือทั้งหมดที่ต้องทำ จากจุดนี้ไปข้างหน้าเนื้อหาสำหรับผู้ใหญ่ทั้งหมดจะถูกปิดกั้นโดยซอฟต์แวร์ หากผู้ใช้พยายามเข้าถึงเว็บไซต์สำหรับผู้ใหญ่ผู้ใช้เหล่านั้นจะถูกเปลี่ยนเส้นทางไปยัง Google โดยอัตโนมัติ ในกรณีที่คุณสงสัยแม้ใน Google และเครื่องมือค้นหาหลักอื่น ๆ การค้นหาปลอดภัยจะเปิดใช้งานและล็อกเพื่อกรองเนื้อหาที่โจ่งแจ้ง
4. บล็อกผู้ใหญ่โดยใช้ไฟล์โฮสต์
หรือคุณสามารถใช้ไฟล์โฮสต์ของ Windows เพื่อบล็อกเว็บไซต์ วิธีนี้มีประโยชน์อย่างยิ่งหากคุณทราบว่าควรบล็อกเว็บไซต์ใด แม้ว่าคุณจะสามารถแก้ไขไฟล์โฮสต์โดยใช้แอปพลิเคชัน Notepad ได้ แต่เราจะใช้ซอฟต์แวร์ฟรีที่เรียกว่า BlueLifeHosts Editor เพื่อแก้ไขไฟล์โฮสต์ ทำให้ง่ายและปลอดภัยในการเพิ่มและลบเว็บไซต์ออกจากไฟล์โฮสต์
BlueLifeHosts Editor เป็นซอฟต์แวร์ฟรีและพกพาที่ช่วยให้คุณแก้ไขไฟล์โฮสต์ได้อย่างถูกต้องโดยไม่มีข้อผิดพลาดหรือข้อผิดพลาดทางไวยากรณ์ ดังนั้นดาวน์โหลดซอฟต์แวร์แตกไฟล์และเรียกใช้ไฟล์ EXE
เมื่อเปิดแล้วให้ป้อนที่อยู่เว็บในช่องและคลิกที่ "+ไอคอน” ปรากฏบนแถบนำทางด้านบน ตอนนี้คลิกที่ "บันทึก” เพื่อบันทึกการเปลี่ยนแปลง
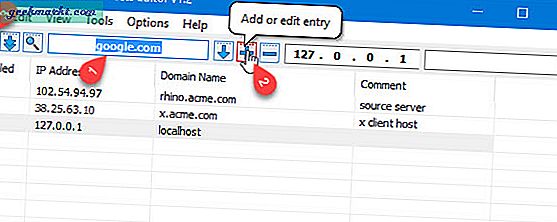
การดำเนินการนี้จะเพิ่มเว็บไซต์ลงในไฟล์โฮสต์และจะถูกบล็อก
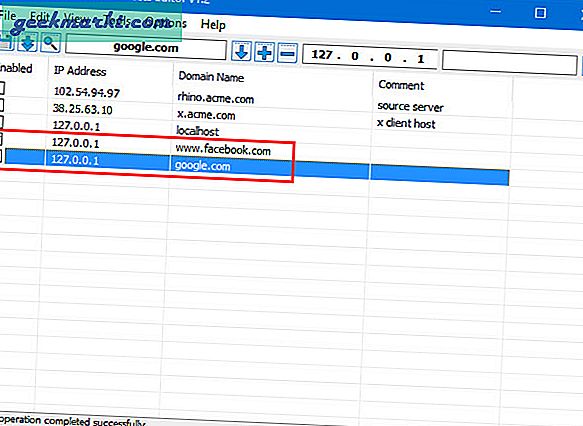
หากผู้ใช้พยายามเข้าถึงเว็บไซต์ที่คุณเพิ่งบล็อกผู้ใช้จะได้รับข้อความแสดงข้อผิดพลาดเช่นนี้
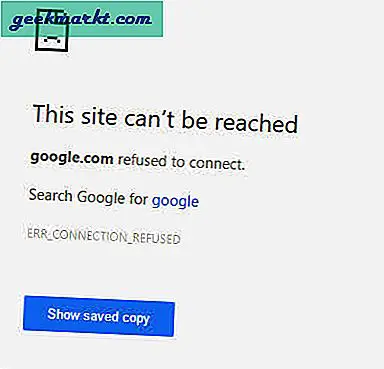
หากคุณต้องการเปลี่ยนกลับเพียงแค่ลบรายการหรือยกเลิกการเลือกช่องทำเครื่องหมายและคุณก็พร้อมที่จะไป
สิ่งหนึ่งที่ควรคำนึงถึงในขณะที่ใช้วิธีนี้คือทุกคนที่มีสิทธิ์ของผู้ดูแลระบบและความรู้ในการเข้าถึงไฟล์โฮสต์สามารถแก้ไขหรือลบรายการได้
ปิดคำ
นั่นคือทั้งหมดที่ต้องทำและการบล็อกเว็บไซต์สำหรับผู้ใหญ่ก็ทำได้ง่ายๆ แม้ว่าตัวบล็อกเหล่านี้จะไม่สามารถพิสูจน์ได้เต็ม 100% แต่ก็ทำงานให้ลุล่วงได้ หากคุณกำลังพยายามเลิกเสพติดขอแนะนำว่าอย่าใช้คอมพิวเตอร์ในที่ส่วนตัวหรือในห้องนอนสักสองสามวัน และตรวจสอบ subreddit เช่น NoFap
แบ่งปันความคิดและประสบการณ์ของคุณเกี่ยวกับการใช้วิธีการข้างต้นเพื่อบล็อกผู้ใหญ่ใน Windows
ยังอ่าน:5 วิธีในการเตะผู้คนออกจากเครือข่าย WiFi ของคุณ







