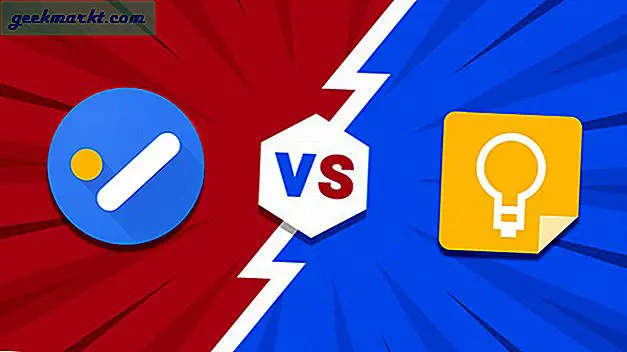มี หลายวิธีในการบล็อกเว็บไซต์ บนพีซี Windows ของคุณ แต่วิธีที่ง่ายที่สุดคือการแก้ไขไฟล์โฮสต์ดั้งเดิม โค้ดไม่กี่บรรทัดและคุณสามารถบล็อกเว็บไซต์มัลแวร์โฆษณาที่น่ารำคาญบนเครื่องทั้งหมดของคุณได้อย่างราบรื่น อย่างไรก็ตามง่ายอย่างที่คิดกระบวนการนี้ค่อนข้างน่าเบื่อและมีโอกาสที่คุณจะทำให้ไฟล์โฮสต์เสียหายทั้งหมด
โดยทั่วไปมีหลายวิธีในการแก้ไขและสร้างไฟล์โฮสต์และโปรแกรมแก้ไขไฟล์โฮสต์ยอดนิยมมากมายใน Windows 10 วิธีเดิมคือแก้ไขไฟล์โฮสต์ด้วยตนเองและนี่คือวิธีที่คุณทำ
แก้ไขไฟล์โฮสต์ด้วยตนเอง
โปรดทราบหากคุณไม่พอใจกับโค้ดจำนวนมากและแนวคิดในการแก้ไขไฟล์คอนฟิกูเรชันโปรดข้ามไปที่วิธีถัดไป การแก้ไขไฟล์โฮสต์ด้วยตนเองนั้นน่าเบื่อเพราะคุณไม่สามารถแก้ไขไฟล์โฮสต์ในตำแหน่งเดิมได้โดยตรงหากคุณทำคุณจะได้รับข้อผิดพลาดเช่น ” คุณไม่มีสิทธิ์บันทึกไฟล์โฮสต์ windows 10″ ดังนั้นเราจะต้องย้ายจากตำแหน่งที่กล่าวถึงด้านล่างไปยังเดสก์ท็อป
C: \ Windows \ System32 \ drivers \ etc
คุณจะต้องมีสิทธิ์ระดับผู้ดูแลระบบสำหรับกิจกรรมนี้
หลังจากคุณย้ายไฟล์โฮสต์แล้วให้ดับเบิลคลิกที่ไฟล์นั้น เนื่องจากไฟล์โฮสต์ไม่มีนามสกุล Windows จึงไม่ทราบว่าควรใช้ซอฟต์แวร์ใดในการเปิด ดังนั้นคุณจะเห็นป๊อปอัปขอให้คุณเลือกแอปเพื่อเปิดไฟล์ เลือก Notepad แล้วกด Enter คุณจะเห็นรูปแบบไฟล์โฮสต์ที่แก้ไขได้ซึ่งมีลักษณะเหมือนภาพหน้าจอต่อไปนี้
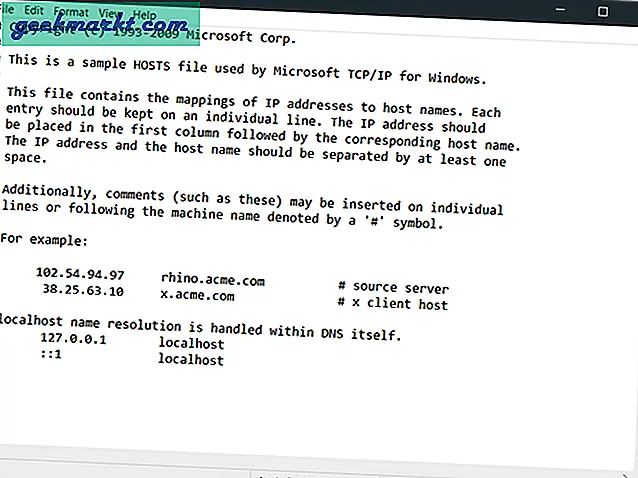
ตอนนี้ไฟล์โฮสต์มีโค้ดหลายบรรทัดซึ่งนำหน้าด้วย“ #” ซึ่งหมายความว่าบรรทัดจะแสดงความคิดเห็นและไม่มีความสำคัญ สำหรับกรณีการใช้งานของเราในการบล็อกเว็บไซต์เราจำเป็นต้องป้อนชื่อเว็บไซต์ที่นำหน้าด้วย“ 127.0.0.1” หรือ“ 0.0.0.0” ตัวอย่างเช่นหากฉันต้องการบล็อก Facebook.com บนคอมพิวเตอร์ของฉันฉันจะแนบบรรทัดต่อไปนี้ที่ท้ายไฟล์
127.0.0.1 www.facebook.com
บรรทัดนี้ช่วยให้มั่นใจได้ว่าเมื่อใดก็ตามที่ฉันเข้าสู่ Facebook.com บนเบราว์เซอร์ใด ๆ บนระบบภายในของฉันการเชื่อมต่อจะถูกเปลี่ยนเส้นทางไปยังที่อยู่ IP ของฉันเอง เนื่องจากระบบภายในของฉันไม่มีเว็บเซิร์ฟเวอร์ที่ทำงานฉันจึงพบข้อความแสดงข้อผิดพลาด“ เว็บไซต์ไม่สามารถเข้าถึงได้”
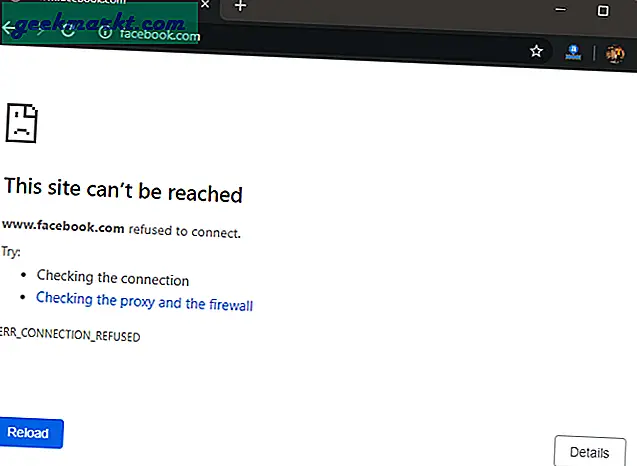
อ่าน: จะค้นหาเซิร์ฟเวอร์ DNS ใดที่ฉันใช้อยู่ได้อย่างไร
ย้ายไฟล์กลับไปที่ตำแหน่ง“ C: \ Windows \ System32 \ drivers \ etc” คุณจะมีป๊อปอัปขอสิทธิ์ผู้ดูแลระบบเพียงดำเนินการต่อ เมื่อเสร็จแล้วให้เปิดเว็บเบราว์เซอร์ที่คุณต้องการล้างแคชและตอนนี้เว็บไซต์จะถูกบล็อกทั่วทั้งระบบของคุณ
จุดด้อย:
- ไม่สามารถแก้ไขไฟล์ต้นฉบับได้โดยตรง
- ไม่มีทางที่จะมีไฟล์โฮสต์หลายไฟล์
- ไม่มีตัวเลือกในการนำเข้าไฟล์โฮสต์ทางออนไลน์
1. โปรแกรมแก้ไขไฟล์โฮสต์
ปัญหาเกี่ยวกับวิธีการด้วยตนเองคือความซับซ้อนของขั้นตอนและมีโอกาสสูงที่จะทำให้ไฟล์โฮสต์เสียหาย เพื่อหลีกเลี่ยงปัญหาคุณสามารถใช้โปรแกรมแก้ไขไฟล์โฮสต์ Host File Editor ช่วยให้คุณสามารถแก้ไขไฟล์โฮสต์ได้โดยตรงโดยไม่ต้องย้ายไฟล์ต้นฉบับไปมา มีตัวแก้ไขไฟล์โฮสต์มากมายใน GitHub แต่สิ่งที่ฉันชอบคือ Hosts File Editor
เครื่องมือนี้ค่อนข้างง่ายและตรงประเด็น คุณมีเซลล์ Excel ของโรงเรียนเก่าที่คุณต้องป้อนที่อยู่ IP ตามด้วย URL ของเว็บไซต์และความคิดเห็น (ไม่บังคับ) ตัวอย่างเช่นด้านล่างนี้เป็นสองรายการที่สร้างขึ้นใน Hosts File Editor
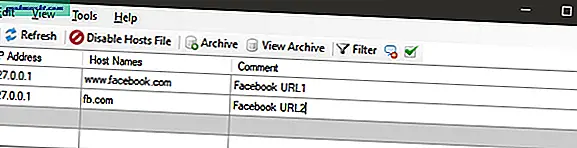
เมื่อคุณทำรายการเสร็จแล้วตรวจสอบให้แน่ใจว่าคุณได้เลือกช่องทำเครื่องหมายข้างรายการเพื่อให้รายการใช้งานได้ หากคุณไม่เลือกช่องทำเครื่องหมายรายการใดรายการหนึ่งจะแสดงความคิดเห็นในไฟล์โฮสต์ดั้งเดิมทำให้ไม่ได้ผล สุดท้ายคลิกที่ปุ่มบันทึกเพื่อเขียนการเปลี่ยนแปลงของคุณไปยังไฟล์โฮสต์ดั้งเดิม
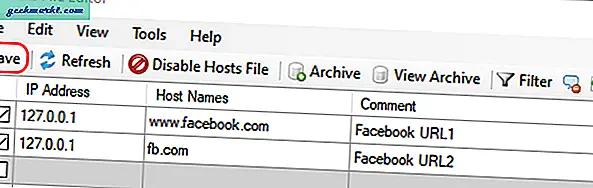
สิ่งที่ดีที่สุดเกี่ยวกับตัวแก้ไขคือคุณสามารถเปิดและปิดการบล็อกเว็บไซต์ได้ทุกที่ด้วยการคลิกปุ่มเพียงปุ่มเดียว ตามเนื้อผ้าฉันจะต้องลบหรือแสดงความคิดเห็นทุกรายการในไฟล์โฮสต์ แต่ด้วยโปรแกรมแก้ไขไฟล์โฮสต์ฉันเพียงแค่คลิกที่“ ปิดการใช้งานไฟล์โฮสต์” และเว็บไซต์ที่ถูกบล็อกก็จะพร้อมใช้งาน หากต้องการเปิดใช้งานไฟล์โฮสต์ให้คลิกอีกครั้งบนตัวเลือก“ ปิดใช้งานไฟล์โฮสต์” เดียวกัน
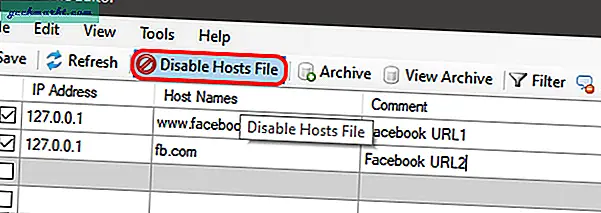
เมื่อคุณปิด Hosts File Editor จะถูกย่อให้เล็กสุดแทนที่จะปิด ดังนั้นตรงไปที่ถาดด้านล่างและออกจากแอปพลิเคชัน
2. นำเข้ารายการไฟล์โฮสต์
ปัญหาในการบล็อกเว็บไซต์ผ่านไฟล์ Hosts คือคุณต้องป้อนชื่อเว็บไซต์ทั้งหมดด้วยตนเอง สมมติว่าคุณต้องการบล็อกเว็บไซต์สำหรับผู้ใหญ่สำหรับทั้งเครือข่าย ลองนึกภาพดูว่าการป้อนชื่อเว็บไซต์และที่อยู่ IP มากกว่า 5,000 รายการในโปรแกรมแก้ไขไฟล์โฮสต์จะน่ากลัวเพียงใด วิธีที่ดีกว่าในการจัดการกับวิธีนี้คือการใช้ไฟล์โฮสต์ที่มีอยู่ผ่านทางอินเทอร์เน็ต
ตัวอย่างที่ยอดเยี่ยมคือหน้า GitHub นี้ดูแลโดย Steven Black ซึ่งเป็นที่เก็บไฟล์โฮสต์หลายไฟล์ที่รวมเป็นหนึ่งเดียว ไฟล์เหล่านี้มีจุดประสงค์ที่หลากหลายตั้งแต่การบล็อกเนื้อหาสำหรับผู้ใหญ่ไปจนถึงโฆษณามัลแวร์และข่าวปลอม ตอนนี้แทนที่จะคัดลอกไฟล์โฮสต์โดยตรงวิธีที่ดีกว่าคือใช้ HostsMan ซึ่งเป็นตัวจัดการไฟล์โฮสต์สำหรับ Windows
เริ่มต้นด้วยการติดตั้งซอฟต์แวร์ จากนั้นตรวจสอบให้แน่ใจว่าคุณเรียกใช้ในฐานะผู้ดูแลระบบ ทันทีที่ซอฟต์แวร์เปิดตัวคุณจะเห็นปุ่มที่เรียกว่า“ เลือกแหล่งที่มา” คลิกที่มันและ HostsMan จะแสดงป๊อปอัปพร้อมแหล่งที่มาที่เติมไว้ล่วงหน้า
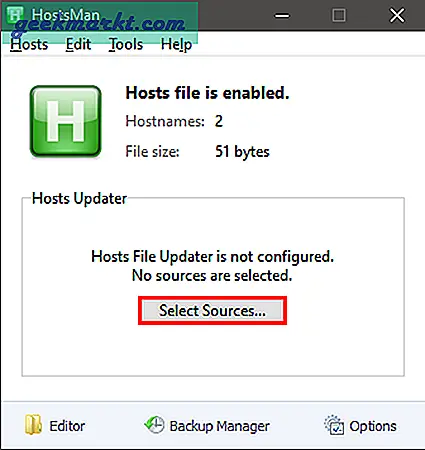
คุณสามารถอ่านคำอธิบายของแหล่งที่มาของโฮสต์ที่สร้างไว้ล่วงหน้าโปรดไปที่เว็บไซต์เพื่อตรวจสอบเนื้อหา แต่เนื่องจากเราต้องการเพิ่มแหล่งที่มาที่กำหนดเองเราจะต้องสร้างรายการด้วยตนเอง โดยคลิกที่ปุ่ม "เพิ่มแหล่งที่มา" ที่ด้านล่างซ้าย
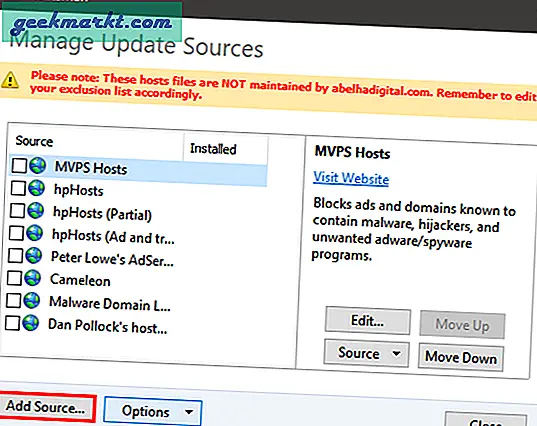
หน้าถัดไปจะแสดงกล่องข้อความว่างให้คุณป้อนชื่อโฮสต์ที่เหมาะสม URL ไฟล์โฮสต์ หลังจากคุณป้อน URL แล้วให้คลิกที่ปุ่ม "ทดสอบการเชื่อมต่อ" เพื่อยืนยันไฟล์ คุณสามารถค้นหา URL ด้วยการค้นหาโดย Google อย่างรวดเร็วหรือใช้ URL นี้และเลื่อนลงที่ด้านล่างของหน้าเพื่อค้นหาตาราง "สูตรไฟล์โฮสต์"
หากคุณได้รับข้อความว่า“ แหล่งข้อมูลนี้น่าจะเข้ากันได้” คุณสามารถดำเนินการต่อและคลิกตกลง
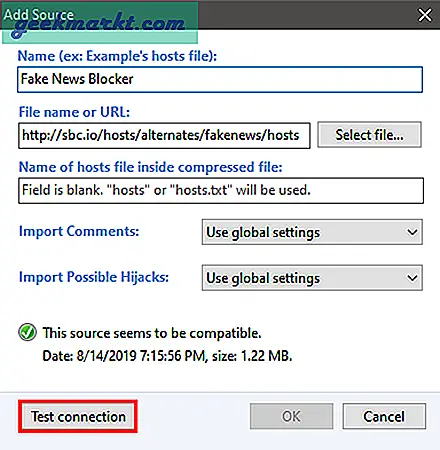
HostsMan ยังอนุญาตให้คุณสำรองไฟล์โฮสต์ของคุณก่อนการอัปเดต มันยังรับรู้การเปลี่ยนแปลงที่ทำโดยเครื่องมืออื่นกับไฟล์โฮสต์
ดาวน์โหลด HostsMan
3. ไฟล์โฮสต์หลายไฟล์
หากคุณใช้เครื่องของคุณในการพัฒนาเว็บมีโอกาสที่คุณอาจต้องการไฟล์โฮสต์หลายไฟล์ ตัวอย่างเช่นคุณอาจต้องใช้ไฟล์โฮสต์เพื่อเปลี่ยนเส้นทางชื่อ DNS ไปยังที่อยู่ IP ของคุณเอง แต่ในบางกรณีคุณต้องเปลี่ยนเส้นทาง URL ไปยังที่อยู่ IP ระยะไกล วิธีด้วยตนเองคือการสร้างรายการซ้ำซ้อนในไฟล์โฮสต์จากนั้นแสดงความคิดเห็นตามนั้น แต่การมีไฟล์โฮสต์หลายไฟล์และการใช้ตัวสลับ DNS ทำให้งานง่ายขึ้น
คุณสามารถใช้เครื่องมือที่เรียกว่า Hosts Switcher ช่วยให้คุณสร้างไฟล์โฮสต์หลายไฟล์ภายในไฟล์จากนั้นเปิดใช้งานไฟล์โฮสต์ทีละไฟล์ วิธีนี้จะทำให้กระบวนการทั้งหมดง่ายขึ้นและคุณยังสามารถสำรองไฟล์โฮสต์โดยใช้เครื่องมือเดียวกันได้

ดาวน์โหลด Hosts Switcher
ห่อ
สรุปแล้วฉันอยากแนะนำให้คุณใช้ HostsMan กับ Hosts File Editor อื่น ๆ สำหรับกรณีการใช้งานครั้งเดียว Hosts File Editor เป็นตัวเลือกที่เหมาะ อีกกรณีหนึ่งคือการวางไฟล์โฮสต์ GitHub ไว้บนเราเตอร์เพื่อให้คุณสามารถบล็อกเว็บไซต์สำหรับเครือข่ายทั้งหมดได้ ตอนนี้เราเตอร์ไม่มีความสามารถในการอัปเดตไฟล์โฮสต์แบบไดนามิกดังนั้นคุณสามารถตั้งค่า Raspberry Pi ให้ทำงานเดียวกันกับคุณได้ นี่คือ Python Script ที่คุณสามารถเรียกใช้บน Raspberry Pi โดยอัตโนมัติงานในการดึงไฟล์โฮสต์ออนไลน์และอัปเดตบนเราเตอร์
ในขณะที่ไฟล์โฮสต์มีประโยชน์ แต่มีข้อ จำกัด ตัวอย่างเช่นไม่อนุญาตให้ใช้สัญลักษณ์แทนเช่น DNS ดังนั้นคุณอาจต้องการตรวจสอบการบล็อก DNS โดยใช้บริการเช่น OpenDNS
สำหรับปัญหาหรือข้อสงสัยใด ๆ โปรดแจ้งให้เราทราบในความคิดเห็นด้านล่าง
ยังอ่าน: วิธีเปลี่ยน DNS Server คำแนะนำเชิงลึกสำหรับทุกแพลตฟอร์ม