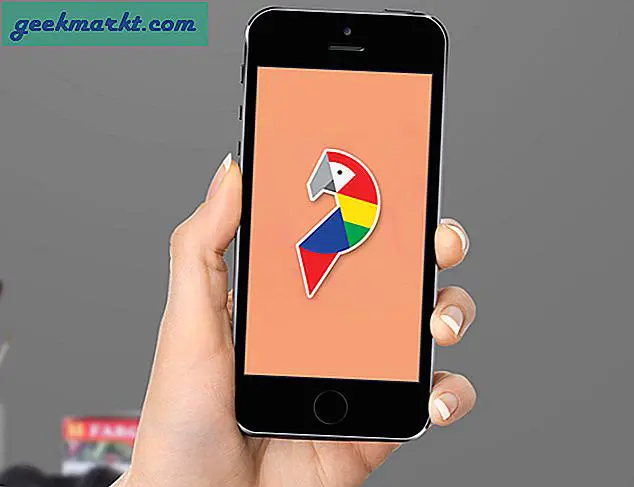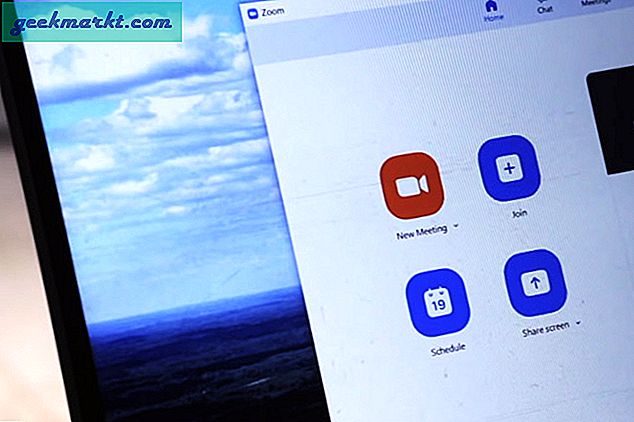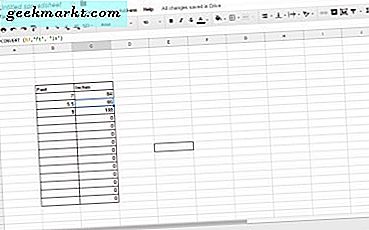Samsung ได้เปิดตัว One UI ในอุปกรณ์เรือธงและจะพร้อมใช้งานบนสมาร์ทโฟน Samsung ส่วนใหญ่ที่เปิดตัวในปี 2019 Samsung มีมานานแล้วนับตั้งแต่ TouchWiz ที่น่ากลัวไปจนถึง Samsung Experience ล่าสุดและเกือบจะดี ฉันได้ทำการทดสอบคุณสมบัติ One UI บน Note 9 ของฉันในช่วงสองสามสัปดาห์ที่ผ่านมาและมันก็เป็นเรื่องที่ดีอย่างน่าประหลาดใจ
สำหรับผู้ใช้ Samsung Galaxy ทุกคนที่เพิ่งอัปเดตเป็น One UI และต้องการใช้ One UI ที่ดีที่สุดฉันได้รวบรวมรายการเคล็ดลับและเทคนิค One UI ที่ดีที่สุด เอาล่ะ.
คุณลักษณะบางอย่างในรายการด้านล่างไม่ได้เป็นเอกสิทธิ์ของ One UI แต่เรายังคงรวมไว้เนื่องจากเป็นสิ่งที่ทุกคนควรทราบ ที่กล่าวว่าคุณยังสามารถค้นหาคุณสมบัติส่วนใหญ่เหล่านี้ได้ในสมาร์ทโฟน Galaxy ของคุณที่ใช้ One UI
Samsung One UI - มีอะไรใหม่
1. ไอคอนแอพและลิ้นชักแอพ
หากคุณเคยใช้โทรศัพท์ Galaxy ก่อนการอัปเดต One UI คุณคงจำได้ว่าการจัดเรียงไอคอนในลิ้นชักแอปนั้นแย่แค่ไหน UI หนึ่งตัวแก้ไขปัญหานั้นได้ ตอนนี้คุณสามารถกดไอคอนใดก็ได้ในลิ้นชักแอปค้างไว้เพื่อเลื่อนไปรอบ ๆ แท็บ นอกจากนี้คุณยังจะได้รับคุณสมบัติเพิ่มเติมเมื่อคุณกดไอคอนแอปค้างไว้เช่นเพิ่มลงในหน้าจอหลักเลือกหลายแอปและการทำงานด่วนของแอป
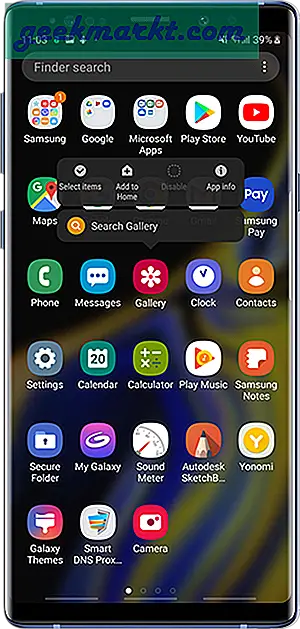
2. การจับภาพหน้าจอ
เช่นเดียวกับ iOS ตอนนี้ One UI ช่วยให้คุณสามารถจับภาพหน้าจอได้ด้วยการกดปุ่มสองปุ่ม (เปิดปิด + ลดระดับเสียง) แทนการกดค้างไว้ตามค่าเริ่มต้นของ Android ในบันทึกที่เกี่ยวข้องหากคุณมีซีรีส์ Samsung Note คุณยังสามารถใช้เครื่องมือสกรีนช็อตอัจฉริยะที่มีอยู่ในแผงขอบ ช่วยให้คุณมีตัวเลือกล่วงหน้าเช่นการจับภาพส่วนต่างๆของหน้าจอบันทึก GIF และ Pin-to-Screen เป็นต้น
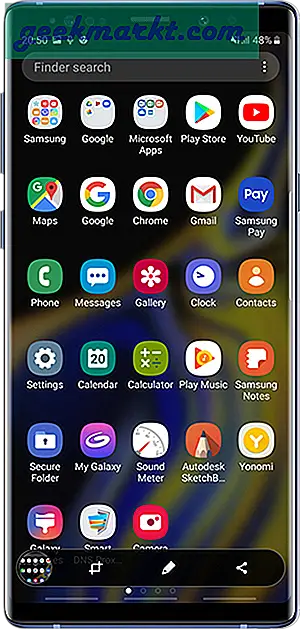
3. ปุ่มหมุนบนแถบนำทาง
คุณอาจจะทราบเกี่ยวกับคุณลักษณะนี้อยู่แล้วเนื่องจากไม่ใช่ One UI ที่เป็นเอกสิทธิ์เฉพาะบุคคล เมื่อใดก็ตามที่คุณดูวิดีโอ Youtube หรือใช้แอปการเปลี่ยนหน้าจอเป็นแนวนอนต้องใช้กระบวนการที่ยาวนาน ด้วยคุณสมบัตินี้คุณสามารถเพียงแค่หมุนอุปกรณ์ของคุณและปุ่มจะปรากฏขึ้นที่มุมด้านล่างของหน้าจอ เพียงแตะปุ่มเพื่อเปลี่ยนหน้าจอเป็นแนวนอน หลังจากเสร็จสิ้นเพียงแค่ปรับทิศทางโทรศัพท์ของคุณใหม่แล้วปุ่มจะปรากฏขึ้นอีกครั้งและคุณสามารถแตะเพื่อกลับไปที่โหมดแนวตั้ง
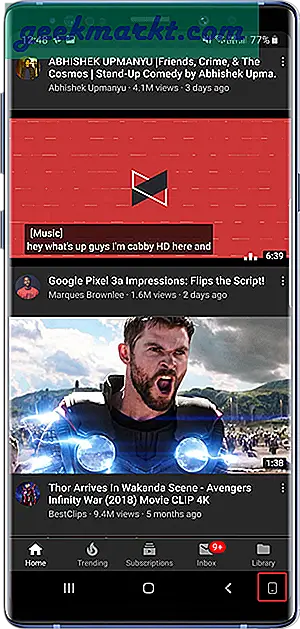
4. ท่าทางการนำทาง
Samsung ได้ย้ายออกจากปุ่มนำทางเพื่อประโยชน์เช่นเดียวกับสมาร์ทโฟนเรือธงรุ่นอื่น ๆ One UI เพิ่มท่าทางการนำทางเพื่อกำจัดปุ่มถาวรจากด้านล่างของหน้าจอ เพียงไปที่การตั้งค่าต่อไปนี้และเปิดท่าทาง
ไปที่ - การตั้งค่า> จอแสดงผล> แถบการนำทาง> คำสั่งนิ้วแบบเต็มหน้าจอ
ยังอ่าน: แอพการนำทางด้วยท่าทางสำหรับ Android
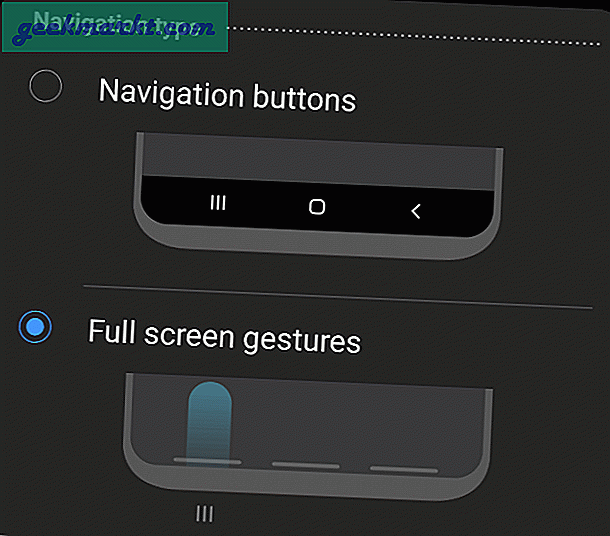
หมายเหตุ: ตัวเลือกท่าทางสัมผัสจะไม่ปรากฏขึ้นหากคุณเปิดใช้งานคุณสมบัติการช่วยการเข้าถึงซึ่งจะเพิ่มปุ่มลงในแถบนำทาง
5. การใช้งานมือเดียว
One UI ช่วยให้ใช้โทรศัพท์ที่ใหญ่กว่าด้วยมือเดียวได้ง่ายขึ้น คุณสามารถดูการเปลี่ยนแปลงเหล่านี้ได้ในแอปการตั้งค่าและการตั้งค่าด่วน แม้ว่าจะมีความรอบคอบ แต่เค้าโครงนี้ใช้ได้กับแอปที่มาพร้อมเครื่องเท่านั้น
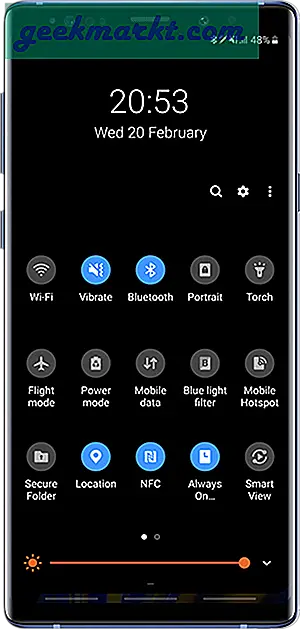
ยังอ่าน:42 สุดยอดเคล็ดลับและเทคนิค OnePlus 6T
6. โหมดมือเดียว
เมื่อเปิดใช้งานโหมดนี้คุณสามารถย่อขนาดหน้าจอจริงบนอุปกรณ์ Samsung ของคุณให้มีขนาดที่เข้าถึงได้มากขึ้น เพียงแค่เปิดคุณสมบัตินี้ในการตั้งค่าและเปิดใช้งานด้วยท่าทางหรือปุ่ม
ไปที่ - การตั้งค่า> คุณสมบัติขั้นสูง> การเคลื่อนไหวและท่าทาง> โหมดมือเดียว> ท่าทาง / ปุ่ม
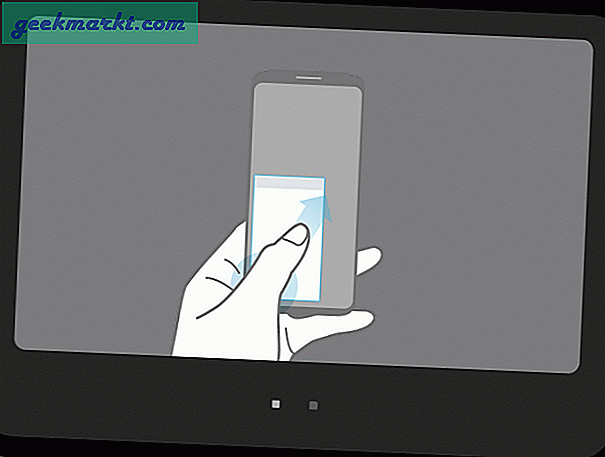
7. โหมดกลางคืน
หน้าจอ AMOLED ที่สว่างเป็นพิเศษของ Samsung นั้นยอดเยี่ยมมากและโหมดมืดทำให้ดียิ่งขึ้น UI หนึ่งตัวใช้งาน Dark Mode ทั้งระบบเกือบทั้งหมด เมื่อเปิดใช้งานการตั้งค่าด่วนการแจ้งเตือนโทรออกข้อความและการตั้งค่าจะมืดลง สิ่งนี้ราบรื่นและเข้ากันได้ดีกับเค้าโครงการออกแบบ ข้อแม้เดียวคือไม่มีทางที่จะทำให้แอปของบุคคลที่สามมืดลงได้ในตอนนี้
ต้องอ่าน: แอพ Android มากกว่า 20 แอพพร้อมโหมดมืดและวิธีเปิดใช้งาน
ไปที่ - การตั้งค่า> จอแสดงผล> โหมดกลางคืน> เปิดเลย
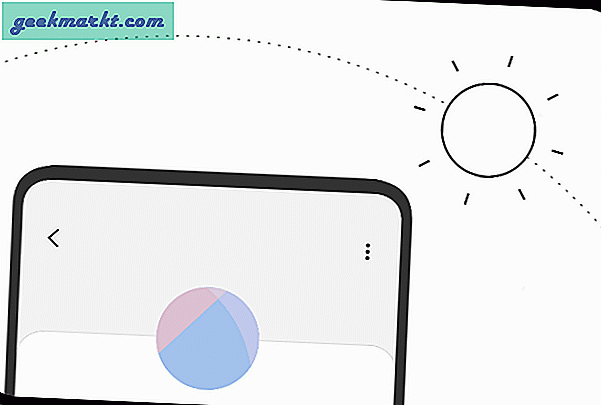
8. ถังรีไซเคิล
แอปแกลเลอรีดั้งเดิมของ Samsung นั้นเหมาะสมและด้วยโหมดมืดทั้งระบบฉันชอบมากกว่า Google Photos สิ่งเดียวที่หยุดฉันไม่ให้ตั้งเป็นแอปแกลเลอรีเริ่มต้นของฉันคือไม่มีโฟลเดอร์ถังขยะ ในที่สุด One UI ได้รวมถังรีไซเคิลไว้ในแอปแกลเลอรีเริ่มต้น ไฟล์ใด ๆ ที่คุณลบจะถูกเก็บไว้ชั่วคราวในถังรีไซเคิลเป็นเวลา 15 วันถัดไป คุณสามารถกู้คืนรูปภาพจากถังขยะไปยังแกลเลอรีหรือลบออกอย่างถาวร
ไปที่ - คลังภาพ> ตัวเลือก (⋮)> การตั้งค่าแกลเลอรี> ถังรีไซเคิล
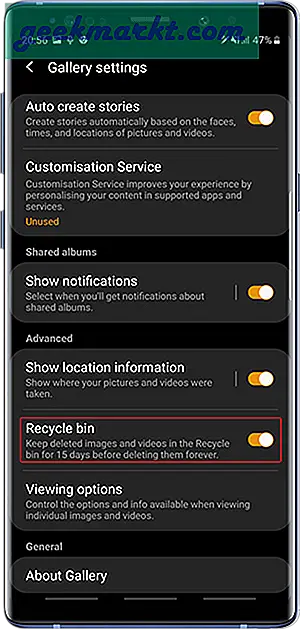
9. อ.ต.ก.
สมาร์ทโฟนทั้งหมดที่มีจอแสดงผล AMOLED เน้นคุณสมบัติ Always On Display คุณสามารถเปิด AOD ได้จากการตั้งค่าและเลือกสิ่งที่จะแสดงบนหน้าจอ มีปุ่มโฮมสามตัวเลือกนาฬิกานาฬิกาและปุ่มโฮม ถึงแม้ AOD จะน้อย แต่ก็ยังสิ้นเปลืองทรัพยากร คุณสามารถกำหนดเวลาสำหรับ AOD หรือแตะเพื่อแสดง
ไปที่ - การตั้งค่า> หน้าจอล็อก> แสดงผลตลอดเวลา
อ่านนี่: 10 สุดยอดแอพ Notch เพื่อปรับแต่งแถบสถานะ
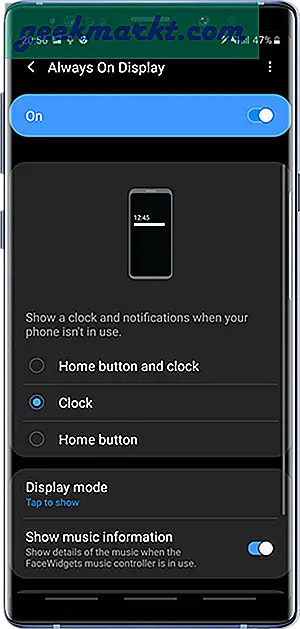
10. เค้าโครงหน้าจอหลัก
Android มักจะมีหน้าจอหลักและหน้าจอแอปแยกต่างหากซึ่งจะช่วยให้คุณปรับแต่งแอปได้อย่างอิสระมากขึ้น One UI ยังให้ตัวเลือกในการปักหมุดแอพที่ใช้มากที่สุดเป็นทางลัดบนหน้าจอหลักในขณะที่แอพอื่น ๆ ทั้งหมดไปที่หน้าจอแอพ
ไปที่ - การตั้งค่า> หน้าจอหลัก> เค้าโครงหน้าจอหลัก
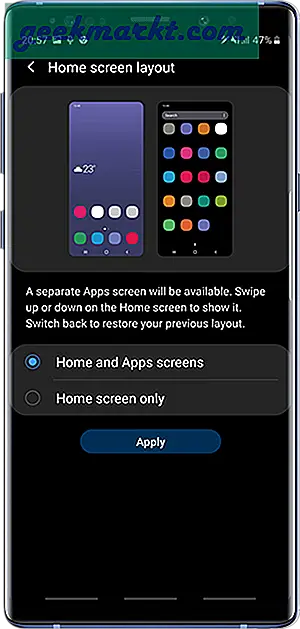
หากคุณเป็นแฟนตัวยงของเค้าโครงหน้าจอแอปเริ่มต้นของ Apple คุณสามารถทำได้ด้วย One UI เช่นกัน เพียงไปที่การตั้งค่าและเลือกหน้าจอหลักเท่านั้น สิ่งนี้จะลบลิ้นชักแอพและแอพทั้งหมดจะถูกจัดเรียงบนหน้าจอโฮม
11. ป้ายไอคอนแอป
แทนที่จะปล่อยม่านการแจ้งเตือนทุกครั้งเพื่อตรวจสอบการแจ้งเตือนที่รอดำเนินการคุณสามารถเปิดป้ายไอคอนเพื่อรับทราบจำนวนสายที่ไม่ได้รับหรือข้อความที่ยังไม่ได้อ่านในโทรศัพท์ หากคุณต้องการให้สิ่งต่างๆน้อยที่สุดให้เปิดเครื่องเพื่อแสดงโดยไม่มีตัวเลขและคุณจะได้รับจุดเล็ก ๆ ที่ขอบไอคอนแอปทุกครั้งที่คุณได้รับข้อความ สวยเท่ใช่มั้ย?
ไปที่ - การตั้งค่า> จอแสดงผล> หน้าจอหลัก> ป้ายไอคอนแอป> แสดงพร้อมหมายเลข
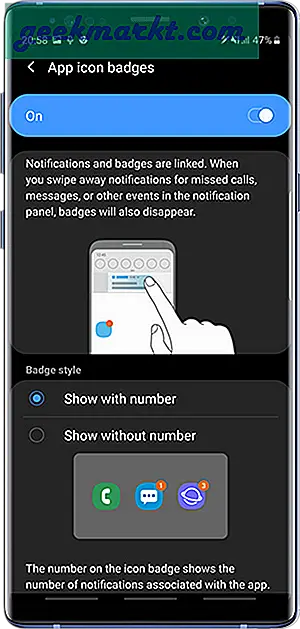
12. ล็อคเค้าโครงหน้าจอหลัก
ฉันชอบจัดเรียงแอปแทนการเรียงตามตัวอักษรแบบดั้งเดิมบนสมาร์ทโฟนของฉันและทุกครั้งที่ติดตั้งแอปใหม่แอปนั้นจะทำลายการจัดเรียงของฉัน One UI ช่วยให้คุณล็อกเค้าโครงหน้าจอหลักซึ่งป้องกันไม่ให้นำแอปออกหรือเปลี่ยนตำแหน่งใหม่
ไปที่ - การตั้งค่า> จอแสดงผล> หน้าจอหลัก> ล็อกเค้าโครงหน้าจอหลัก
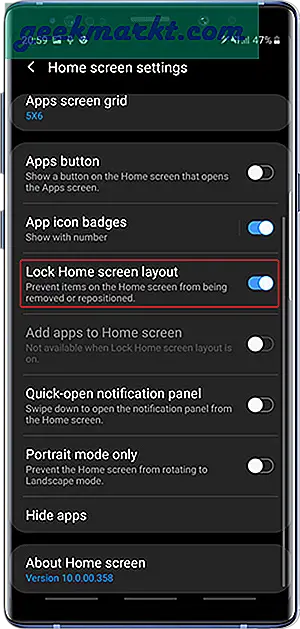
13. แผงการแจ้งเตือนเปิดอย่างรวดเร็ว
ก่อนหน้านี้คุณสามารถปัดขึ้นหรือลงที่ใดก็ได้บนหน้าจอเพื่อเปิดและปิดลิ้นชักแอป แม้ว่าจะเป็นคุณสมบัติที่ยอดเยี่ยม แต่ก็ซ้ำซ้อนเช่นกัน คุณสามารถตั้งค่าท่าทางการปัดลงบนหน้าจอหลักเพื่อเปิดถาดการแจ้งเตือนแทนได้ วิธีนี้จะช่วยให้คุณเข้าถึงการแจ้งเตือนได้เพียงแค่ปัด
ไปที่ - การตั้งค่า> จอแสดงผล> หน้าจอหลัก> แผงการแจ้งเตือนแบบเปิดอย่างรวดเร็ว
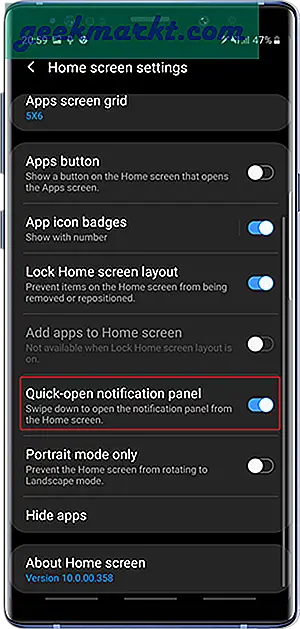
14. การแจ้งเตือนล็อคหน้าจอ
One UI ช่วยให้การแจ้งเตือนของคุณเป็นไปตามลำดับแม้กระทั่งบนหน้าจอล็อก คุณสามารถควบคุมว่าจะให้การแจ้งเตือนปรากฏบนหน้าจอล็อกอย่างไร คุณสามารถเลือกที่จะแสดงเฉพาะไอคอนรับข้อมูลสรุปสั้น ๆ หรือรับการแจ้งเตือนแบบเต็ม One UI ยังให้คุณปรับความโปร่งใสเพื่อให้สามารถผสมผสานธีมกับการแจ้งเตือนของแอพของบุคคลที่สามเช่น YouTube ซึ่งโดยทั่วไปสว่างมาก
ไปที่ - การตั้งค่า> หน้าจอล็อก> การแจ้งเตือน>
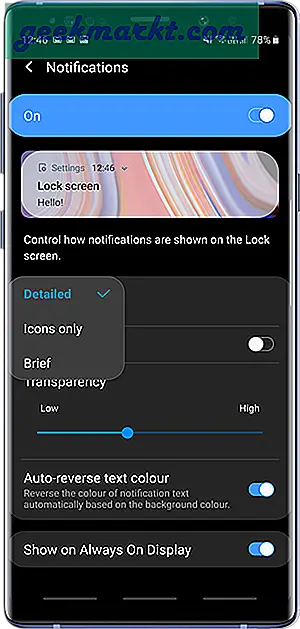
15. การตั้งค่าด่วน
การตั้งค่าด่วนเป็นวิธีที่ง่ายที่สุดในการสลับ WiFi, บลูทู ธ , ข้อมูลและอื่น ๆ หนึ่ง UI จะเพิ่มการตั้งค่าที่จำเป็นมากมายให้กับการตั้งค่าด่วนเช่นฟิลเตอร์แสงสีฟ้า, แนวตั้ง, AOD, แถบนำทาง, โหมดกลางคืน, NFC ฯลฯ คุณสามารถจัดเรียงใหม่ได้ ลำดับและปรับขนาดเส้นตารางเพื่อให้การตั้งค่าที่ใช้บ่อยที่สุดในแท็บแรก
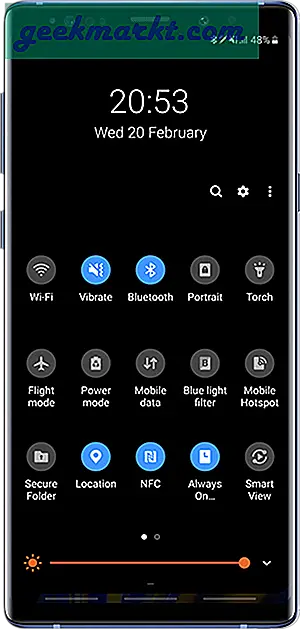
16. แอพนอน
วันเหล่านั้นหมดไปเมื่อคุณต้องคิดทบทวนก่อนติดตั้งแอปและคุณยังคงพบข้อผิดพลาดใน Play Store ว่าแอปมีพื้นที่เก็บข้อมูลไม่เพียงพอ ด้วยหน่วยความจำภายในขนาดใหญ่และการเพิ่มประสิทธิภาพที่ดีขึ้นฉันได้ติดตั้งแอปจำนวนมากและไม่ได้ใช้ถึงครึ่งหนึ่งเลย แต่ฉันยังคงปฏิเสธที่จะถอนการติดตั้งเนื่องจากฉันไม่ต้องการรอสักครู่เพื่อติดตั้งอีกครั้ง ฉันสั่งให้แอพเหล่านี้เข้าสู่โหมดสลีปซึ่งเหมือนกับการไฮเบอร์เนตสำหรับแอพ แอปในโหมดสลีปจะไม่ทำงานในพื้นหลังและดูดน้ำจากแบตเตอรี่
ไปที่ - การตั้งค่า> การดูแลอุปกรณ์> แบตเตอรี่> ตัวเลือก(⋮) > การตั้งค่า> แอปนอนหลับ
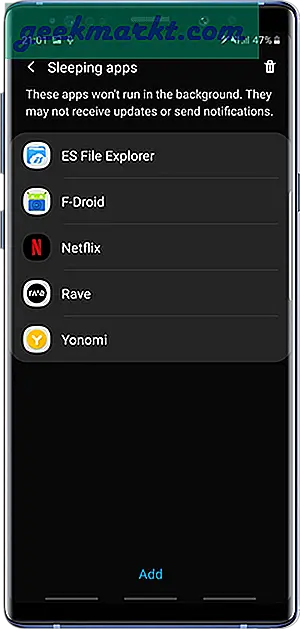
17. สองอินสแตนซ์ของแอป
ฉันแยกงานและชีวิตส่วนตัวออกจากกัน แต่น่าเสียดายที่ฉันมีโทรศัพท์เพียงเครื่องเดียว เพื่อป้องกันความยุ่งเหยิงใน WhatsApp เดียวฉันสามารถใช้สองอินสแตนซ์ของแอพเดียวกันได้ หลังจากเปิดใช้งานอินสแตนซ์ที่สองของแอพฉันสามารถกำหนดรายชื่อผู้ติดต่อแยกต่างหากซึ่งจะปรากฏในแอพ Messenger ตัวที่สอง ตอนนี้ใช้ได้กับแอปที่เลือกเท่านั้นและคุณมีได้ไม่เกินสองอินสแตนซ์
ไปที่ - การตั้งค่า> คุณสมบัติขั้นสูง> Dual Messenger
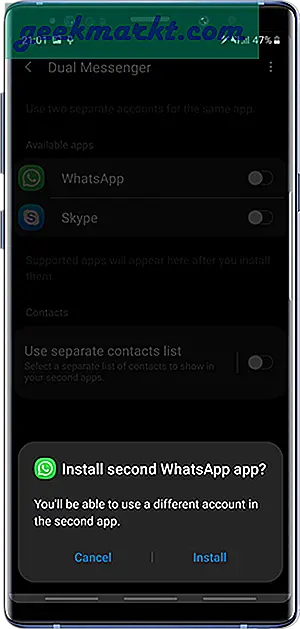
18. โฟลเดอร์ที่ปลอดภัย
Secure Folder เป็นแอพพิเศษสำหรับ Samsung Mobile ที่ใช้ Android 7.0 ขึ้นไป คุณสามารถเข้ารหัสไฟล์และแอพของคุณด้วยแอพนี้ เพียงแค่เพิ่มไฟล์ลงในแอพและรักษาความปลอดภัยจากการโจมตีของมัลแวร์ที่อาจเกิดขึ้น คุณสามารถตั้งค่า PIN รหัสผ่านหรือการล็อกไบโอเมตริกซ์เพื่อป้องกันเพื่อนที่ไม่ดี
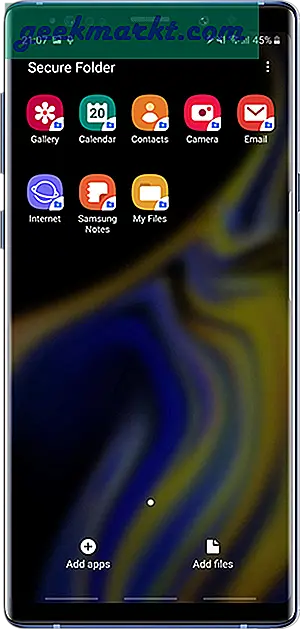
19. แอพ Edge
จอแสดงผลขอบโค้งของ Samsung นั้นยอดเยี่ยมและแผง Edge มีการตั้งค่าด่วนบางอย่างสำหรับผู้ใช้ระดับสูง คุณสามารถวางแอพเครื่องมือคลิปบอร์ดรายชื่อติดต่อและคุณสมบัติอื่น ๆ ขึ้นอยู่กับสิ่งที่คุณต้องการคุณสามารถเปิดหรือปิดแผงขอบ
ไปที่ - การตั้งค่า> จอแสดงผล> หน้าจอขอบ> แผงขอบ
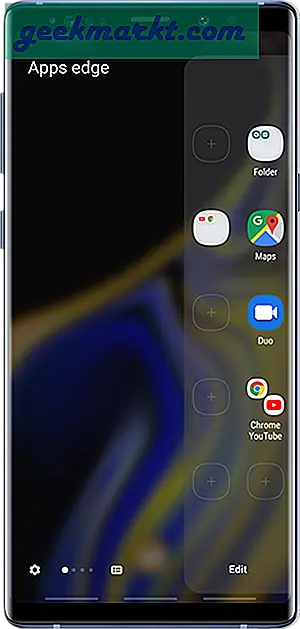
20. ล็อคแอปในล่าสุด
หากคุณมีแอพที่ต้องทำงานในพื้นหลังคุณสามารถล็อกแอพในล่าสุดได้เพียงแตะไอคอนแอพในหน้าต่างล่าสุดค้างไว้แล้วเลือกล็อกแอพนี้
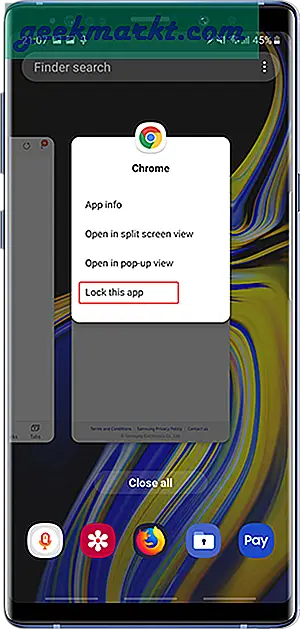
21. สลับล่าสุดอย่างรวดเร็ว
เมื่อพูดถึงหน้าจอล่าสุดการเข้าถึงแอพที่ใช้ล่าสุดบน One UI นั้นใช้งานง่ายมาก สมมติว่าคุณกำลังเรียกดู Reddit และต้องการเปลี่ยนไปใช้ WhatsApp คุณสามารถทำได้โดยการสลับหน้าจอล่าสุดแทนที่จะใช้วิธีเดิม เพียงแค่แตะและปัดไปทางขวาที่ปุ่มโฮมเพื่อเปิดล่าสุด คุณสามารถสลับระหว่างแอปล่าสุดทั้งหมด แม้จะใช้งานได้กับท่าทางสัมผัสแบบเต็มหน้าจอเพียงตรวจสอบให้แน่ใจว่าคำแนะนำท่าทางเปิดอยู่
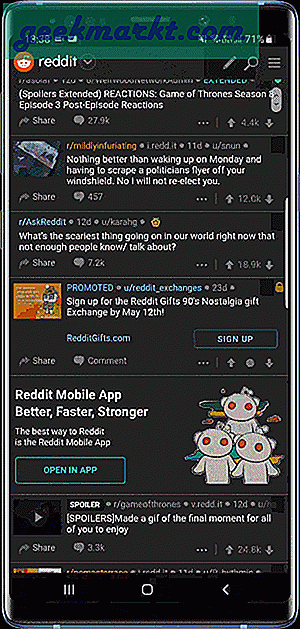
22. แยกหน้าจอ
ด้วยรูปแบบที่เรียบง่ายของ One UI คุณลักษณะบางอย่างถูกวางไว้หลังเมนูแบบเลื่อนลง ขณะนี้มุมมองป๊อปอัปและหน้าจอแยกมีอยู่ในเมนูแบบเลื่อนลง ไปที่ล่าสุดแตะไอคอนแอพที่ด้านบนค้างไว้แล้วเลือกมุมมองหน้าจอแยกหรือมุมมองป๊อปอัพ
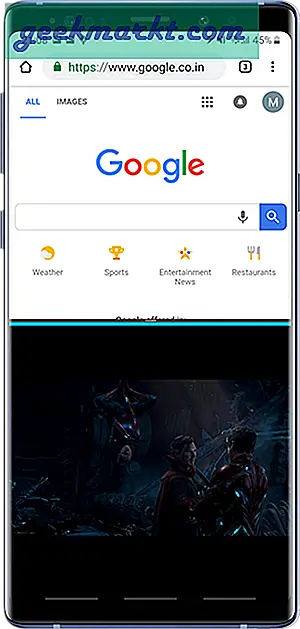
ต้องอ่าน:ชมภาพยนตร์ร่วมกับเพื่อนที่อยู่ห่างไกลโดยใช้ทางเลือกอื่นของ Rabb.it
23. มุมมองป๊อปอัพอัจฉริยะ
One UI ช่วยให้คุณสร้างอินสแตนซ์แอปสไตล์วิดเจ็ตขนาดเล็กด้วยมุมมอง Smart Popup คุณสามารถเปิดแอปเป็นหน้าต่างลอยได้ซึ่งจะเป็นประโยชน์หากคุณต้องการคำนวณบางสิ่งเพียงแค่เปิดเครื่องคิดเลขในมุมมองป๊อปอัปและใช้งานพร้อมกันกับแอปอื่น ๆ ไม่มีการสลับระหว่างแอปอีกต่อไป
ไปที่ - ล่าสุด> แตะแอพค้างไว้> เปิดในมุมมองป๊อปอัพอัจฉริยะ
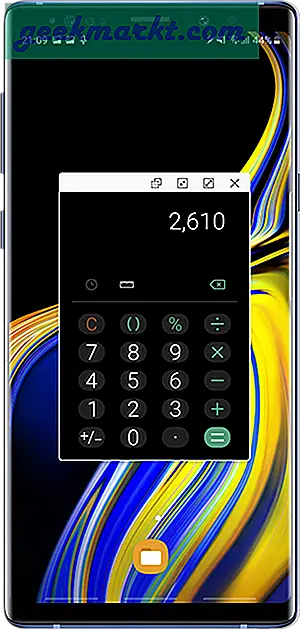
24. จับคู่แอปบน Edge
หากสมาร์ทโฟน Samsung ของคุณรองรับการแบ่งหน้าจอแทนที่จะเลือกสองแอพด้วยตนเองคุณสามารถสร้างคู่แอพได้ คู่แอพเหล่านี้เรียกใช้สองแอพพร้อมกันในหน้าจอแยกด้วยการแตะเพียงครั้งเดียว คุณสามารถสร้างได้ในแผงขอบ
ไปที่ - แผงปัดขอบ> แตะไอคอนการตั้งค่า> ขอบแอพ> เพิ่มคู่แอพ
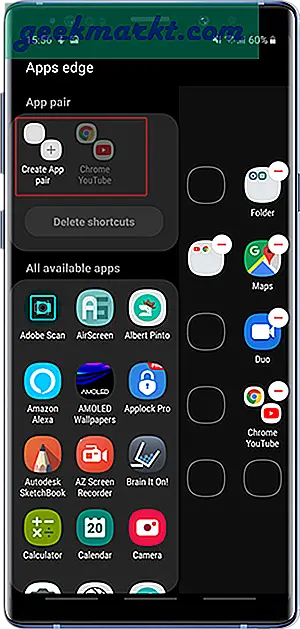
25. กรองแสงสีฟ้า
การจ้องหน้าจอมือถือเป็นเวลานานเป็นการตอกย้ำดวงตาของคุณและผู้ผลิตส่วนใหญ่ถือเป็นความรับผิดชอบทางศีลธรรม One UI มีตัวกรองแสงสีฟ้าซึ่งจะช่วยลดแสงสีฟ้าที่ปล่อยออกมาจากหน้าจอ คุณสามารถเปิดด้วยตนเองจากการตั้งค่าหรือสลับจากแผงการตั้งค่าด่วนหรือกำหนดเวลาในช่วงกลางคืน
ไปที่ - การตั้งค่า> จอแสดงผล> ฟิลเตอร์แสงสีฟ้า
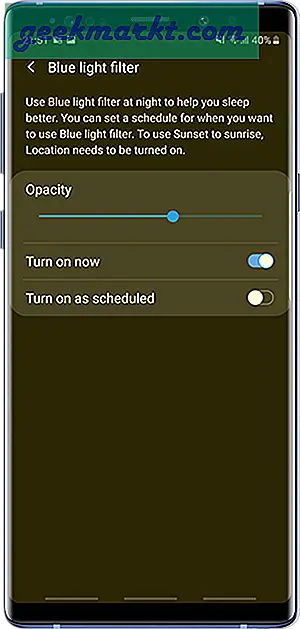
26. โหมดหน้าจอ
คุณสามารถปรับแต่งการแสดงผลเพื่อการรับชมที่เหมาะสมที่สุด มีสี่โหมด Adaptive, AMOLED cinema, AMOLED photo และ Basic หากคุณไม่แน่ใจว่าควรใช้ Adaptive ตัวใดดีที่สุด
ไปที่ - การตั้งค่า> การแสดงผล> โหมดหน้าจอ> การแสดงผลแบบปรับอัตโนมัติ
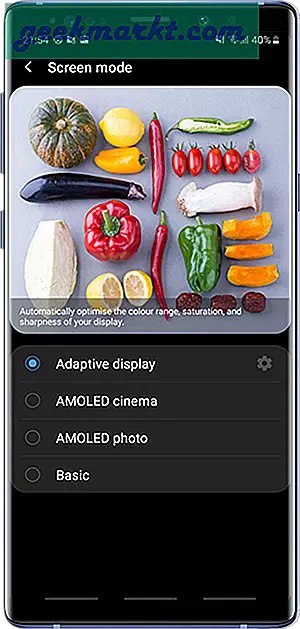
27. การซูมหน้าจอ
การซูมหน้าจอเป็นคุณสมบัติที่ออกแบบมาสำหรับผู้สูงอายุซึ่งคุณสามารถเพิ่มขนาดของไอคอนและแบบอักษรได้ ช่วยให้คนชราอ่านบนหน้าจอมือถือได้ง่ายขึ้น
ไปที่ - การตั้งค่า> การแสดงผล> การซูมหน้าจอ> ปรับการซูม
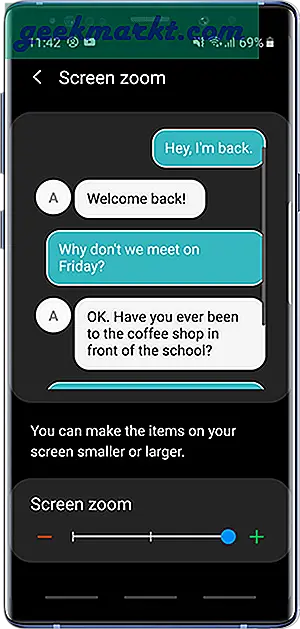
28. ขนาดตัวอักษรและรูปแบบ
Samsung รองรับแบบอักษรที่หลากหลายซึ่งคุณสามารถติดตั้งบนสมาร์ทโฟน Galaxy ของคุณและปรับแต่งเค้าโครงได้ การตั้งค่าแบบอักษรจะเปลี่ยนระบบข้อความให้กว้างยกเว้นเว็บไซต์ คุณสามารถเลือกจากรายการหรือดาวน์โหลดจาก Galaxy Apps Store ในหน้าการตั้งค่าจะแสดงตัวอย่างว่าข้อความจะปรากฏอย่างไรและคุณสามารถกำหนดขนาดได้โดยการปรับแถบเลื่อน
ไปที่ - การตั้งค่า> การแสดง> ขนาดและลักษณะแบบอักษร> รูปแบบตัวอักษร
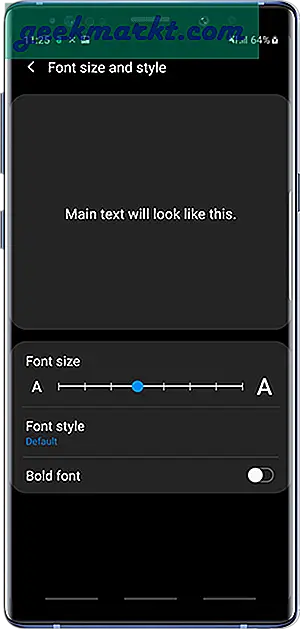
29. ความละเอียดหน้าจอ
Samsung Galaxy Note 9 มีความละเอียดเกือบ 3K ซึ่งดูคมชัด แต่ในขณะเดียวกันก็ใช้ทรัพยากรจำนวนมาก แอปส่วนใหญ่ทำงานได้ดีที่ 1080p เว้นแต่คุณจะรับชมเนื้อหา 4K คุณสามารถลดความละเอียดลงเหลือ 1080p หรือ 720p
ไปที่ - การตั้งค่า> จอแสดงผล> ความละเอียดหน้าจอ
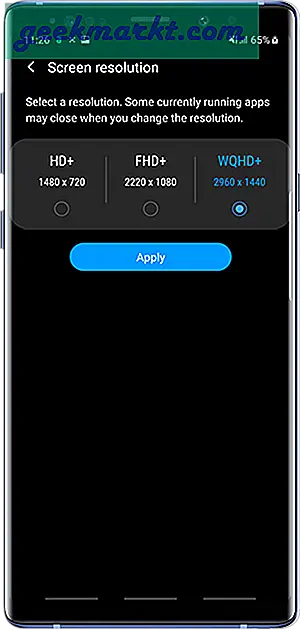
30. ธีม
ฉันชอบเลย์เอาต์และไอคอนที่เรียบง่ายของ One UI แต่อาจเป็นฉันก็ได้ ไอคอนเป็นรูปการ์ตูนและไม่ใช่ถ้วยชาของทุกคน คุณสามารถติดตั้งธีมจาก Galaxy Apps Store และเปลี่ยนรูปลักษณ์ของโทรศัพท์ของคุณได้ เพียงแค่แตะพื้นที่ว่างบนหน้าจอหลักค้างไว้แล้วแตะธีม จะเปิด Galaxy Apps Store และคุณสามารถเรียกดูและติดตั้งธีมที่เหมาะกับรสนิยมของคุณได้
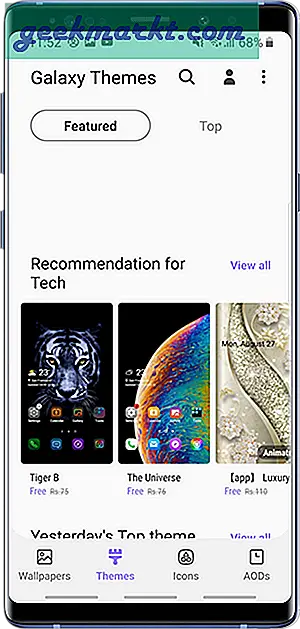
31. กล้องถ่ายรูป
Camera on One UI เกือบจะเหมือนกันยกเว้นการเปลี่ยนแปลงเล็กน้อยเล็กน้อย การเปลี่ยนแปลงที่ชัดเจนที่สุดคือการลบปุ่มบันทึกออกจากข้างปุ่มชัตเตอร์ ตอนนี้คุณสามารถปัดเพื่อเปลี่ยนโหมดในการบันทึกเพื่อถ่ายวิดีโอ มีวิธีการถ่ายภาพไม่กี่วิธีซึ่งฉันรู้สึกว่ามีประโยชน์มาก ตัวอย่างเช่นคุณสามารถกดชัตเตอร์ด้วยคำสั่งเสียงเช่นชีสยิ้มจับภาพ ฯลฯ
นอกจากนี้คุณยังสามารถเพิ่มปุ่มชัตเตอร์แบบลอยปุ่มนี้สามารถวางไว้ที่ใดก็ได้บนหน้าจอและจะช่วยให้คุณถ่ายภาพโดยไม่ต้องปรับกรอบของคุณ เพียงแค่แตะปุ่มชัตเตอร์ค้างไว้แล้วปัดไปที่ใดก็ได้บนหน้าจอ
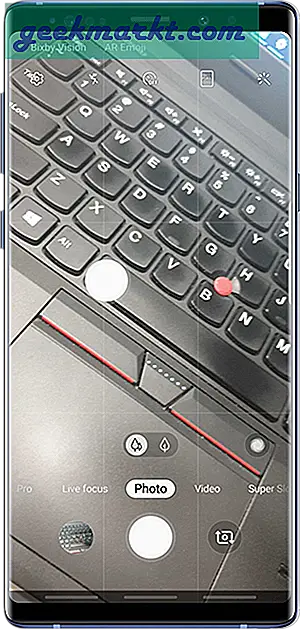
อ่าน:7 แอพกล้องดิบที่ดีที่สุดสำหรับ Android
หนึ่งเคล็ดลับ UI เคล็ดลับและคุณสมบัติที่ซ่อนอยู่
นี่คือเคล็ดลับและเทคนิค One UI ที่จะทำให้ประสบการณ์การใช้งานของคุณน่าพึงพอใจยิ่งขึ้น เป็นเรื่องดีที่ได้เห็น Samsung ทำงานได้ดีกับอินเทอร์เฟซมันยังไม่สมบูรณ์แบบ แต่เป็นการเริ่มต้นและเราควรเห็นการอัปเดตเพิ่มเติมเมื่อดำเนินการอัปเดตต่อไป คุณชอบฟีเจอร์ One UI แบบไหนที่คุณชอบที่สุด? แสดงความคิดเห็นด้านล่าง