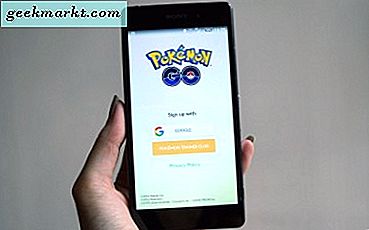คุณใช้ VLC บ่อยหรือไม่? ต้องการมีวิธีง่ายๆในการทำบางสิ่งบางอย่าง? ต้องการใช้แป้นพิมพ์ลัดเพื่อทำสิ่งต่างๆให้เสร็จหรือไม่? ต่อไปนี้คือทางลัด VLC ที่จำเป็นซึ่งจะช่วยให้คุณทำอะไรได้มากขึ้นด้วยน้อยลง
ผู้อ่าน TechJunkie ปกติจะรู้ว่าฉันเป็นแฟนตัวยงของ VLC เป็นโปรแกรมฟรีไปก็จะต้องมีหนึ่งที่ดีที่สุดออกมีและไม่สิ่งที่มันไม่ดีอย่างแน่นอน มีเครื่องเล่นสื่ออื่น ๆ อยู่ที่นั่น บางคนดูดีขึ้นบางตัวทำมากขึ้น แต่ไม่ค่อยสะดวกหรือใช้ร่วมกับพลังงานและสาธารณูปโภคค่อนข้างดี
ต่อไปนี้เป็นรายการทางลัดแป้นพิมพ์ VLC ที่ช่วยให้คุณสามารถดำเนินการใด ๆ ได้โดยไม่ต้องใช้เมาส์ ทั้งหมดมีการกำหนดไว้ล่วงหน้า แต่คุณสามารถเปลี่ยนได้หากต้องการ ผมแสดงให้เห็นว่าทำอย่างไรเมื่อจบ
หากคุณจำเป็นต้องรู้ทางลัดแป้นพิมพ์ VLC เพียงแค่ใช้เมาส์เพื่อเข้าถึงคำสั่ง ทางลัดจะปรากฏถัดจากรายการเมนู

แป้นพิมพ์ลัด VLC
ฉันได้รวบรวมแป้นพิมพ์ลัดบางอย่างสำหรับ VLC บางอย่างที่ฉันไม่สามารถอยู่ได้โดยปราศจากตอนนี้ พวกเขาทำให้ชีวิตฉันง่ายขึ้นในช่วงหลายปีและฉันหวังว่าพวกเขาจะทำเช่นเดียวกันสำหรับคุณ
- F - เต็มหน้าจอ
- Esc - ออกจากโหมดเต็มหน้าจอ
- Spacebar - หยุดชั่วคราวหรือเล่นภาพยนตร์
- V - เปิดหรือปิดคำบรรยาย
- B - เลือกแทร็กเสียง
- Ctrl + ลูกศรขึ้น - เพิ่มระดับเสียง
- Ctrl + ลูกศรลง - ลดระดับเสียง
- คลิกขวาที่วิดีโอ - การควบคุมวิดีโอ
- Ctrl + D - เปิดดิสก์
- Ctrl + F - เปิดโฟลเดอร์
- Ctrl + R - เปิดไฟล์ขั้นสูง
- Ctrl + O - เปิดไฟล์เดียว
- Shift + ลูกศรขวา - เลื่อนสื่อออกไป 3 วินาที
- Shift + ลูกศรซ้าย - พลิกสื่อ 3 วินาทีย้อนกลับ
- Alt + ลูกศรขวา - กระโดดไปข้างหน้า 10 วินาที
- Alt + ลูกศรซ้าย - ข้าม 10 วินาทีย้อนกลับ
- Ctrl + ลูกศรขวา - ข้ามไปข้างหน้า 1 นาที
- Ctrl + ลูกศรซ้าย - ข้ามไปข้างหลัง 1 นาที
- M - ปิดหรือปิดเสียง
- P - เล่นภาพยนตร์ตั้งแต่เริ่มต้น
- S - หยุดภาพยนตร์
- = - เล่นด้วยความเร็วปกติ
- C - เปลี่ยนรูปแบบหน้าจอเป็น 16: 9, 4: 3
- G - ลดความล่าช้าของคำบรรยาย
- H - เพิ่มความล่าช้าของคำบรรยาย
- J - ลดความล่าช้าของเสียง
- K - เพิ่มความล่าช้าของเสียง
- Z - เปลี่ยนโหมดซูม
- Ctrl + 1 ถึง 4 เล่นสื่อล่าสุดไม่เกิน 4 ไฟล์
- T - แสดงเวลาสื่อที่หมดอายุหรือยังเหลืออยู่
- Ctrl + T - ไปที่ timestamp ที่ระบุ
- โหมด E - Frame by Frame
- Ctrl + H - ซ่อนตัวควบคุม
- Ctrl + P - ค่ากำหนด
- Ctrl + E - การปรับและเอฟเฟ็กต์
- Ctrl + B - แก้ไขบุ๊คมาร์ค
- Ctrl + M - เปิดข้อความ
- Ctrl + N - เปิดเมนูเครือข่าย
- Ctrl + C - เปิดอุปกรณ์จับภาพ
- Ctrl + L - เปิด PlayList
- Ctrl + Y - บันทึกเพลย์ลิสต์
- Ctrl + I - เมนูข้อมูลสื่อ
- D - สลับโหมด Deinterlace
- N - เล่นภาพยนตร์ถัดไปจากเพลย์ลิสต์
- F1 - แสดงความช่วยเหลือ
- F11 - หน้าต่างเต็มหน้าจอ
- Alt + C จากนั้น S - ถ่ายภาพหน้าจอ
- Ctrl + W - ออกจาก VLC
กำหนดค่าแป้นพิมพ์ลัด VLC ของคุณเอง
หากทางลัดมาตรฐานไม่ทำงานสำหรับคุณด้วยเหตุผลบางประการคุณสามารถเปลี่ยนให้เป็นสิ่งที่คุณต้องการได้ เช่นเดียวกับโปรแกรมส่วนใหญ่ VLC ช่วยให้คุณกำหนดค่าทางลัดของคุณเองเพื่อตอบสนองความต้องการของคุณได้ดียิ่งขึ้นปรับปรุงการเข้าถึงหรือเพื่อให้ง่ายต่อการใช้งาน ต่อไปนี้คือวิธีปรับแต่งแป้นพิมพ์ลัด VLC ของคุณ
- เปิด VLC และเลือก Tools แล้วเลือก Preferences
- เลือกแท็บ Hotkeys
- ไปที่ฮ็อตคีย์ที่คุณต้องการเปลี่ยนแปลงและดับเบิลคลิกเพื่อเลือก
- เลือกยกเลิกการตั้งค่าจากหน้าต่างป๊อปอัป
- กำหนดฮ็อตคีย์ใหม่ให้กับการทำงานนั้นและเลือกกำหนดเมื่อได้รับพร้อมท์
- เลือกบันทึกในแท็บ Hotkeys หลังจากเสร็จสิ้น
คุณสามารถกำหนดลัดแป้นพิมพ์ลัดทั้งหมดใน VLC ได้หากต้องการ ทำซ้ำขั้นตอนข้างต้นและทำตามขั้นตอนต่างๆผ่านรายการ
VLC เป็นเครื่องเล่นสื่อที่น่ากลัวซึ่งทำงานได้บน Windows, Mac, Linux, Android และ iOS เป็นแหล่งทรัพยากรที่อ่อนแอและสามารถเล่นสื่อออกมาได้ทุกชนิด ถ้าไม่สนับสนุนอย่างเป็นธรรมชาติจะมีชุดตัวแปลงสัญญาณที่คุณสามารถเพิ่มลงไปได้
ไม่ว่าคุณจะต้องการทำสิ่งต่างๆให้เร็วขึ้นหรือมีข้อกำหนดด้านความสามารถในการเข้าใช้งานแป้นพิมพ์ลัดก็สามารถช่วยได้ ฉันใช้สิ่งเหล่านี้เป็นประจำแม้ว่าจะยอมรับว่าฉันไม่ทราบเวลาที่เพิ่มขึ้นกระโดดด้วย Shift และลูกศรและ Alt และลูกศร แม้กระทั่งวันนี้ฉันได้เรียนรู้อะไรบางอย่าง!
มีแป้นพิมพ์ลัด VLC อื่น ๆ ที่ฉันพลาดหรือไม่ บอกเราเกี่ยวกับพวกเขาด้านล่างถ้าคุณมี!