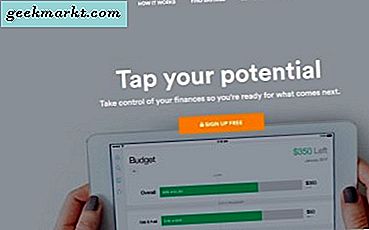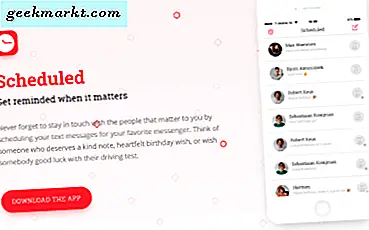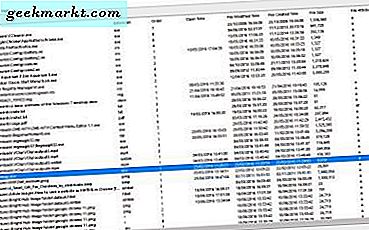ไม่ว่าคุณจะชอบความรู้สึกของหนังสือปกอ่อนในมือหรือการใช้งานไฟล์ โปรแกรมอ่าน ebook บนโทรศัพท์ของคุณคุณยอมรับว่า Amazon Kindle เป็นจุดที่น่าสนใจตรงกลางซึ่งเป็นที่ชื่นชอบสำหรับหน้าจอที่เป็นเอกลักษณ์และประสบการณ์ที่เกือบจะเหมือนกระดาษ หากคุณกำลังวางแผนที่จะซื้อ Kindle สำหรับการเดินทางของคุณหรือคุณเพิ่งเริ่มใช้งานฟีเจอร์ของ Kindle จะช่วยให้คุณใช้ Kindle ได้อย่างมีประสิทธิภาพมากขึ้น ฉันรู้ว่า Kindle มีมานานแล้วและเรามาสายในงานปาร์ตี้ แต่ฉันใช้ Kindle เพื่อค้นหาคุณสมบัติที่มีประโยชน์อย่างมากในสถานการณ์จริงและได้จัดทำรายการเคล็ดลับเทคนิคและคุณสมบัติที่ซ่อนอยู่ของ Kindle ที่ดีที่สุด เอาล่ะ.
เคล็ดลับและเทคนิค Kindle
1. ตั้งรหัสผ่าน
หากคุณต้องการความเป็นส่วนตัวบน Kindle ของคุณให้ตั้งรหัสผ่านเพื่อไม่ให้ใครแอบดูเนื้อหาการอ่านของคุณ
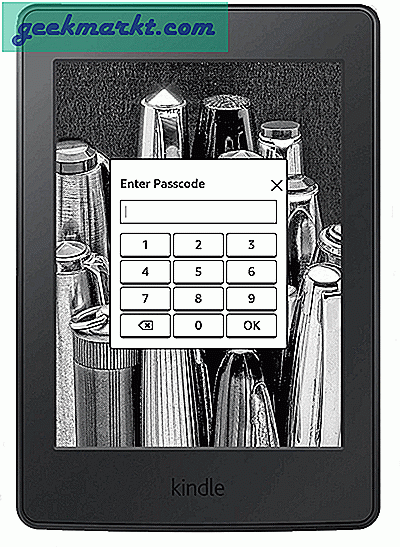
2. ส่งบทความไปยัง Kindle
Kindle ของคุณมาพร้อมกับเว็บเบราว์เซอร์รุ่นทดลองซึ่งใช้งานได้ดีสำหรับการท่องเว็บเป็นครั้งคราว แต่ไม่มีทางเลือกที่จะอ่านบทความออนไลน์ได้ วิธีที่ดีกว่าในการอ่านบทความทางเว็บบน Kindle ของคุณคือแอป "ส่งไปยัง Kindle" ซึ่งจะแปลงบทความที่คุณกำลังอ่านบน Android โดยอัตโนมัติให้อยู่ในรูปแบบที่พร้อมใช้งาน Kindle และส่งไปยังที่อยู่อีเมล Kindle ของคุณ ไม่ใช่วิธีที่เร็วที่สุด แต่จะทำให้งานสำเร็จลุล่วง บนเดสก์ท็อปฉันใช้ Tinderizer เพื่อส่งบทความไปยัง Kindle ของฉัน คุณสามารถค้นหาไฟล์ ขั้นตอนโดยละเอียดในบทความนี้เพื่อที่คุณจะได้ไม่ติดขัด กลางคัน.
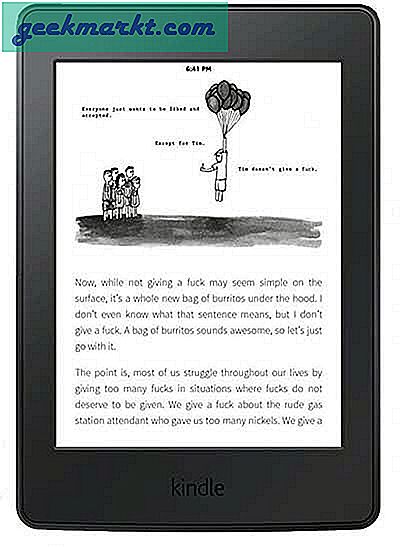
3. สมุดจับคู่
หากคุณเพิ่งเปลี่ยนจากหนังสือจริงเป็น Kindle คุณต้องลอง Kindle Matchbook เป็นบริการที่ Amazon นำเสนอซึ่งให้ส่วนลดหรือ Ebooks ฟรีสำหรับการซื้อหนังสือปกอ่อนในอดีตและล่าสุดของคุณผ่าน Amazon สิ่งเดียวที่จับได้คือหนังสือต้องขายและดำเนินการโดย Amazon หากคุณชอบอ่านหนังสือจริงที่บ้านและติดตาม Kindle ของคุณในระหว่างการเดินทาง Matchbook ก็จะมีประโยชน์อย่างแน่นอน
4. WordWise
WordWise เป็นหนึ่งในอัญมณีที่ซ่อนอยู่ซึ่งเป็นสิ่งที่น่าค้นหาด้วยตัวคุณเอง มันแสดงให้คุณเห็นความหมายของคำศัพท์ที่ไม่คุ้นเคยอยู่ด้านบนของคำเหล่านั้น หากต้องการเปิดใช้งาน เปิดหนังสือแตะที่ด้านบนของหน้าจอแตะปุ่มตัวเลือกที่ด้านขวาบนแล้วเลือก WordWise. คุณสามารถปรับจำนวนคำแนะนำที่จะแสดงบนหน้าได้โดยการปรับแถบเลื่อน
ยังอ่าน: สถานที่ที่ดีที่สุดในการรับ Kindle Books (ฟรี / ราคาถูก)
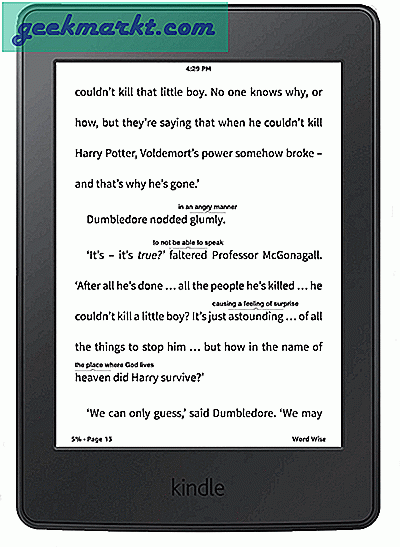
5. หนังสือความคืบหน้า
หากคุณสัญญากับตัวเองเสมอว่า“ อีกบทหนึ่งแล้วฉันจะไปนอน” แล้วก็ล้มเหลวต่อไปให้ตรวจสอบคุณสมบัตินี้ แทนที่จะหยุดอยู่ตรงกลางบท (ซึ่งคุณสามารถทำได้ทั้งหมด) คุณสามารถเพิ่มประสิทธิภาพเวลาในการอ่านของคุณโดยรับข้อมูลความคืบหน้าที่ด้านล่างของหน้า แค่ แตะที่มุมล่างซ้ายของหน้าจอเพื่อสลับ ระหว่างข้อมูลต่างๆเช่นตำแหน่งที่ตั้งความคืบหน้าของหนังสือเป็นเปอร์เซ็นต์เลขหน้าจำนวนนาทีที่เหลือในบทนาทีที่เหลือในหนังสือเป็นต้น
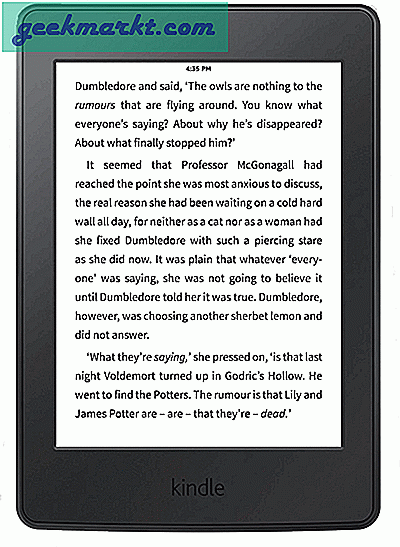
6. นาฬิการะหว่างการอ่าน
อย่างที่ฉันพูดไปถ้าคุณลงไปในโพรงกระต่ายอย่างง่ายดายและลืมติดตามเวลาในขณะที่อ่านหนังสือก็เป็นความคิดที่ดีที่จะมองเห็นนาฬิกาที่ด้านบนเพื่อที่คุณจะได้ไม่ติดกับ Kindle จน 4 ในตอนเช้า หรือซ่อนไว้ถ้ามันเสียสมาธิเกินไป ฉันจะไม่ตัดสิน
แตะที่ด้านบนของหน้าจอ> ไปที่การแสดงหน้า> การตั้งค่าแบบอักษรและหน้า> การอ่าน> สลับ "แสดงนาฬิกาขณะอ่านหนังสือ"
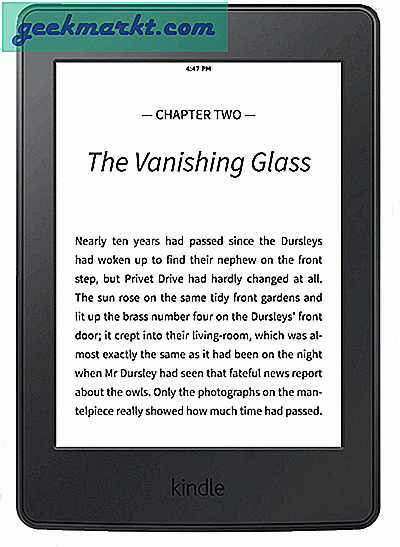
7. บุ๊คมาร์ค
บุ๊กมาร์กไม่ได้ใช้เพียงเพื่อนำทางคุณไปยังหน้าสุดท้ายของคุณและในขณะที่คุณจะวางบุ๊กมาร์กบนสำเนาดิจิทัลของหนังสือคุณก็ไม่ต้องกังวลกับการทำลายสำเนาที่คุณชื่นชอบด้วยกระดาษโน้ตและพับมุม คุณสามารถทำได้โดย แตะที่มุมขวาบนแล้วเลือกปุ่มบวก.
ที่เกี่ยวข้อง: ทางเลือกเสียงที่ดีที่สุดที่ถูกกว่า Audible
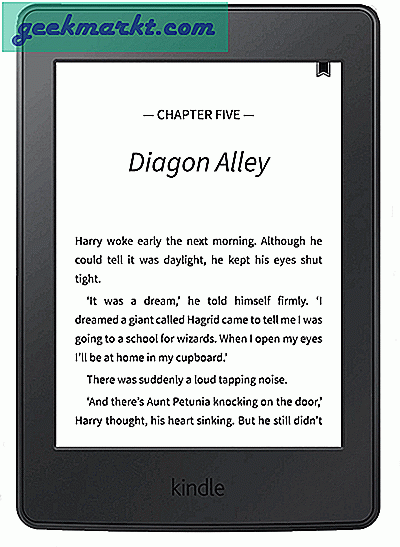
8. ค้นหาความหมายและคำจำกัดความ
การอ่านนิยายแฟนตาซีมักจะตามมาด้วยการทำการบ้านจำนวนมากเนื่องจากผู้เขียนต้องการให้คุณดื่มด่ำกับโลกแฟนตาซีด้วยคำศัพท์และภาษาที่สร้างขึ้นเอง Kindle ช่วยให้การค้นหาความหมายของคำเหล่านั้นง่ายขึ้นมาก ตอนนี้ WordWise เป็นตัวเลือกเสมอและยังคงกวนใจอยู่ คุณสามารถ แตะคำค้างไว้ แทน เพื่อให้ได้ความหมายหน้า Wikipedia ที่เกี่ยวข้องกับคำและคำแปลหนึ่งใน 23 ภาษา น่ากลัว
ยังอ่าน: แอพ PDF Reader ที่ดีที่สุดสำหรับ Android
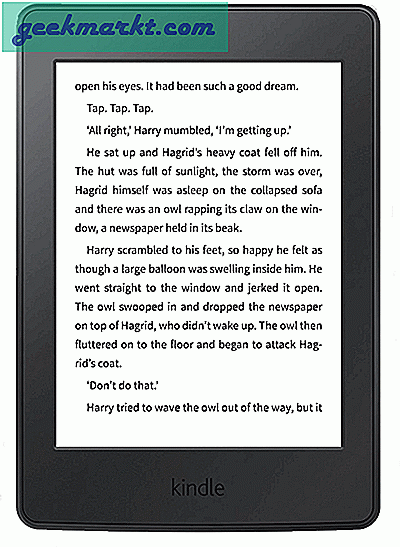
9. เครื่องมือสร้างคำศัพท์
การค้นหาความหมายบน Kindle ในขณะที่อ่านเป็นสิ่งหนึ่งและการจำคำศัพท์ก็เป็นอีกสิ่งหนึ่ง Kindle จะเพิ่มคำศัพท์ให้กับเครื่องมือสร้างคำศัพท์อย่างละเอียดทุกครั้งที่คุณมองหาความหมายของคำศัพท์ หลังจากนั้นคุณสามารถไปที่เครื่องมือสร้างคำศัพท์และค้นหาคำทั้งหมดที่คุณเคยค้นหา คุณสามารถใช้คำเหล่านี้เป็น Flashcards เพื่อช่วยให้คุณเรียนรู้ความหมายได้เร็วขึ้นและเป็นผู้เชี่ยวชาญในการใช้คำศัพท์
ในการไปที่เครื่องมือสร้างคำศัพท์ให้แตะที่ ปุ่มตัวเลือกที่ด้านบนและเลือกตัวสร้างคำศัพท์.
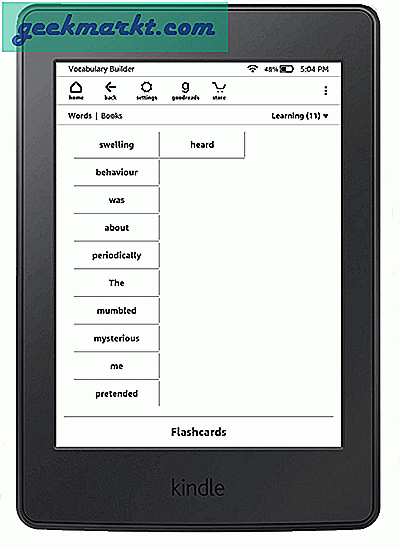
10. เพิ่มบันทึก
แทนที่จะค้นหาคำแปลสำหรับแต่ละคำคุณสามารถเลือกทั้งย่อหน้าเพื่อค้นหาคำแปลได้ ไม่เพียงแค่นั้นคุณสามารถเพิ่มย่อหน้าเป็นบันทึกย่อหรือแชร์ผ่านอีเมล Goodreads และ Twitter หลังจากอัปเดตเฟิร์มแวร์ล่าสุดคุณสามารถลบการเลือกได้หากคุณเลือกโดยไม่ได้ตั้งใจ
11. เอ็กซ์เรย์
คุณสมบัติ X-Ray บนบริการสตรีมมิ่งนั้นยอดเยี่ยมมากคุณสามารถค้นหาตัวละครรายละเอียดที่สำคัญและเรื่องไม่สำคัญได้ทันที คุณสมบัติ X-Ray บน Kindle นั้นยอดเยี่ยมพอ ๆ กันและคุณจะได้รับข้อมูลเช่นคลิปตัวละครคำศัพท์และรูปภาพที่โดดเด่น
ถูกย้ายไปที่เมนูตัวเลือกจากแถบด้านบนและเพื่อเข้าถึงเมนูนั้นคุณจะต้องทำ แตะเมนูตัวเลือกจากด้านบนขวาแล้วเลือก X-Ray.
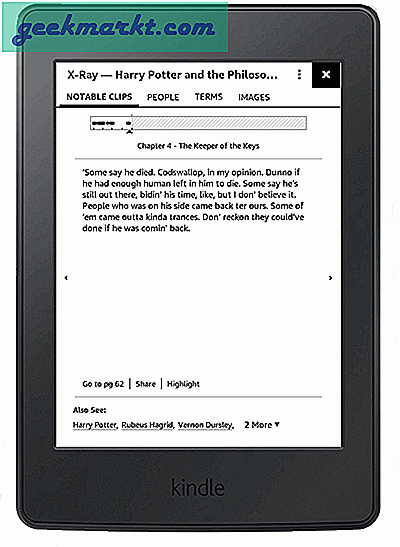
12. ปรับการตั้งค่าหน้า
คุณสมบัติที่ดีที่สุดอย่างหนึ่งของการอ่านบน Kindle คือความสามารถในการปรับแต่งได้คุณสามารถปรับหน้าตามความต้องการของคุณและปรับประสบการณ์การอ่านให้เหมาะสมได้ คุณสามารถเลือกระหว่างระยะห่างที่แตกต่างกันระยะขอบแคบหรือกว้างขึ้นการจัดแนวซ้ายหรือกึ่งกลางและแม้กระทั่งเปลี่ยนการวางแนว
แตะที่ด้านบนเพื่อแสดงตัวเลือก> การแสดงหน้า> การตั้งค่าแบบอักษรและหน้า
13. เพิ่มแบบอักษรที่กำหนดเอง
เช่นเดียวกับการตั้งค่าเพจคุณสามารถปรับแต่งแบบอักษรได้อย่างเต็มที่เช่นกัน คุณสามารถเลือกจากรายการแบบอักษรยอดนิยม 9 แบบหรืออัปโหลดของคุณเอง OpenDyslexic มาพร้อมกับ Kindle ที่โหลดไว้ล่วงหน้าเพื่อให้ผู้ที่มี Dyslexia สามารถอ่าน Ebooks ได้โดยไม่ต้องมีการจัดรูปแบบพิเศษใด ๆ
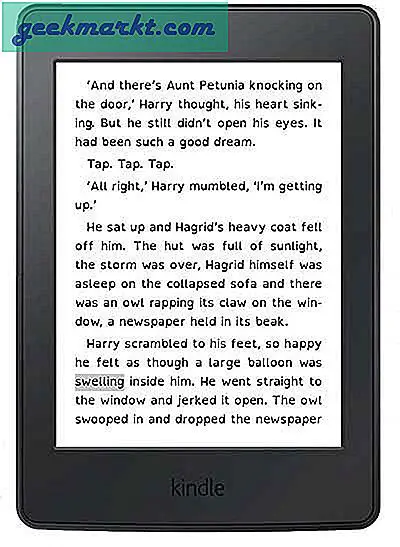
ในการอัปโหลดแบบอักษรที่คุณกำหนดเอง เชื่อมต่อ Kindle กับคอมพิวเตอร์ด้วยสาย USB> เรียกดูไดเร็กทอรี Kindle เพื่อค้นหาโฟลเดอร์ "Fonts"> คัดลอกไฟล์ฟอนต์ OTF หรือ TTF ในโฟลเดอร์ฟอนต์.
14. ธีมสำหรับผู้ที่มีสายตาเลือนราง
Kindle มาพร้อมกับธีมที่แตกต่างกันสามแบบ ได้แก่ Compact, Standard และ Large ซึ่งคุณสามารถเปลี่ยนได้ทันทีจากแถบเมนู อย่างไรก็ตามมีธีมที่ซ่อนอยู่ซึ่งมีไว้สำหรับผู้ที่มีสายตาเลือนราง คุณสามารถเปิดใช้งานได้ในแท็บธีมและทำให้ Kindle เหมาะสำหรับผู้ที่มีสายตาเลือนราง
คุณสามารถสร้างและบันทึกธีมของคุณเองได้โดยเลือกแบบอักษรและขนาดฟอนต์ระยะห่างระยะขอบการจัดแนวและการวางแนวของคุณเอง
15. เปิดใช้งาน WhisperSync
หากคุณสนุกกับการอ่านเนื้อหา Kindle ของคุณบนอุปกรณ์หลายเครื่องเช่นพีซีสมาร์ทโฟนและแท็บเล็ตอื่น ๆ คุณควรเปิดใช้งานคุณสมบัตินี้ มันจะเก็บหนังสือและอ่านความคืบหน้าในการซิงค์ นอกจากนี้ยังสำรองคำอธิบายประกอบของคุณไปยังเซิร์ฟเวอร์ของ Amazon เพื่อให้คุณอยู่ในหน้าเดียวกันได้ตลอดเวลา
16. ภาพหน้าจอ
ในขณะที่คุณสามารถจับภาพหน้าจอบน Kindle Paperwhite ของคุณได้ แต่ส่วนใหญ่แล้วคุณจะใช้มันเว้นแต่คุณจะเขียนบทความเช่นนี้ อย่างไรก็ตามคุณสามารถทำได้โดย แตะที่มุมตรงข้ามในแนวทแยงมุมของหน้าจอ Paperwhite และภาพหน้าจอจะถูกบันทึกไว้ในที่เก็บข้อมูลของ Kindle จากนั้นคุณสามารถเข้าถึงสิ่งเหล่านั้นได้จากคอมพิวเตอร์โดยเชื่อมต่อ Kindle ผ่านสาย USB
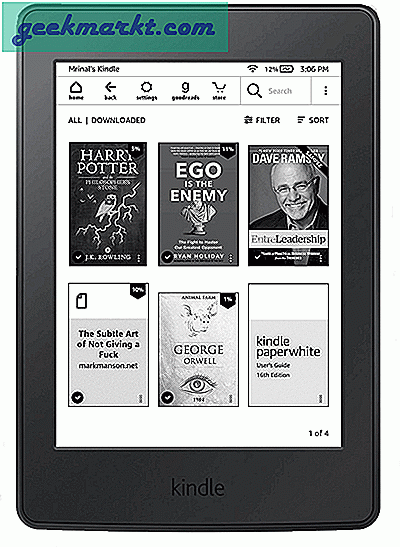
เคล็ดลับและเทคนิค Kindle
นี่เป็นคุณสมบัติบางอย่างที่ฉันคิดว่าน่าสนใจ ฉันแน่ใจว่าคุณจะค้นพบกลเม็ดอื่น ๆ อีกมากมายด้วยตัวคุณเองเมื่อคุณเริ่มใช้ Kindle เป็นประจำ อย่างไรก็ตามฉันรู้สึกว่าการใช้มันเป็นเวลานานขึ้นมือของฉันเริ่มเจ็บแม้ว่า Kindle จะมีน้ำหนักเบา ฉันอยากจะแนะนำให้คุณติดซ็อกเก็ตป๊อปหรือสองอันที่ด้านหลังเพื่อการจับที่เป็นธรรมชาติยิ่งขึ้น หากคุณพบคุณสมบัติที่ยอดเยี่ยมใน Kindle ของคุณที่ฉันพลาดโปรดแจ้งให้เราทราบในความคิดเห็น?