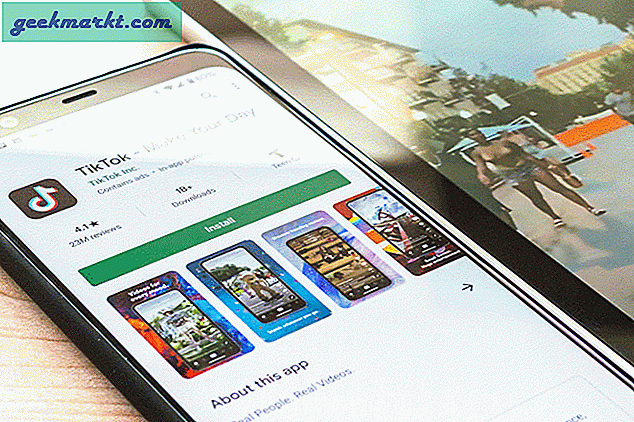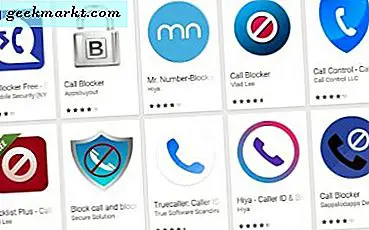ภาพหน้าจอมีความหลากหลายและสามารถใช้งานได้หลากหลาย คุณอาจต้องส่งภาพหน้าจอตลก ๆ ให้เพื่อนหรือความผิดพลาดบางอย่างที่คุณเผชิญบนคอมพิวเตอร์ความสามารถในการแสดงหน้าจอของคุณให้คนอื่นเห็นอาจเป็นทรัพย์สินมหาศาล
โชคดีสำหรับเรามีตัวเลือกมากมายในการคลิกภาพหน้าจอบน Windows
ลองดูบางส่วนด้านล่าง
1. พิมพ์หน้าจอ
มีปุ่มกดบนแป้นพิมพ์ที่เรียกว่า - Print Screen โดยปกติจะอยู่ที่ด้านซ้ายบนของแป้นตัวเลข
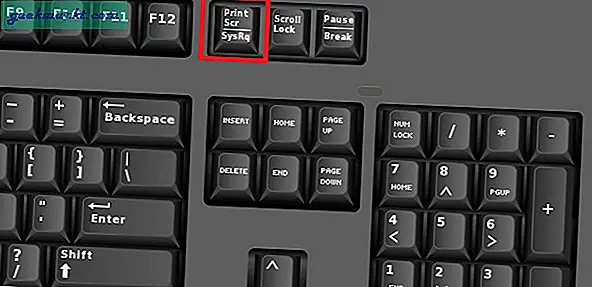
กด บันทึกหน้าจอ, พิมพ์หน้าจอ เมื่อคัดลอกภาพหน้าจอปัจจุบันของคุณไปยังคลิปบอร์ด จากนั้นเปิดโปรแกรมแก้ไขภาพเช่น - MS Paint และวางภาพจากคลิปบอร์ดแล้วบันทึกลงในรูปแบบใดก็ได้ที่คุณต้องการ (ควรเป็น PNG หรือ JPG)
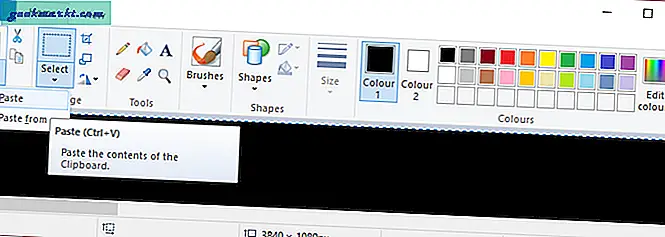
2. ปุ่ม Windows + หน้าจอพิมพ์
นี่เป็นวิธีที่คุณควรใช้หากคุณต้องการภาพหน้าจอทันทีโดยไม่ต้องใช้ซอฟต์แวร์เพิ่มเติมใด ๆ
เมื่อคุณถ่ายภาพหน้าจอโดยใช้วิธีนี้ขั้นแรกหน้าจอของคุณจะกะพริบเมื่อยืนยันว่าได้ถ่ายภาพหน้าจอแล้ว จากนั้นภาพหน้าจอของคุณจะถูกบันทึกลงใน“ C: \ Users \ Amandeep \ Pictures \ screenshot” โดยอัตโนมัติหากไดรฟ์ระบบปฏิบัติการหลักของคุณคือ ค.
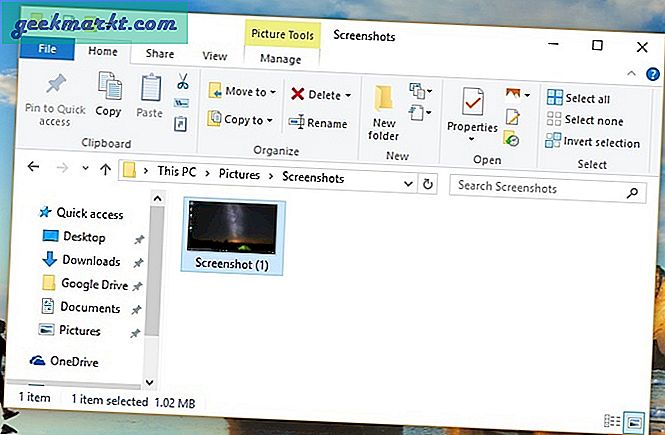
3. Alt + Print Screen
การกดปุ่มสองปุ่มนี้พร้อมกันจะจับภาพหน้าจอเท่านั้น หน้าต่างที่ใช้งานอยู่ ที่คุณเปิดและทำงานอยู่ จากนั้นคุณสามารถไปที่ MS-Paint และบันทึกได้ สิ่งนี้มีประโยชน์อย่างยิ่งหากคุณไม่ต้องการแก้ไขภาพหน้าจอด้วยตัวเองเนื่องจากจะแสดงภาพหน้าต่างที่สมบูรณ์แบบให้กับคุณ
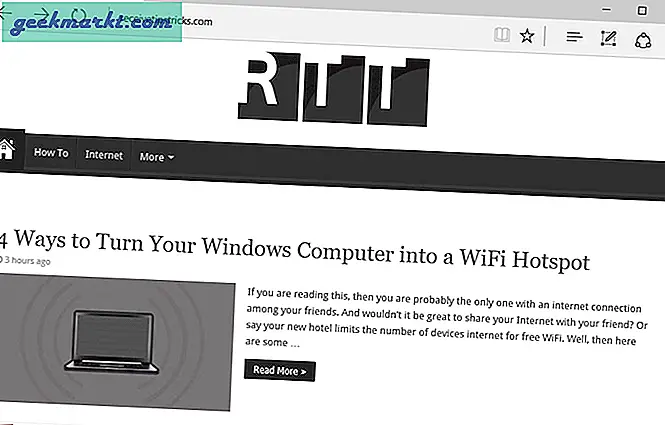
4. เครื่องมือ Snipping
Snipping Tool เป็นยูทิลิตี้ที่มาพร้อมกับ Windows เกือบทุกเวอร์ชัน (ยกเว้น Home basic) และเป็นแอปพลิเคชั่นที่ยอดเยี่ยมในการถ่ายภาพหน้าจอและแก้ไขได้ทันที
เมื่อใช้ Snipping Tool คุณสามารถจับภาพหน้าจอสำหรับบางส่วนของหน้าจอได้หากต้องการและคุณสามารถเลือกโหมด Snip ได้จากไม่กี่โหมดเช่น Free-form, Rectangular, Window Snip, Fullscreen Snip เป็นต้นหลังจากเลือกแล้วคุณ สามารถถ่ายภาพหน้าจอและบันทึกในรูปแบบที่คุณเลือก
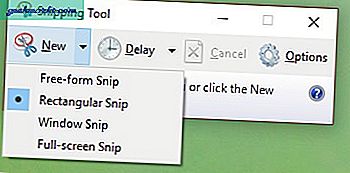
5. Windows Game Bar
กด ปุ่ม Windows + G บนแป้นพิมพ์ของคุณเปิด Windows Game Bar และคุณสามารถใช้เพื่อจับภาพหน้าจอของเกมของคุณและบันทึกวิดีโอ
แป้นพิมพ์ลัดสำหรับถ่ายภาพหน้าจออย่างรวดเร็วผ่าน Windows Game Bar คือ ปุ่ม Alt + Windows + พิมพ์หน้าจอ. โปรดทราบว่า Windows Game Bar เป็นคุณลักษณะพิเศษเฉพาะสำหรับ Windows 10 เท่านั้น
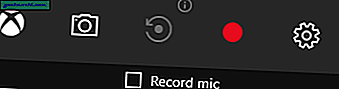
6. Fraps
หากคุณลองจับภาพหน้าจอในเกมโดยใช้วิธีการที่กล่าวมาแล้วผลลัพธ์จะเป็นหน้าจอสีดำ เป็นเพราะ Windows ไม่สามารถจัดการ API เช่น DirectX หรือ OpenGL ได้ ดังนั้นในการจับภาพหน้าจอสำหรับเกมของคุณคุณต้องใช้วิธีการอื่นเช่นการใช้ Fraps
นี่เป็นหนึ่งในแอปพลิเคชั่นที่มีชื่อเสียงที่สุดในโลกในการถ่ายภาพหน้าจอ (และบันทึกวิดีโอด้วย) และยังใช้งานได้ง่ายอีกด้วย คุณสมบัติที่ดีที่สุดประการหนึ่งของซอฟต์แวร์คือความสามารถ
Fraps เป็นซอฟต์แวร์แบบชำระเงินที่มีราคา 37 เหรียญสหรัฐ แต่สามารถจับภาพหน้าจอในรูปแบบ. BMP ได้ฟรี
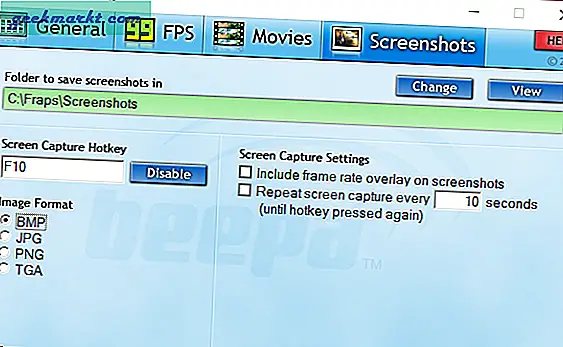
7. PicPick
PicPick เป็นซอฟต์แวร์เฉพาะสำหรับถ่ายภาพหน้าจอ รองรับวิธีการจับภาพหน้าจอหลายวิธีโปรแกรมแก้ไขภาพที่มีประโยชน์ในการแก้ไขภาพหน้าจอของคุณอย่างรวดเร็วด้วยแอปในตัวตัวเลือกการแบ่งปันที่รวดเร็วเพื่อให้คุณสามารถเชื่อมโยงภาพหน้าจอกับผู้อื่นและปุ่มลัดต่างๆ
ซอฟต์แวร์นี้ใช้งานได้ฟรีสำหรับการใช้งานส่วนตัวและไม่ใช่เชิงพาณิชย์
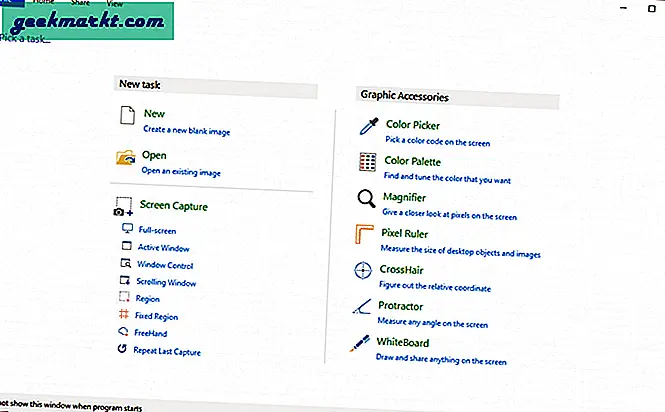
8. Dropbox
หากคุณคลิกปุ่มพิมพ์หน้าจอ Dropbox จะบันทึกภาพหน้าจอโดยอัตโนมัติไปยังโฟลเดอร์ที่คุณเลือกในไดรฟ์ของคุณรวมทั้งอัปโหลดภาพหน้าจอไปยังเซิร์ฟเวอร์ระบบคลาวด์
จากนั้นคุณสามารถรับลิงก์สกรีนช็อตได้อย่างรวดเร็วเพื่อมอบให้กับผู้อื่น
อีกทางเลือกหนึ่งของแอปนี้คือ OneDrive ของ Microsoft ซึ่งสามารถให้บริการฟังก์ชันเดียวกันได้เช่นกัน
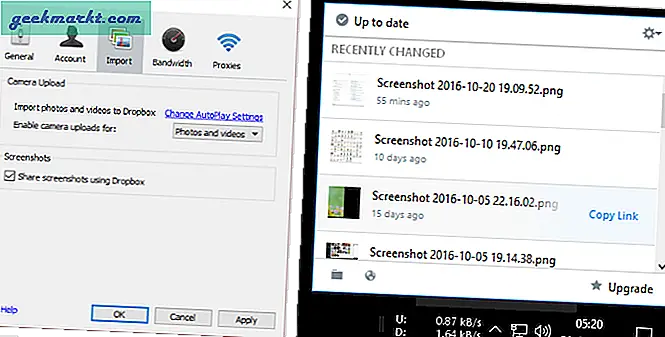
ห่อ
สำหรับคนจำนวนมาก (เช่นคุณจริงๆ) การจับภาพหน้าจอเป็นสิ่งที่พวกเขาทำในชีวิตประจำวันและต้องทำมากมาย
มีตัวเลือกมากมายในการถ่ายภาพหน้าจอบน Windows และหากคุณไม่ได้เป็นผู้ใช้ระดับสูงคุณจะพอใจกับเครื่องมือและตัวเลือกเริ่มต้นโดยไม่ต้องติดตั้งแอปพลิเคชันของบุคคลที่สามเช่นเครื่องมือ Snipping และ Windows Game Bar สำหรับวิดีโอเกม
ในทางกลับกันหากคุณมีภาพหน้าจอจำนวนมากที่ต้องใช้คุณควรใช้ซอฟต์แวร์สกรีนช็อตเฉพาะเช่น PicPick
ยังอ่าน:วิธีจับภาพหน้าจอบางส่วนของหน้าจอ (Windows | Mac | Android)